[블로 vllo 사용법] 배경 음악 2개를 자연스럽게 연결하기 (음악 페이드 기능)
안녕하세요. 오늘은 동영상 편집 프로그램 블로 vllo에서 배경음악 2개를 자연스럽게 연결하는 방법을 알아보도록 하겠습니다.
블로 vllo 배경음악 자연스럽게 연결하기
먼저 블로에서 배경 음악을 넣기 위해서 하단의 [오디오]를 누른 뒤, 왼쪽에서 [배경음악]을 선택합니다.
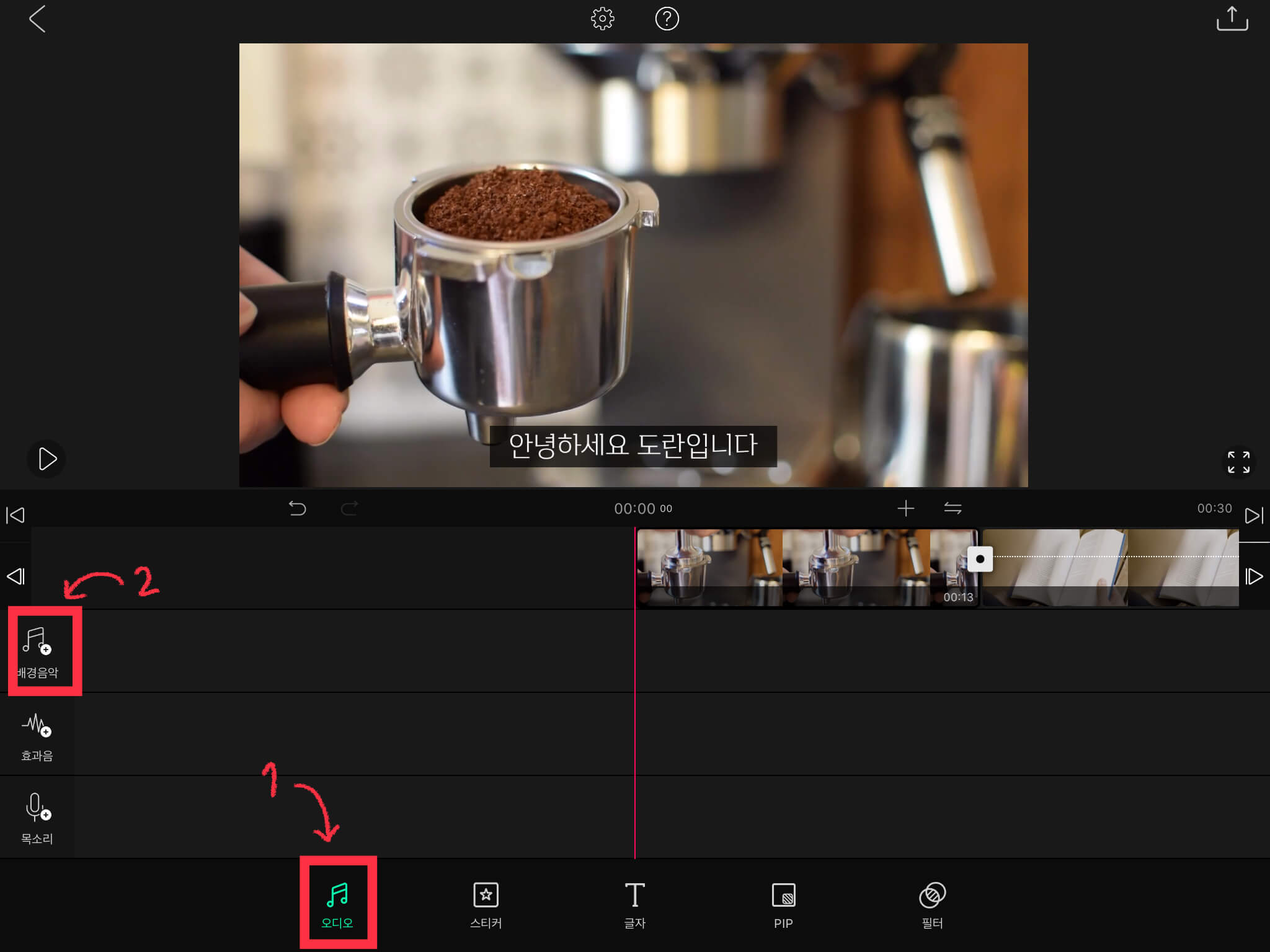
최근 블로 vllo 에서 사용할 수 있는 배경음악이 많이 늘어서 좋더라고요 :) 음악들도 다 마음에 들어요. (참고로 블로 vllo 어플에 있는 배경음악 저작권은 '블로로 만든 영상'의 경우 상업적으로 이용이 가능합니다.)
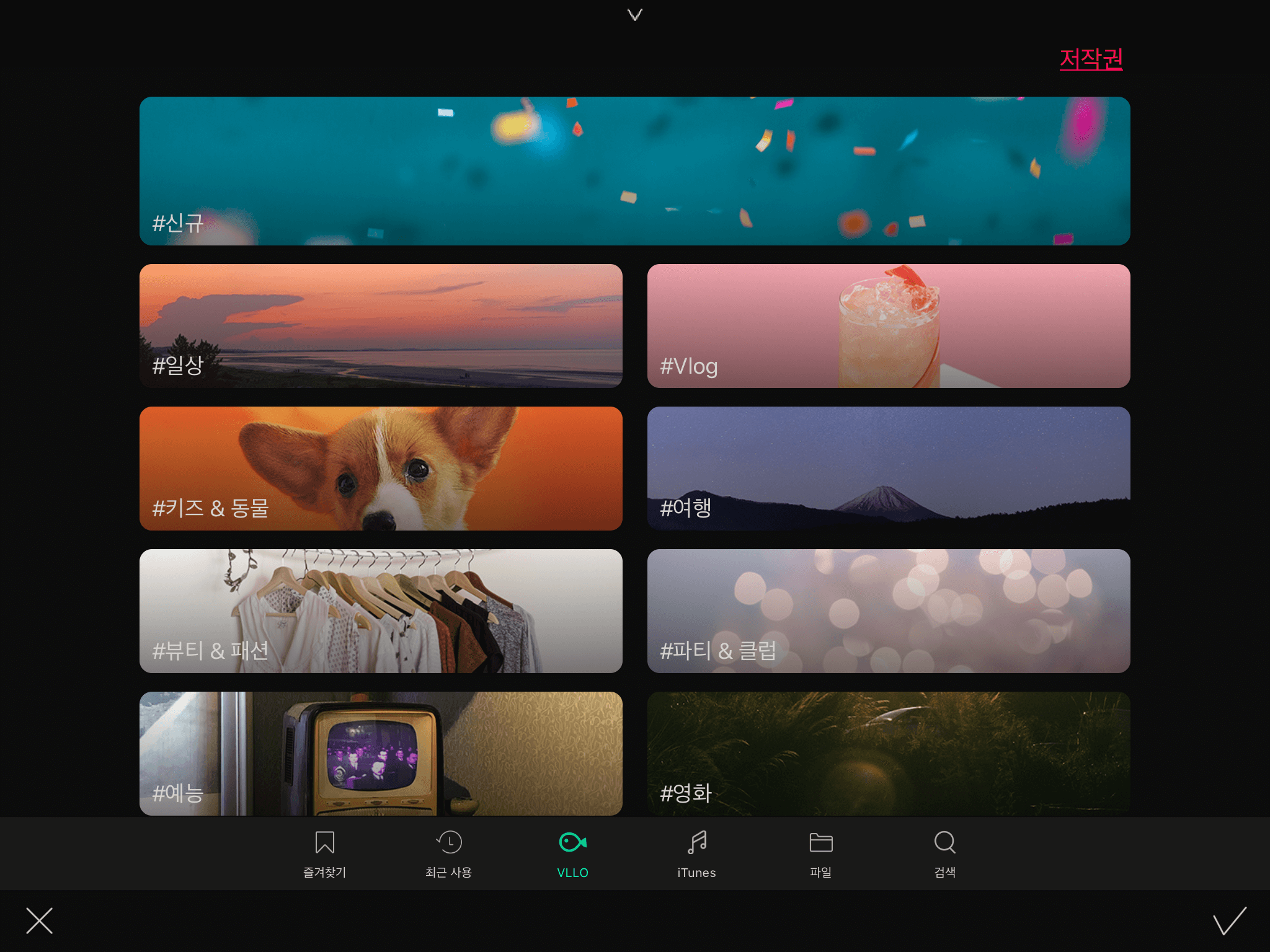
마음에 드는 노래를 선택한 뒤 체크표시를 눌러주세요. (각 음악마다 다운로드 버튼을 눌러야 미리 듣기를 할 수 있습니다)

아래와 같이 타임라인에 음악을 넣었습니다. 음악을 자르고 싶을 경우에는 음악파일을 한번 선택하고, [분할]버튼을 눌러 삭제할 부분 선택하여 삭제해주세요.

새로운 노래를 넣기 위해서 마찬가지 방법으로, 하단 [오디오] - 왼쪽 [배경음악] 버튼을 눌러 음악을 넣어주세요.

아래와 같이 새로운 노래를 넣었습니다. 자연스럽게 이어주기 위해, 노래 앞부분의 빈 부부분을 [화살표 버튼]을 이동하여 없애줍니다.

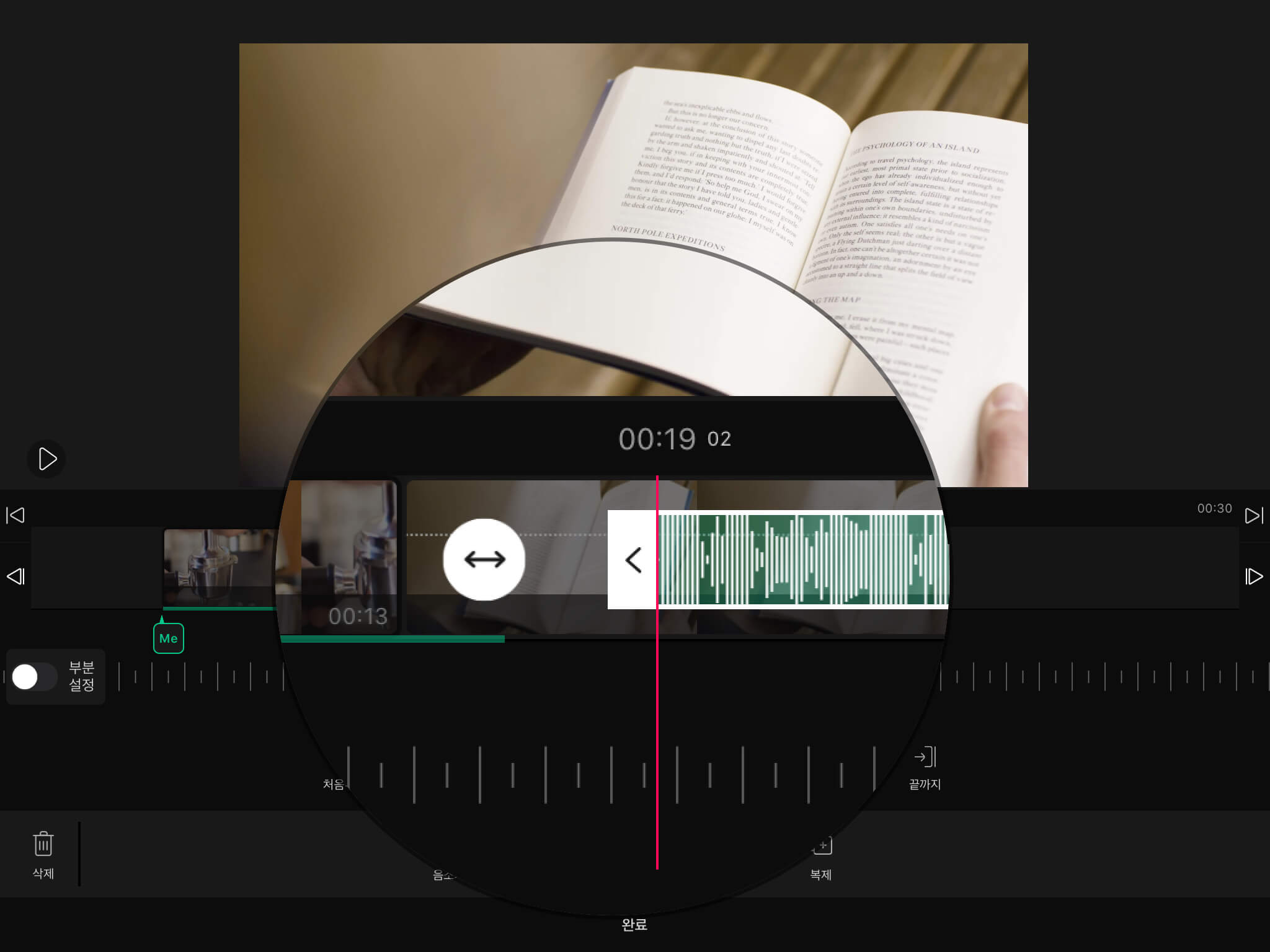
이제 두 음악을 자연스럽게 연결 하기 위해서 [페이드]기능을 이용합니다.

먼저, 앞에 있는 노래의 뒷부분을 자연스럽게 줄어들게 해 줍니다. 해당하는 [음악 파일 선택] - [페이드]를 눌러주세요.

그리고 아래와 같이 [끝부분] - [페이드] - [2.0초]로 설정해줍니다. (초는 자유롭게 설정해주세요)
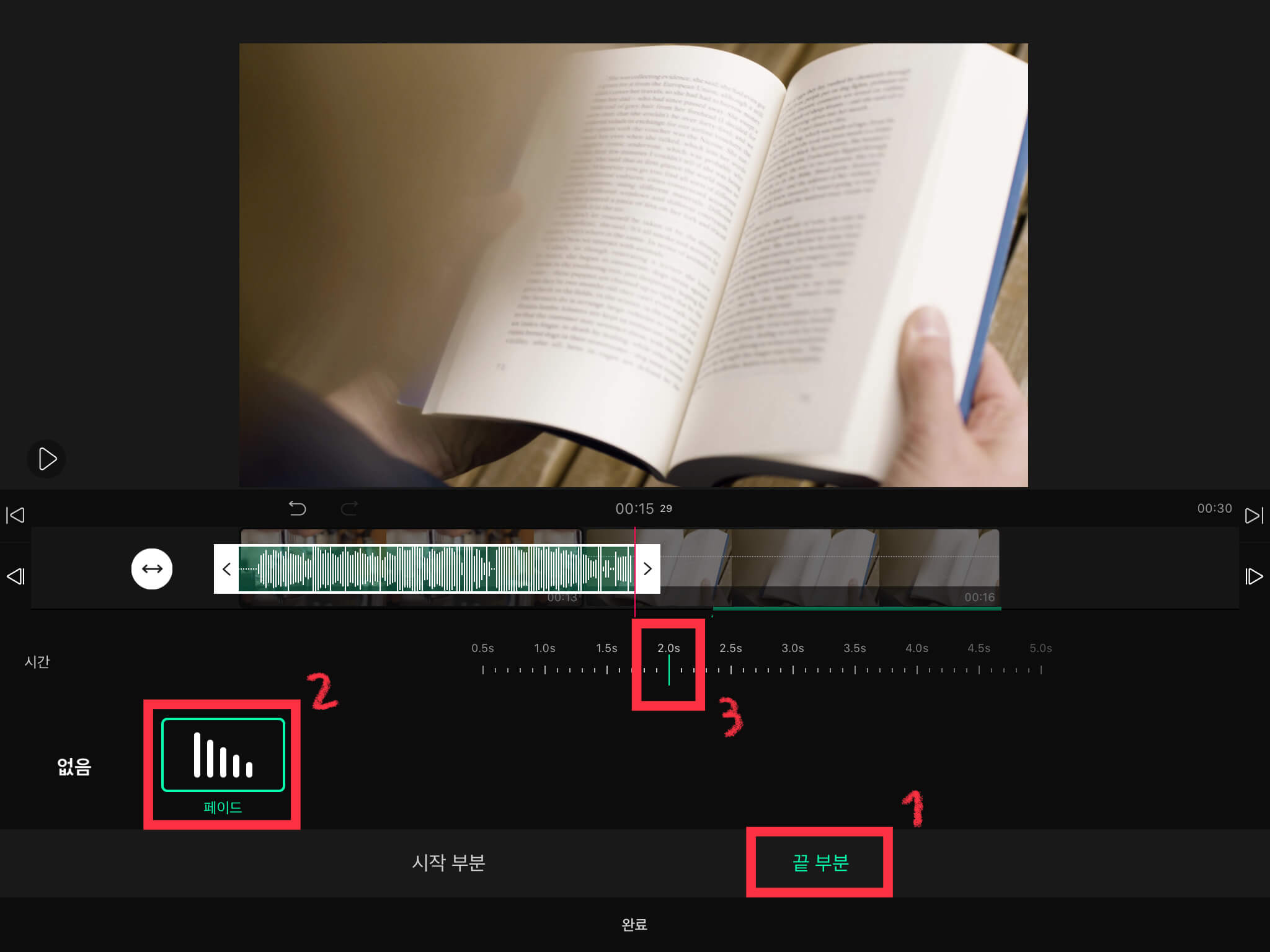
앞에 있는 음악이 자연스럽게 노래가 사라지게 됩니다. 이번에는 뒤에 있는 음악을 자연스럽게 커지게 만들어 줄 차례입니다.

마찬가지로 [음악 선택] - [페이드]를 선택합니다.

이번에는 시작부분을 점점 커지게 해야 하기 때문에, [시작부분] - [페이드] - [2.0초]로 설정해줍니다. [완료]를 누릅니다.
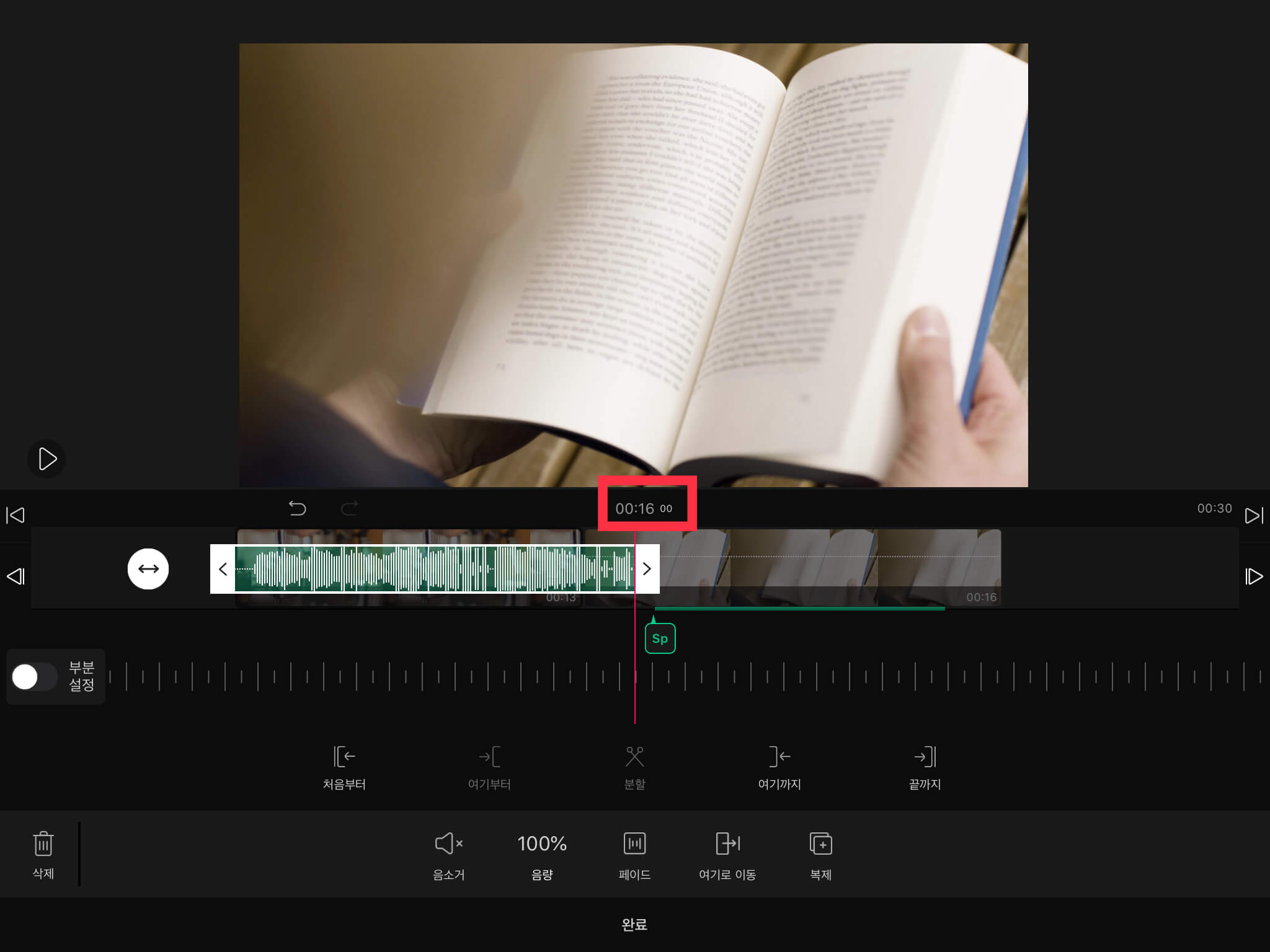
두 음악을 서로 겹쳐주어야 합니다. 두 음악의 페이드 길이를 2초로 설정해주었기 때문에, [2초] 정도 겹쳐주도록 합니다.
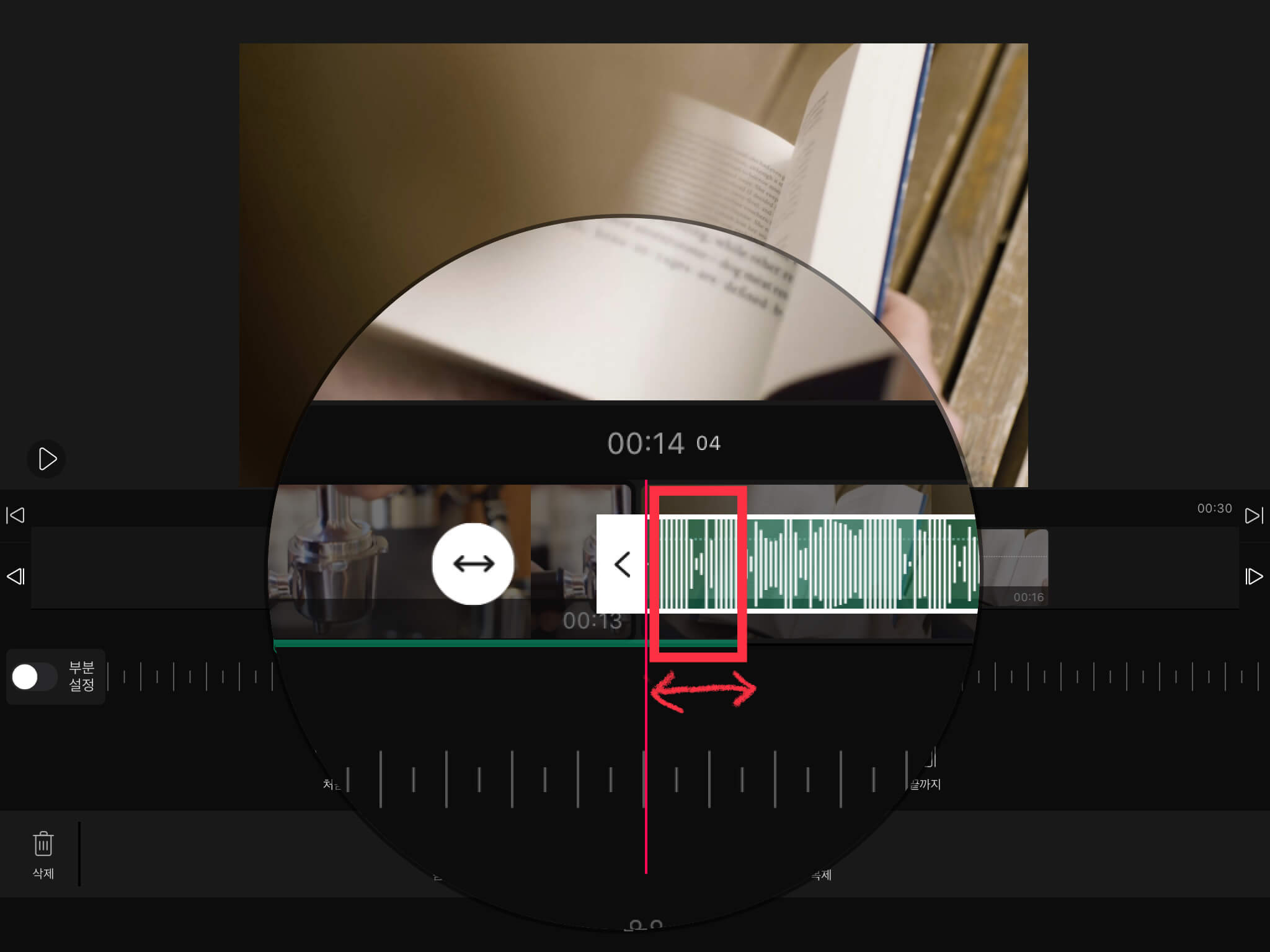
위 사진처럼 두 음악 2초 정도가 겹쳐진 것을 확인할 수 있습니다. (음악을 이동하고 싶을때에는 음악 옆에 흰색 동그라미 안의 화살표를 잡고 움직이면 됩니다)
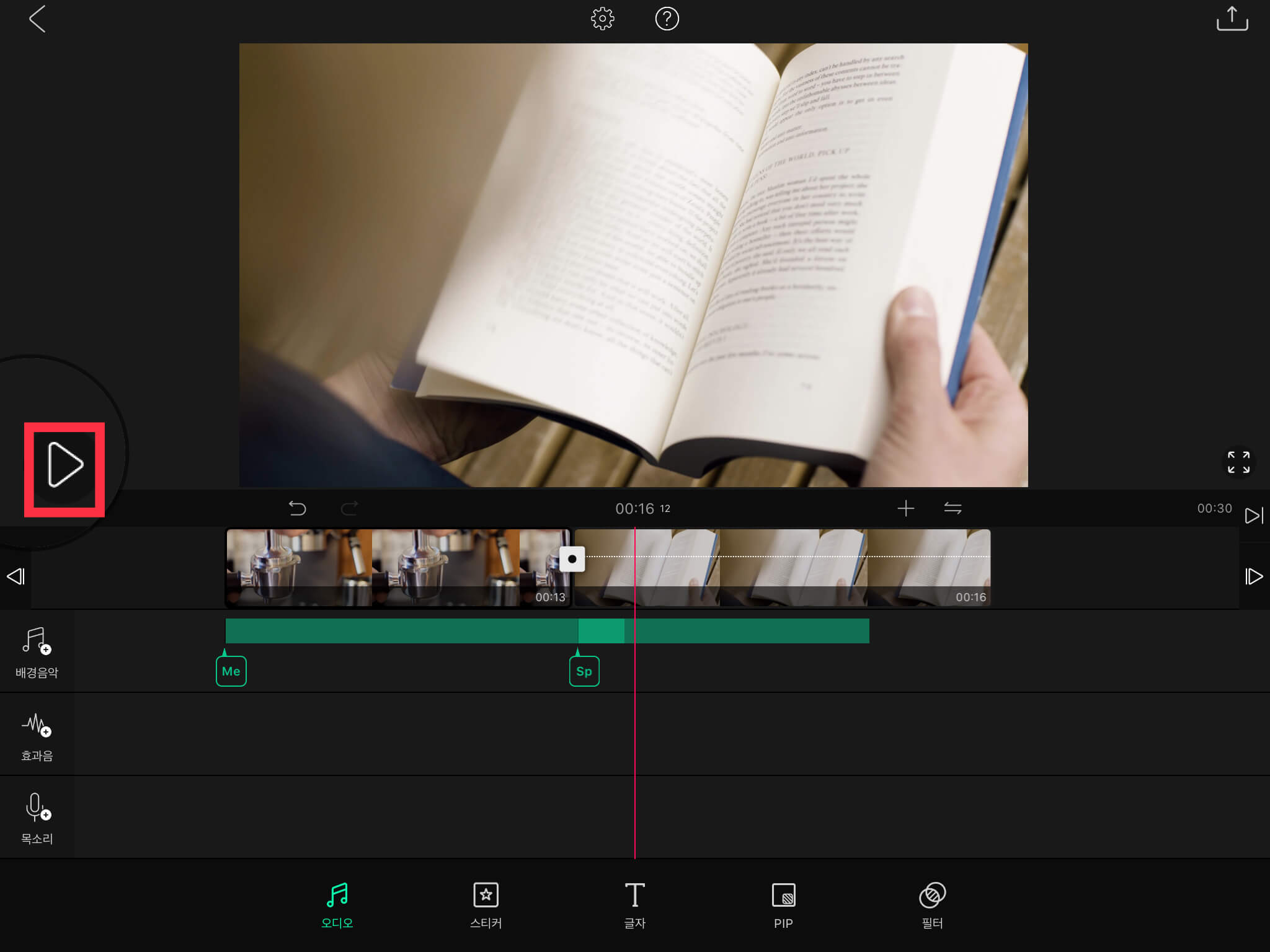
미리 보기 버튼을 눌러서 음악을 들어보면, 자연스럽게 음악이 바뀌는 것을 확인할 수 있습니다 :) 오늘은 블로 vllo 자연스럽게 두 음악을 연결하는 방법을 알아보았습니다.