고정 헤더 영역
상세 컨텐츠
본문
아이패드 프로크리에이트에서 그린 그림을 굿노트의 스티커로 바로 사용하는 방법을 알려드리도록 하겠습니다.
아주 간단한 Tip 이라고 생각하시면 됩니다 :)
기본적으로 프로크리에이트에서 그린 그림을 [PNG]로 저장한 뒤에 사용 할 수 있습니다.
하지만 오늘은 바로 옮기는 방법을 알아보겠습니다.
먼저 새로운 레이어에 스티커로 사용할만한 그림을 그려줍니다.
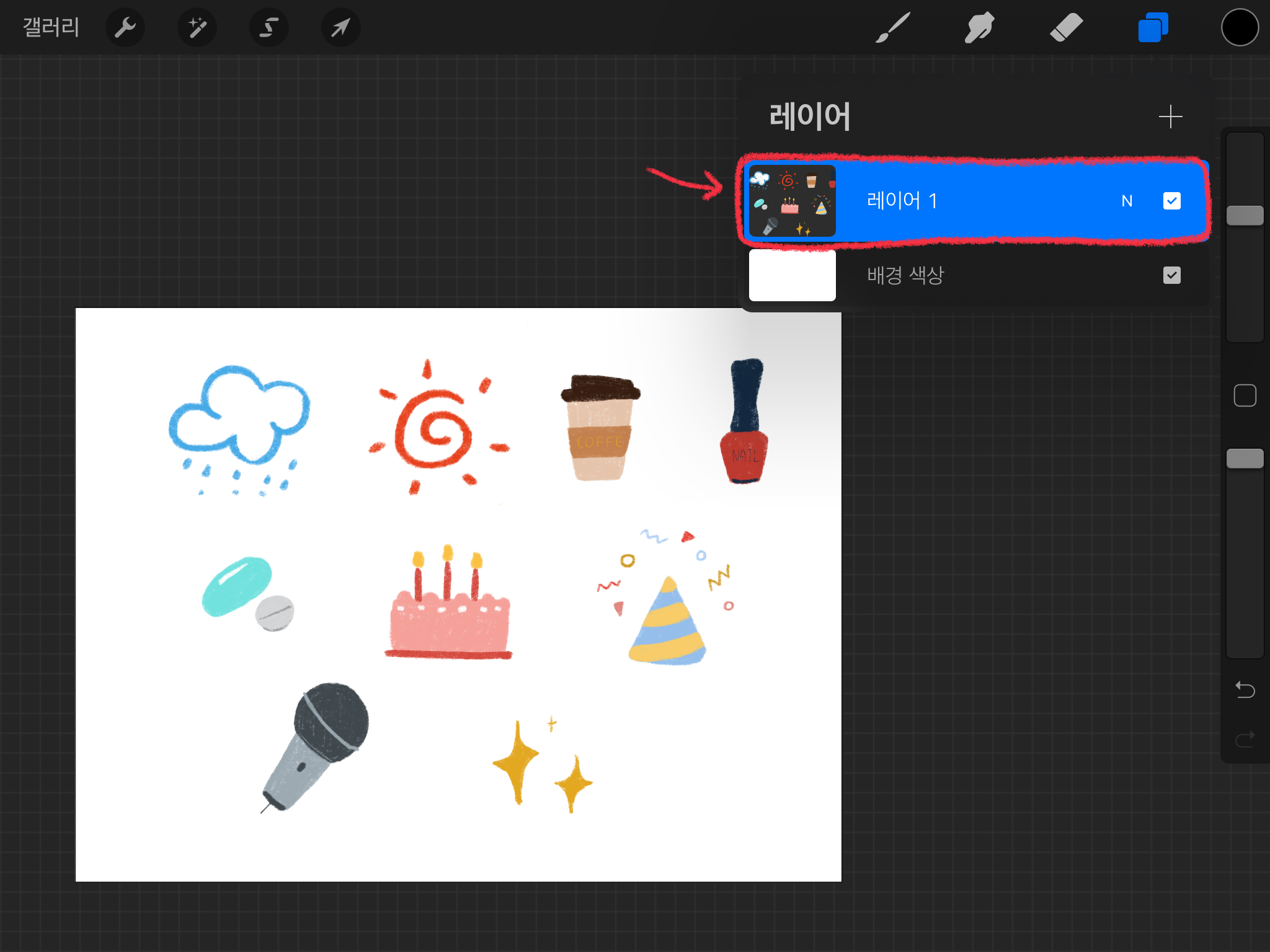
레이어를 터치 한 뒤, 복사하기를 눌러줍니다.
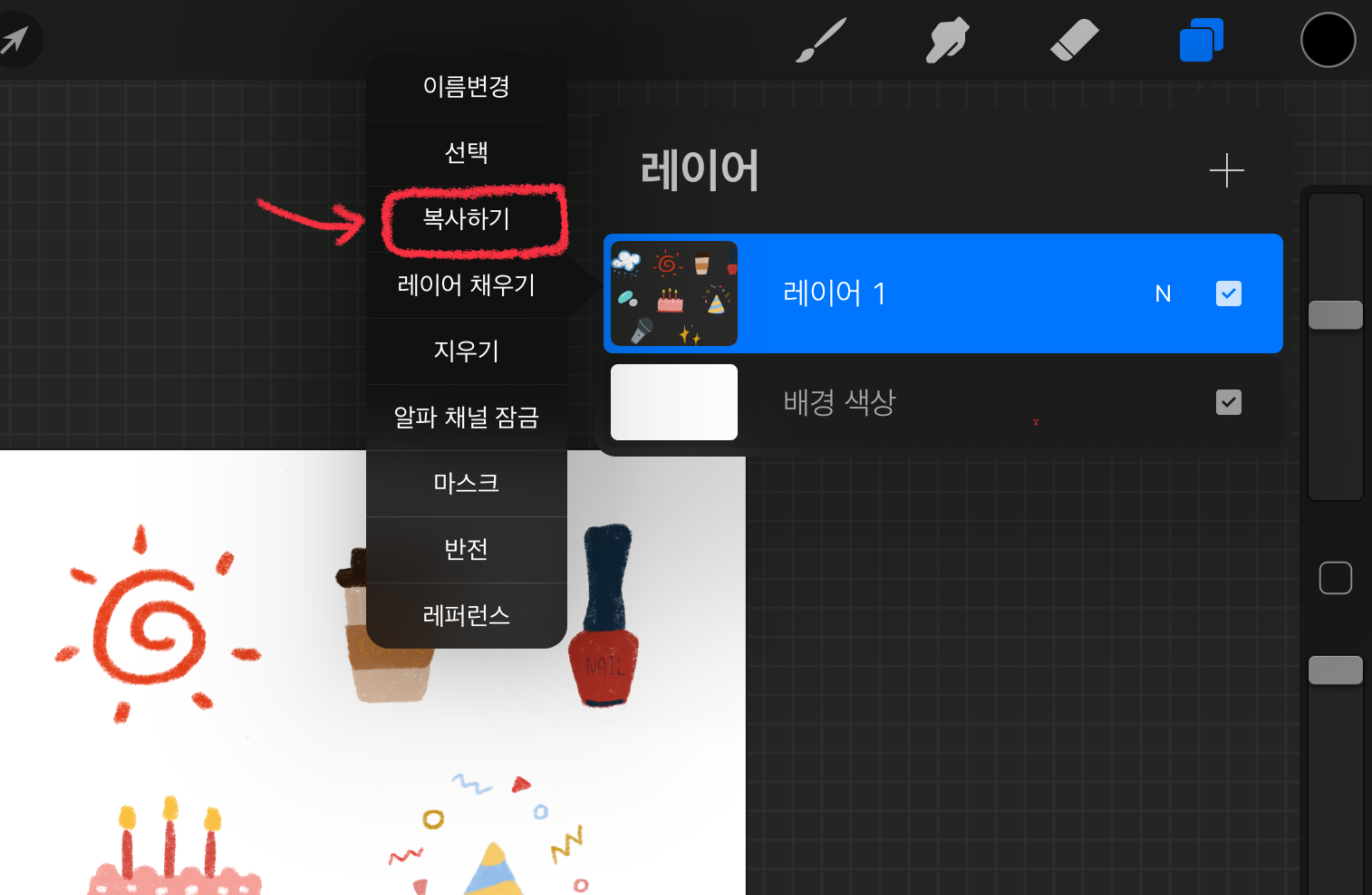
아이패드 화면 분할 기능을 이용해서 굿노트를 열어줍니다. 애플 펜슬로 3초간 꾸욱 누른뒤 [붙여 넣기]를 해줍니다. (화면 분할을 하지 않고 창을 옮겨도 됩니다.)
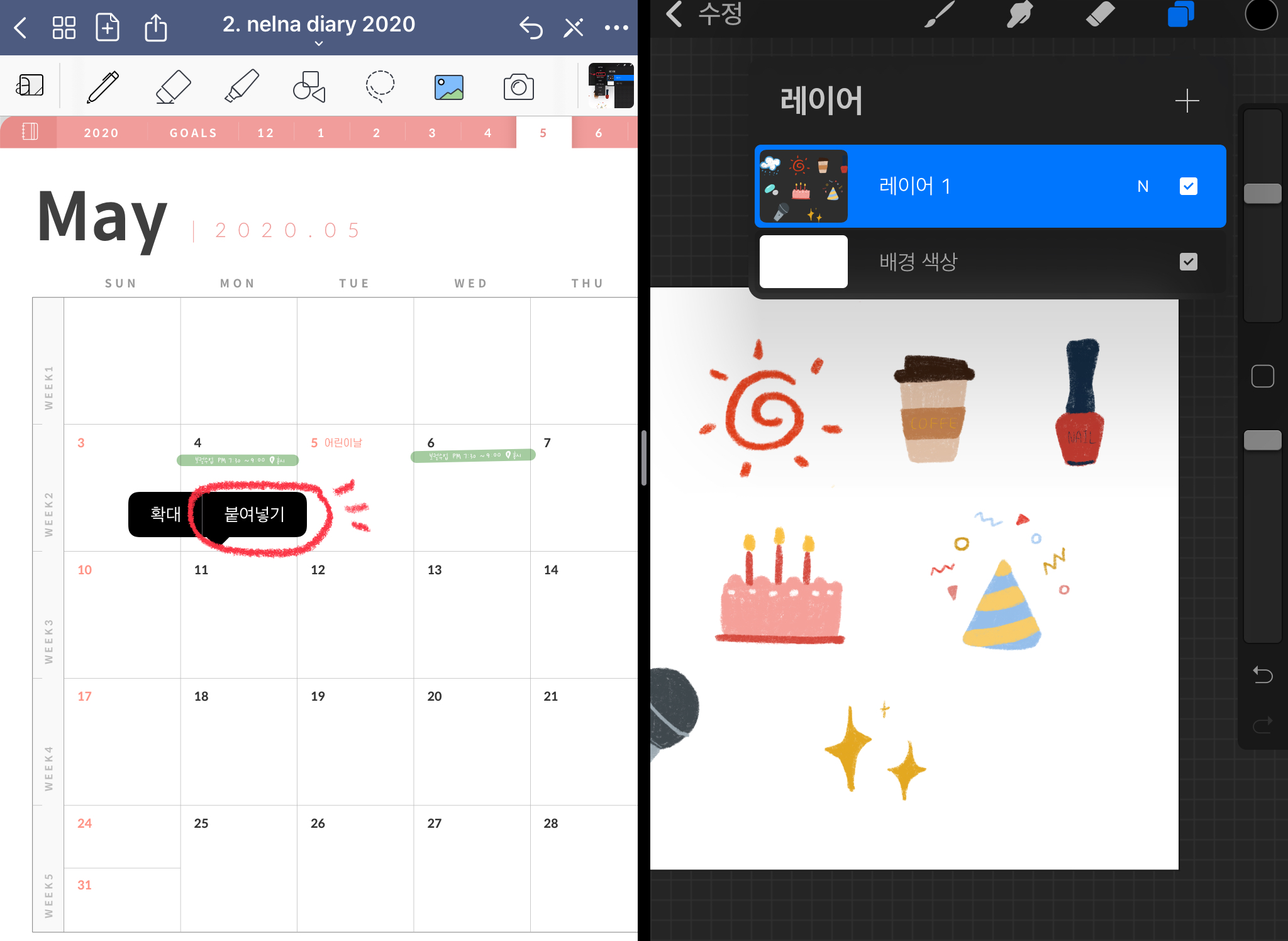
다른 스티커 사용방법과 마찬가지로, 이미지를 터치한 후 [자르기]를 누르고 원하는 그림만 오려줍니다.
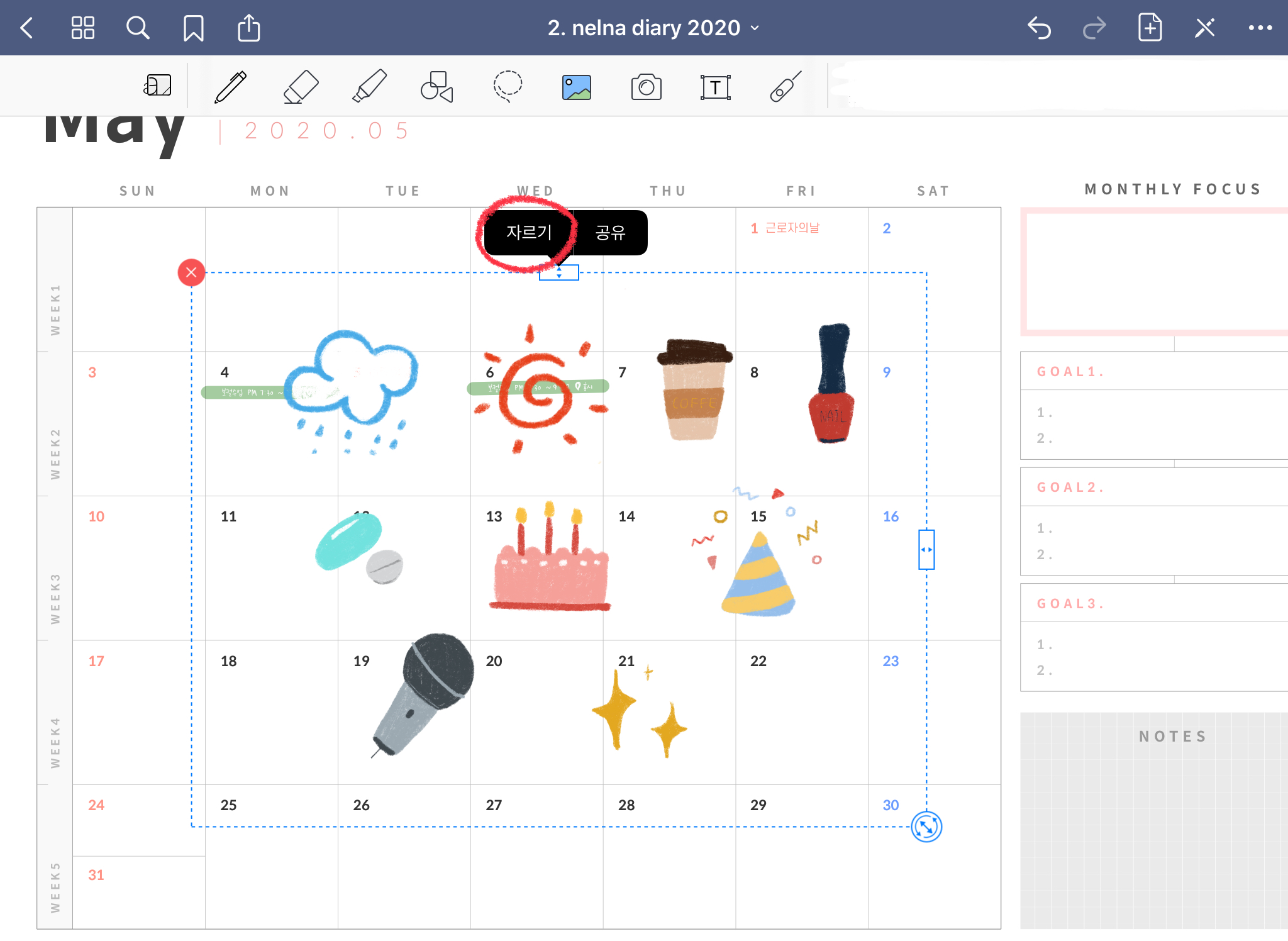
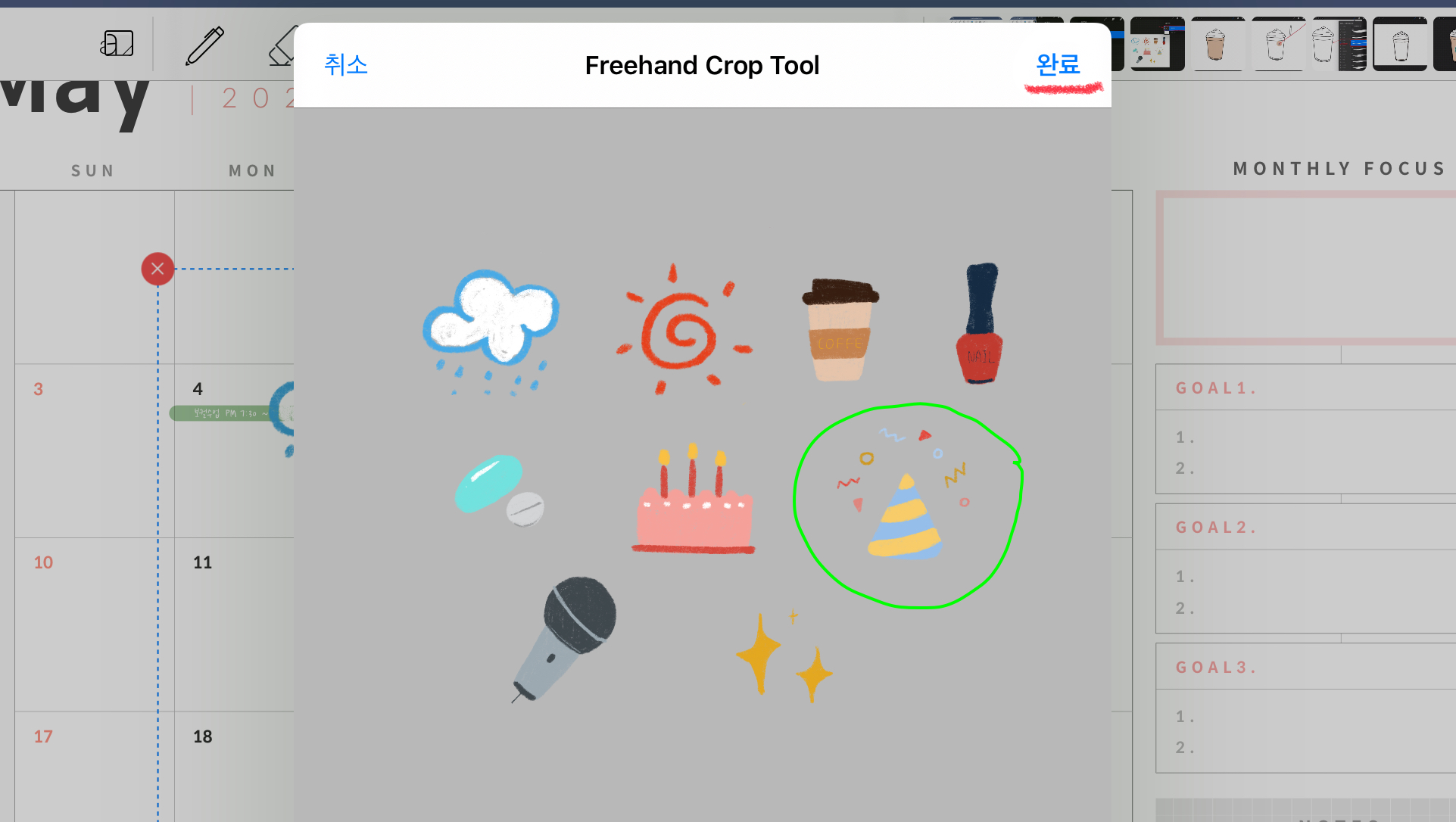
이렇게 프로크리에이트에서 [복사하기]를 누른 후 굿 노트에서 [붙여 넣기]를 하면, 바로 스티커로 사용할 수 있습니다.
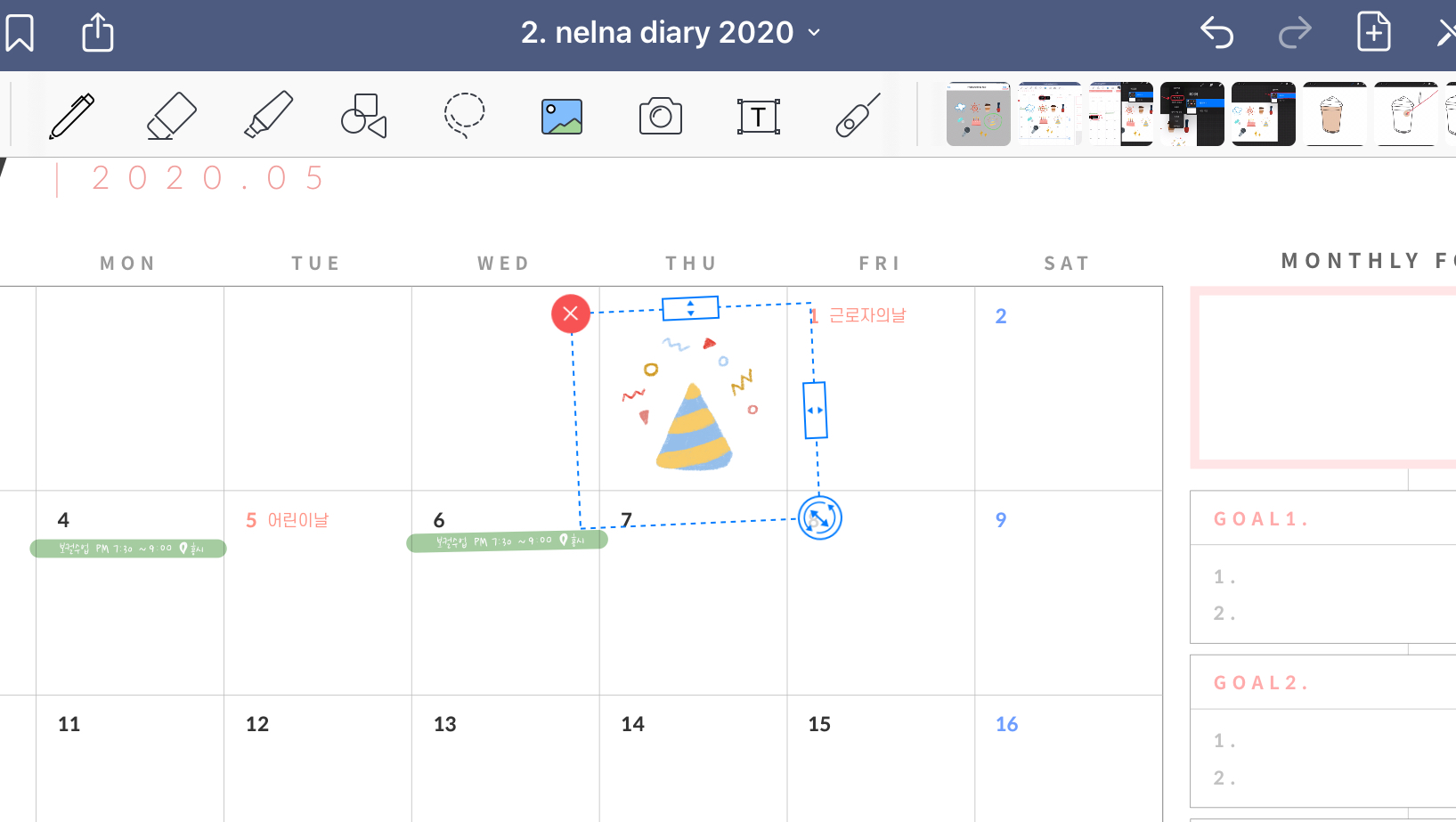
+ 여기서 더 쉬운 방법이 있습니다.
분활 화면으로 굿노트와 프로크리에이트를 동시에 열어준 뒤, 레이어를 꾸욱 누른 채 굿노트로 가지고 옵니다.
더 빠르게 그림을 넣을 수 있습니다.
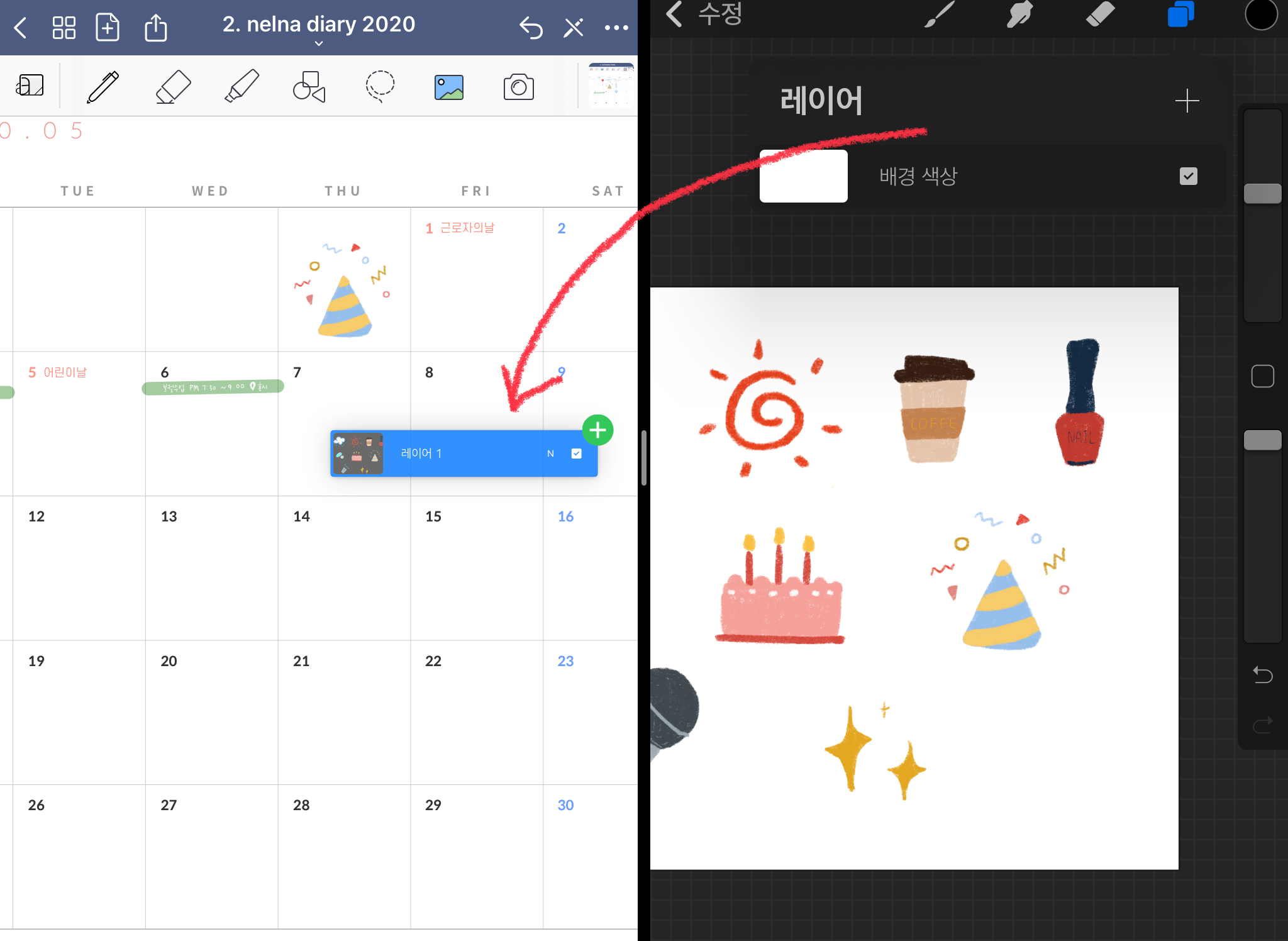
아이패드에서 이미지들을 굿노트 스티커로 사용하는 방법은, 전체적으로 비슷합니다. 분할 화면을 이용해서 원하는 '그림' 혹은 '이미지를' 꾸욱 누른 뒤, 굿노트로 가지고 오면 바로 사용 가능합니다. 이게 패드에서 다이어리를 꾸미는 매력이 아닐까 싶습니다. :)
아이패드 화면 분할 (스플릿뷰) 방법은 아래를 참고하세요.
https://happyfridaymorning.co.kr/88
굿노트5 화면 분할 방법 (gif 보면서 쉽게 따라하세요)
안녕하세요 도란입니다. 아이패드에는 스플릿뷰 라는 기능이 있어 두 개의 화면을 한 번에 볼 수 있습니다. 이 기능은 이 굿노트에서도 유용하게 사용됩니다. 하지만 굿노트의 화면 분할 방법을 모르는 분들이 많..
happyfridaymorning.co.kr
여러분들도 프로크리에이트에서 원하는 그림을 그리고, 바로 굿노트로 옮겨서 사용해보세요. 더 예쁘게 굿노트를 꾸며줄 수 있을 거예요!
'IT테크 프로그램 어플 > 프로크리에이트 Procreate' 카테고리의 다른 글
| [프로크리에이트 강좌] 텍스트 레스터화 이용해서 그림자 만들기 (396) | 2020.04.11 |
|---|---|
| [프로크리에이트 강좌] 방사상 회전 대칭 그리기 (리스 그리기) (217) | 2020.04.10 |
| [프로크리에이트]색상 채우기 컬러 드롭 사용방법 (feat.연필 브러쉬) (320) | 2020.04.08 |
| [프로크리에이트 기초 강좌] 배경 지우기 (누끼 따기, Remove background) (0) | 2020.04.04 |
| [프로크리에이트 기초] 도형 그리기 (동그라미, 정사각형) (1) | 2020.04.02 |





댓글 영역