고정 헤더 영역
상세 컨텐츠
본문
안녕하세요 도란입니다. 오늘은 아이패드 프로크리에이트에서 브러시를 이용해서 도장 만드는 방법을 알려드리도록 하겠습니다. 도장 만들어 놓으면 그림을 그린 뒤 본인의 그림에 낙관을 쉽게 찍을 수 있습니다. 간단한 이모티콘을 도장으로 만들어 놓아도 유용하게 사용할 수 있습니다.

1. 캔버스 정사각형으로 열기
프로크리에이트를 실행한 뒤 새로운 캔버스를 만들어 주세요. 이때 [정사각형]으로 만들어줍니다. (브러시 모양이 정사각형 모양으로 적용되기 때문입니다.)

2. 도장이 될 그림 그리기
정사각형을 그려준 뒤 그 안에 흰색으로 내용을 써줍니다. 정사각형 낙관을 만들어 주기 위해 정사각형으로 그렸습니다. 그림을 그려주어도 됩니다.
* 프로크리에이트에서 정사각형 그리는 방법은 아래를 참고해주세요.
https://happyfridaymorning.co.kr/97
[프로크리에이트 기초] 도형 그리기 (동그라미, 정사각형)
안녕하세요 도란입니다. 프로크리에이트에서 반듯한 정 원 모양과, 정 사각형 도형을 어떻게 그릴 수 있는지 알려드리도록 하겠습니다. 손가락 제스처 하나로 동그라미와 정사각형을 만들 수 있으니 바로 따라 해..
happyfridaymorning.co.kr
저는 블로그 제목을 아래와 같이 적어주었습니다.

3. 그림 저장하기
좌측 상단에 있는 [동작] - [공유] - [PNG] 버튼을 눌러서 그림을 저장해줍니다.

4. 새 캔버스 열기
이때는 도장을 추가하기위한 캔버스를 열어주는 것이기 때문에 캔버스 크기는 상관이 없습니다. 브러시 버튼을 누른 뒤 [+] 버튼을 누릅니다. 새로운 브러시를 추가하는 버튼입니다. 평소에는 보이지 않지만 아래로 쓱 쓸어주면 나타납니다.

5. 도장 라이브러리 만들기
도장이라는 라이브러리를 만들어 주었습니다. 기존 브러시 라이브러리에 넣어도 되지만, 깔끔하게 관리를 하기 위해서 이왕이면 새로운 폴더를 만들어주세요.


6. 도장을 브러시로 만들기
1) 모양
우측 상단 [+] 버튼을 누르면 브러시 스튜디오가 나옵니다. 우리는 이 많은 메뉴에서 모양, 그레인, 속성, 이 3가지를 설정해 줄 예정입니다.

먼저 [모양]을 누른뒤 [편집]을 누릅니다. 모양편집기가 나오면 [사진 가져오기]를 눌러 저장해둔 그림을 선택해줍니다.
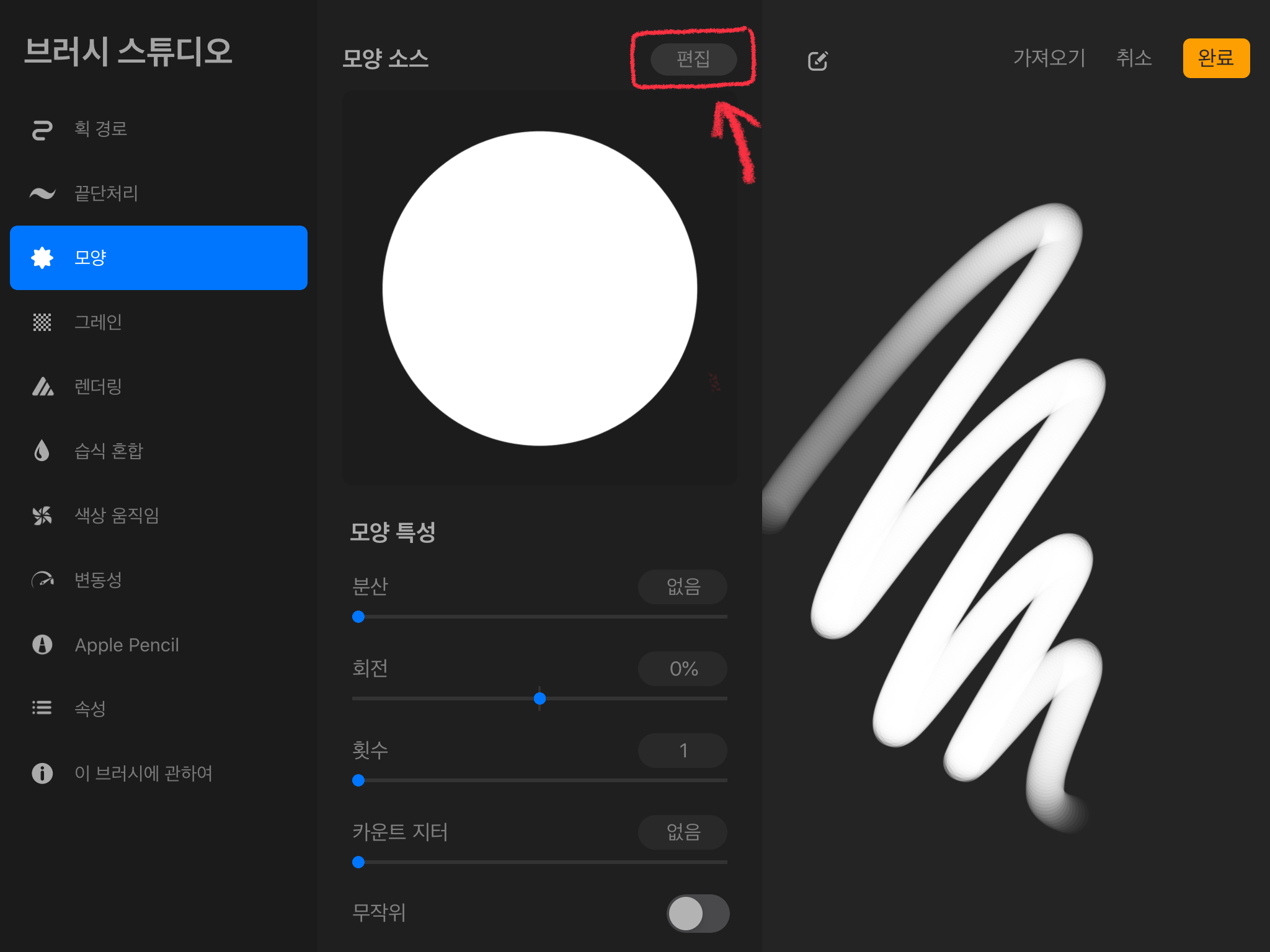

짜잔 아까 저장해둔 그림이 나왔습니다.
여기서 중요합니다. 두 손가락을 터치하여 그림을 반전시켜줍니다. 그래야 도장 모양이 됩니다.


그리고 완료를 눌러줍니다.

2) 그레인
이제 도장의 질감을 선택해주어야 합니다. [그레인]을 누르고 [편집]을 눌러줍니다. [가져오기]를 누르고 [라이브러리 검색]을 누릅니다.


라이브러리에서 [Blank]를 선택합니다. 쨍한 질감의 도장이 나옵니다. 나중에 다른 질감을 선택해보세요. 다른 질감의 도장이 나옵니다.
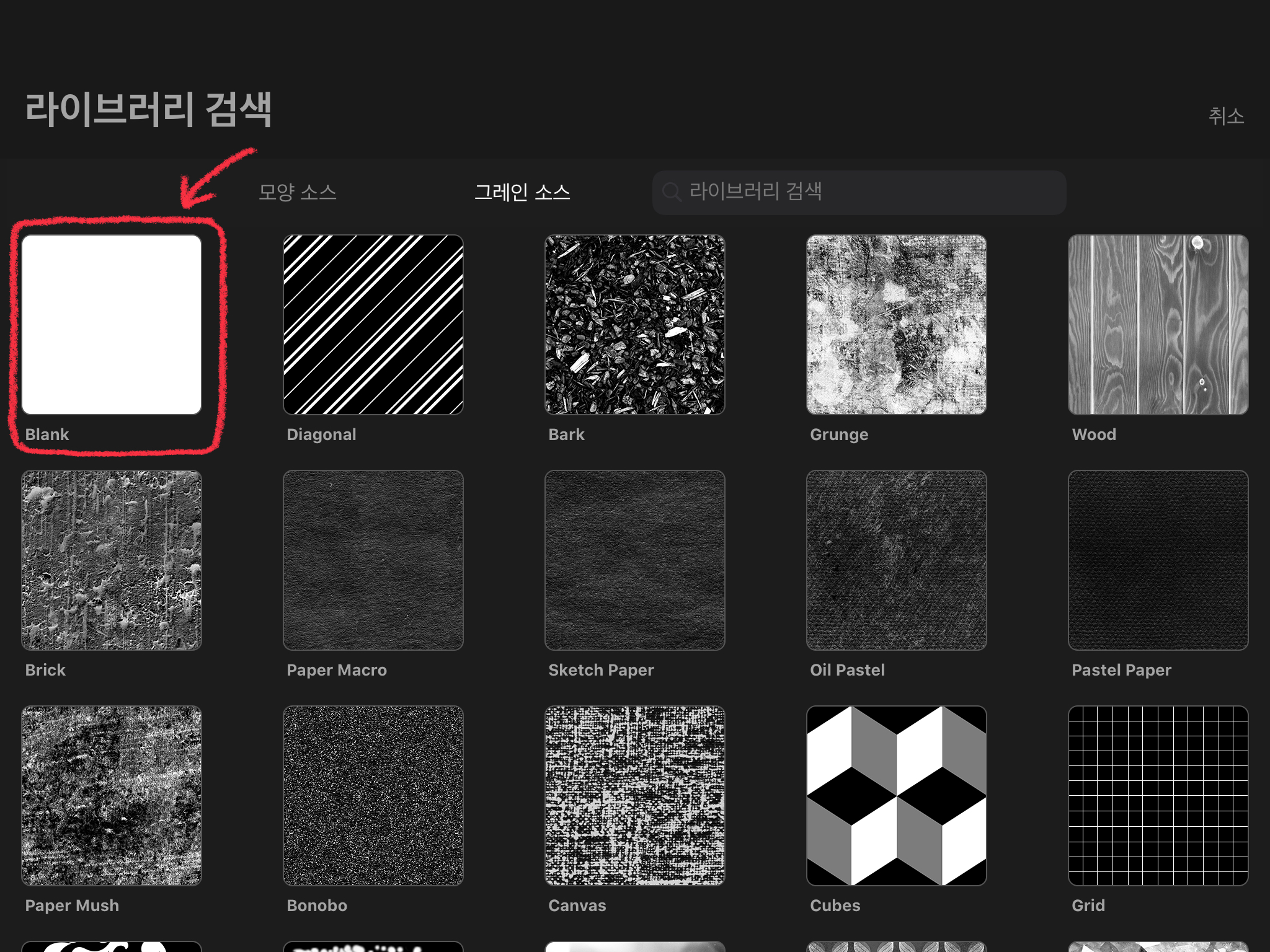
3) 속성
이번엔 브러시 크기를 설정해줍니다. [속성]에 들어가서 [도장 형식으로 미리보기]를 활성화시켜줍니다.
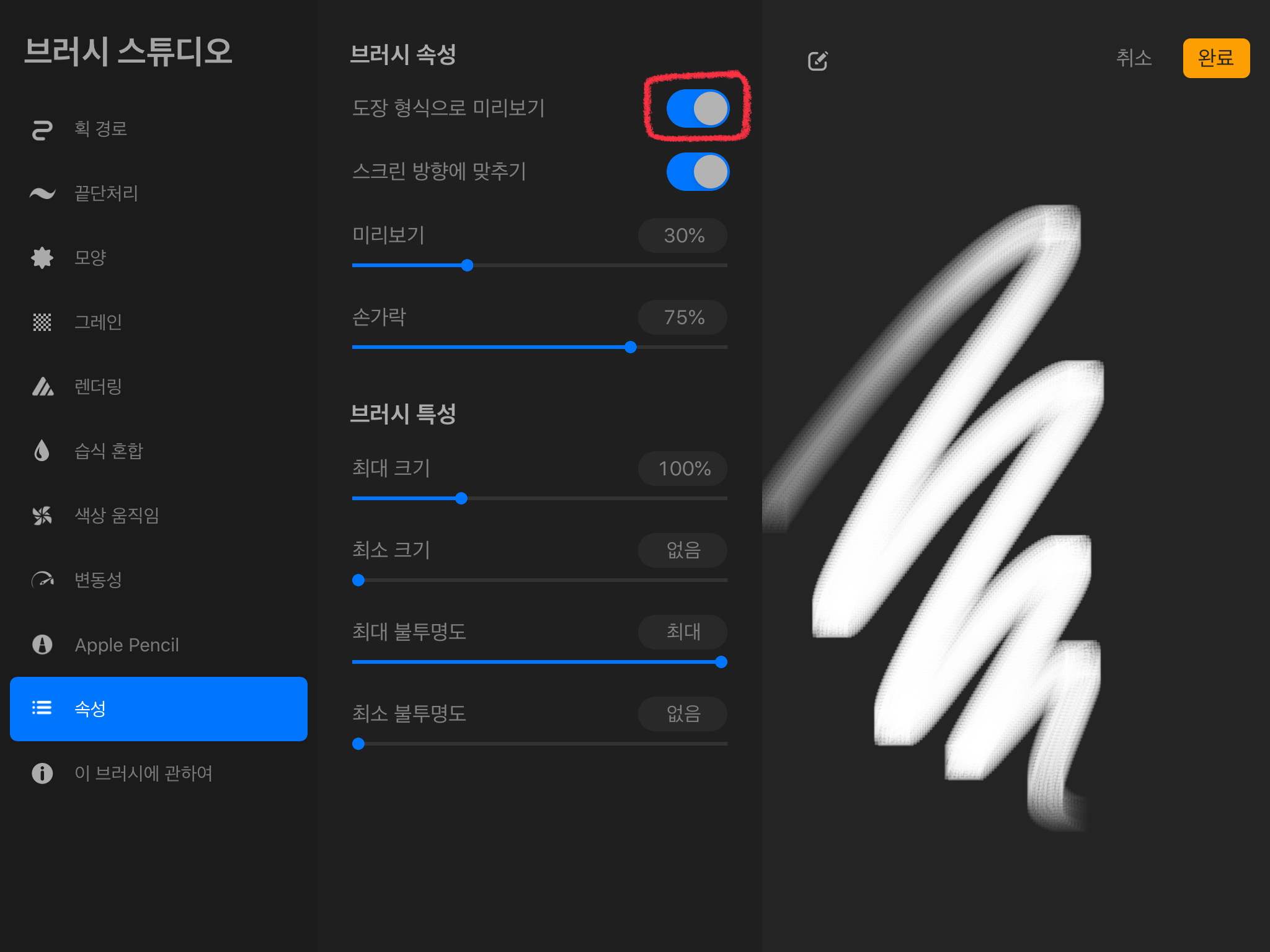
그리고 [브러시 특성]에서[최대 크기]를 조절해줍니다. 원하는 크기로 조절해준 뒤 [완료] 버튼을 눌러줍니다.
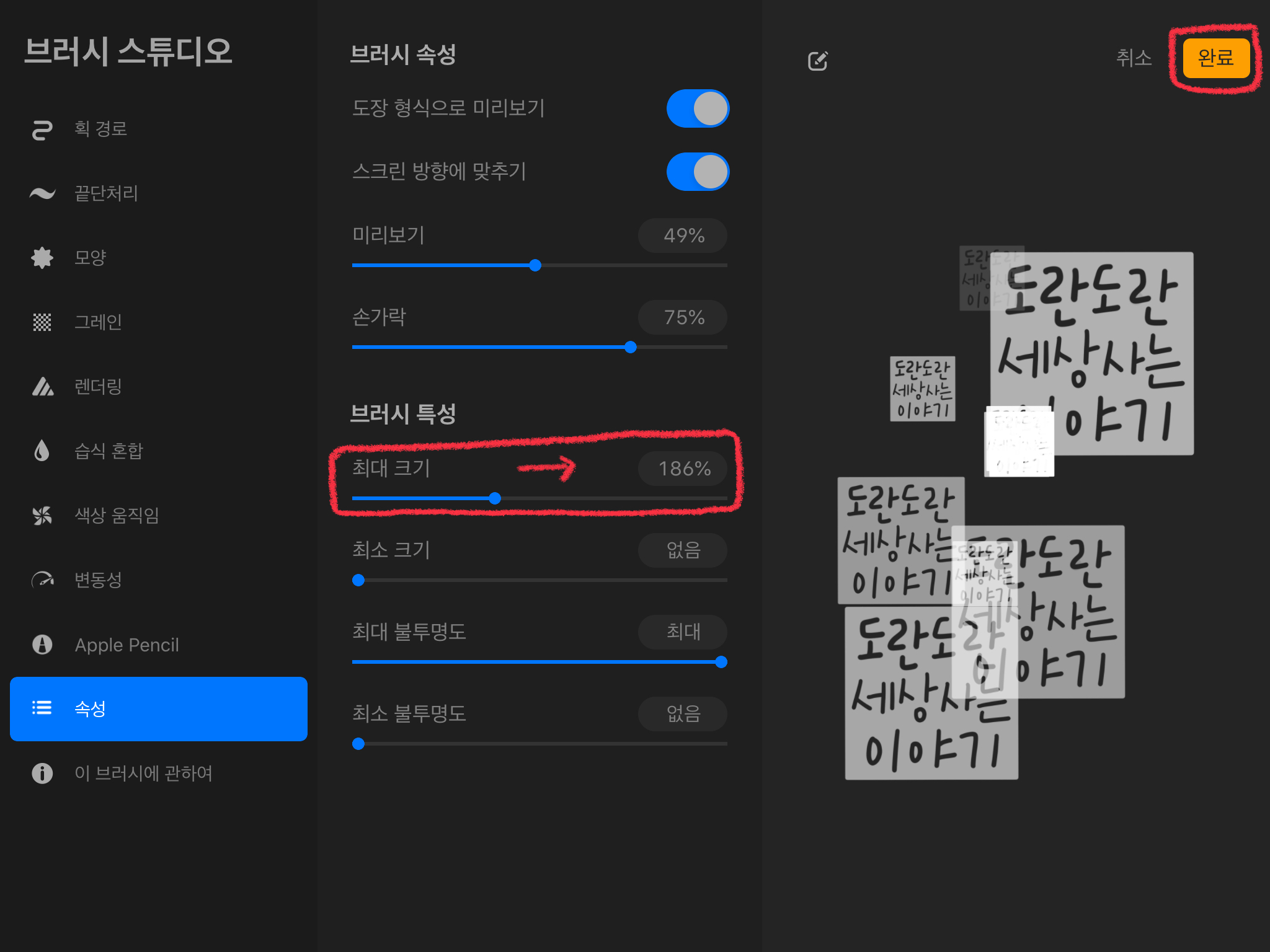
* 추가적으로 브러시 이름을 설정하고 싶을 때는 [이 브러시에 관하여]를 누른 뒤 이름과 만든 사람 정보를 수정하면 됩니다.
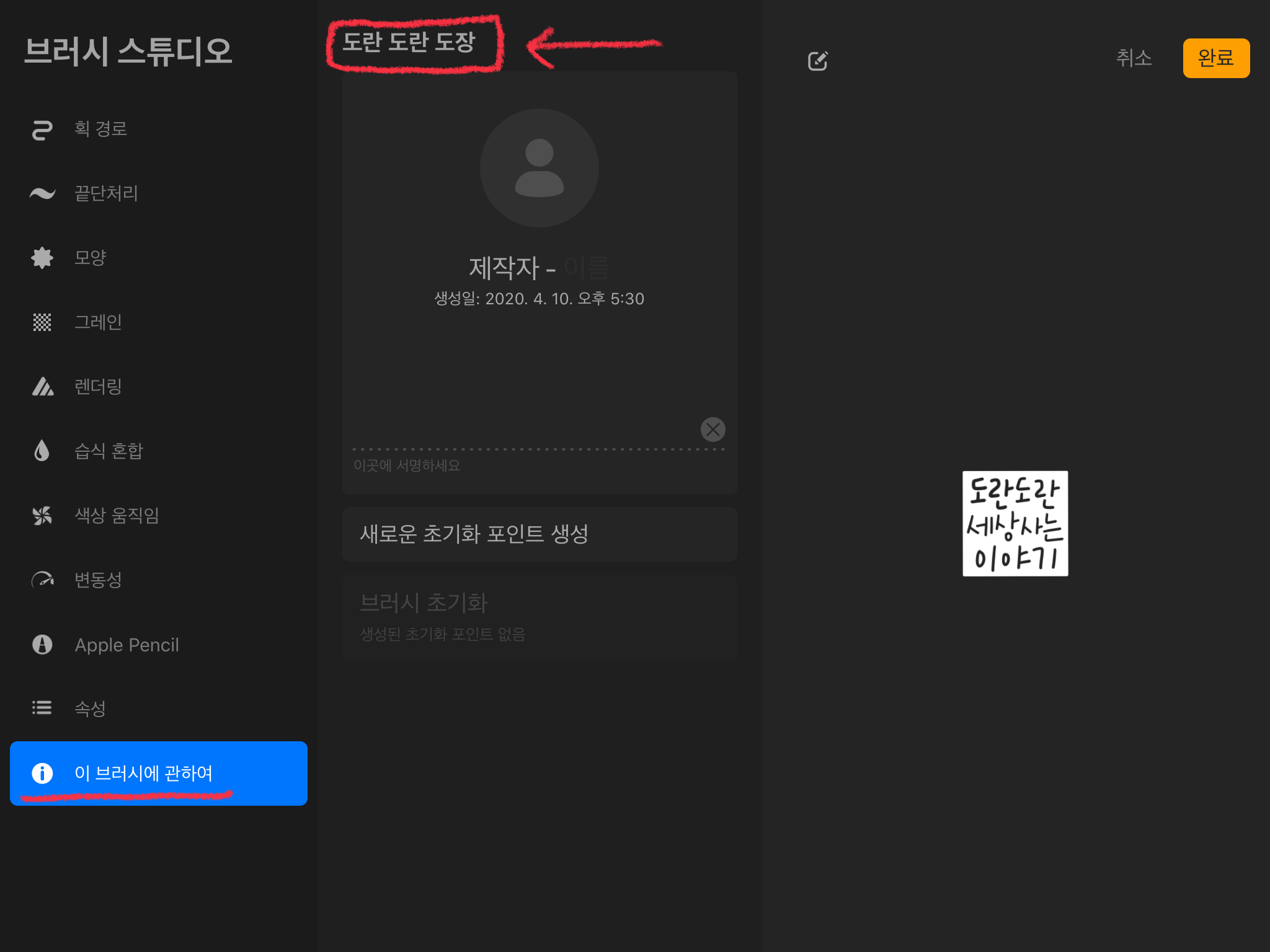
이제 브러시 탭에 들어가면 도장이 만들어진 것을 확인할 수 있습니다.
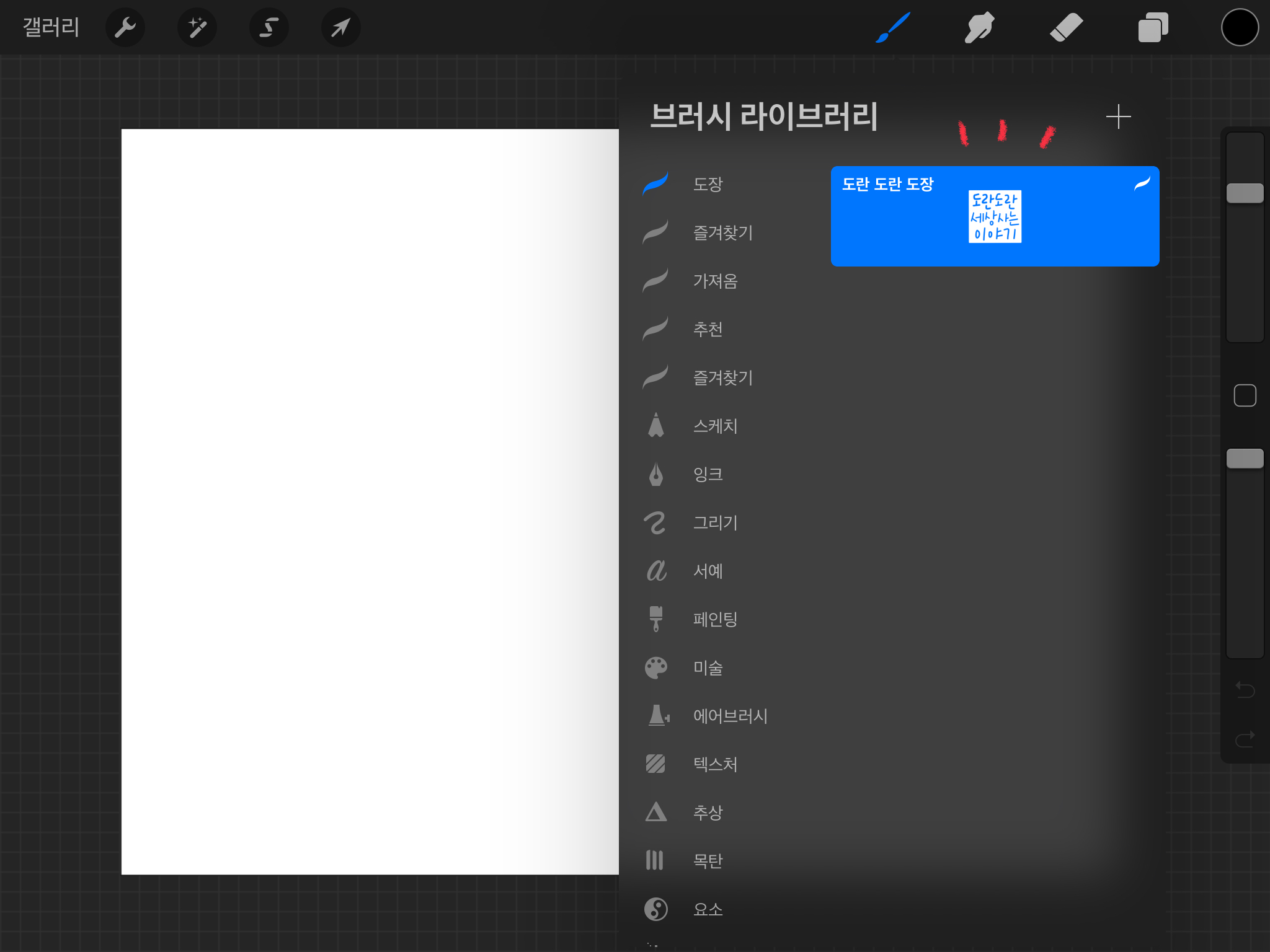
7. 브러시 사용하기
색과 설정한 뒤, 아래와 같이 도장을 사용할 수 있습니다.

오늘은 프로크리에이트에서 도장 낙관을 만들어 보았습니다. 디지털 캘리그라피를 하는 분들도 낙관을 만들어 유용하게 이용하실 수 있을 것입니다. 예쁜 도장 만들어서 사용하세요 :) 이상입니다. 좋은 하루 보내세요.
'IT테크 프로그램 어플 > 프로크리에이트 Procreate' 카테고리의 다른 글
| [프로크리에이트] 식빵 일러스트 쉽게 그리기 (feat. 레이어 병합) (4) | 2020.04.16 |
|---|---|
| [프로크리에이트 강좌] 네온사인 글씨 만드는 방법 (5) | 2020.04.15 |
| [프로크리에이트] 초보자 아보카도 일러스트 그리기 (681) | 2020.04.12 |
| [프로크리에이트 강좌] 텍스트 레스터화 이용해서 그림자 만들기 (396) | 2020.04.11 |
| [프로크리에이트 강좌] 방사상 회전 대칭 그리기 (리스 그리기) (217) | 2020.04.10 |





댓글 영역