고정 헤더 영역
상세 컨텐츠
본문
영상편집을 하다보면 중요한 정보들이 가리기 위해 모자이크 처리를 해야 할 때가 있습니다. 가만히 있는 영상도 있지만 움직이는 영상에 모자이크를 해야할때도 있는데요, 오늘은 아이패드 루마퓨전에서 따라다니는 모자이크를 어떻게 하는지 알아보겠습니다.
루마퓨전 움직이는 모자이크 만들기
아래와 같이 예시 영상을 하나 준비했습니다. 아래 영상에서 가장 오른쪽 여성분을 모자이크 하도록 하겠습니다.

1) 영상 복사하기
루마퓨전에서 모자이크를 넣어주기 위해서는 영상을 똑같이 복사해서 레이어 위에 올려주어야 합니다.

영상을 선택한 뒤, 아래에 있는 복제 버튼을 눌러줍니다. 그리고 복제된 영상을 원래 영상과 같은 위치에 오도록 끌어올려줍니다.
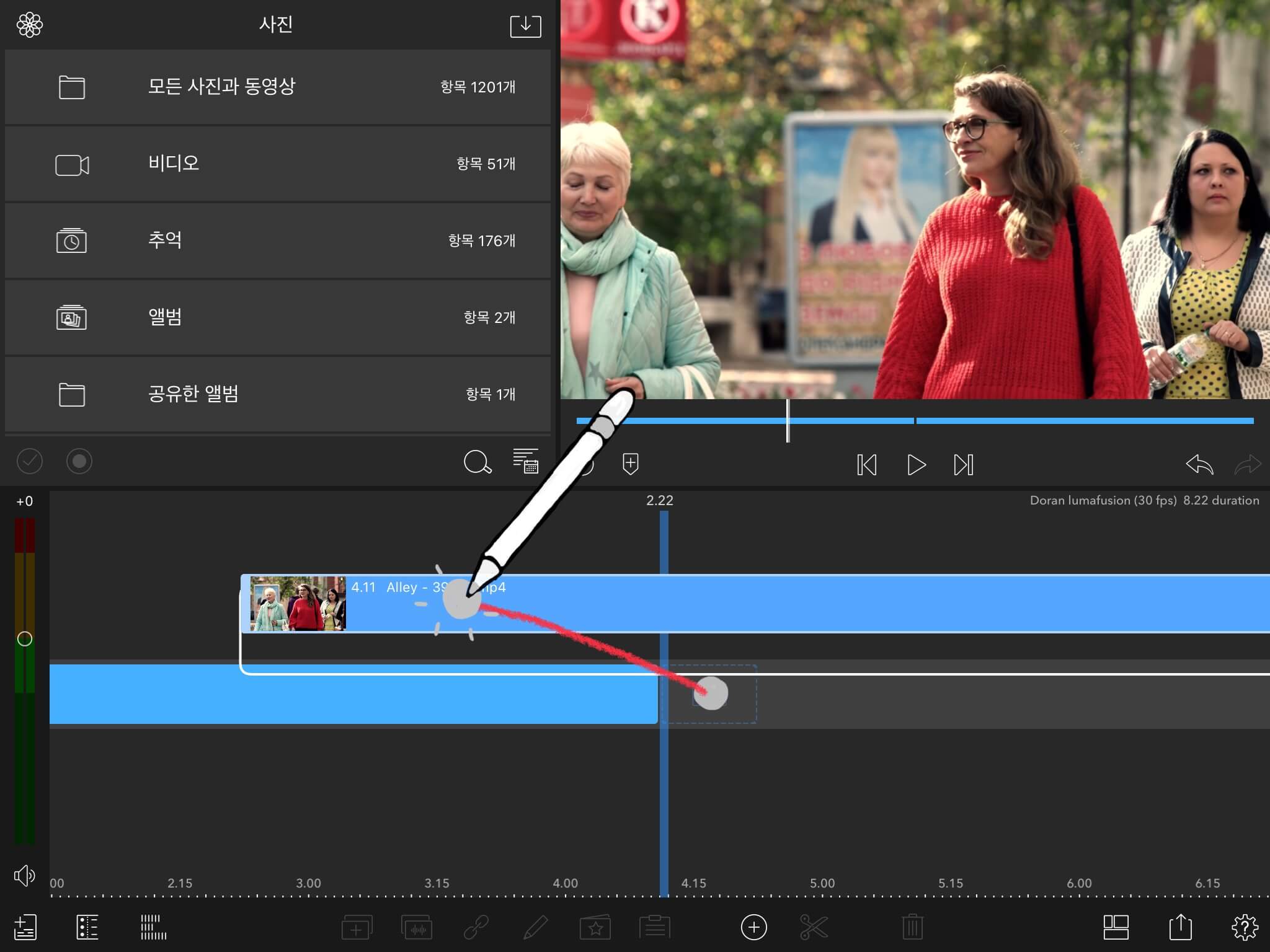
아래와 같이 똑같은 영상 두개를 나란히 놓아주세요.
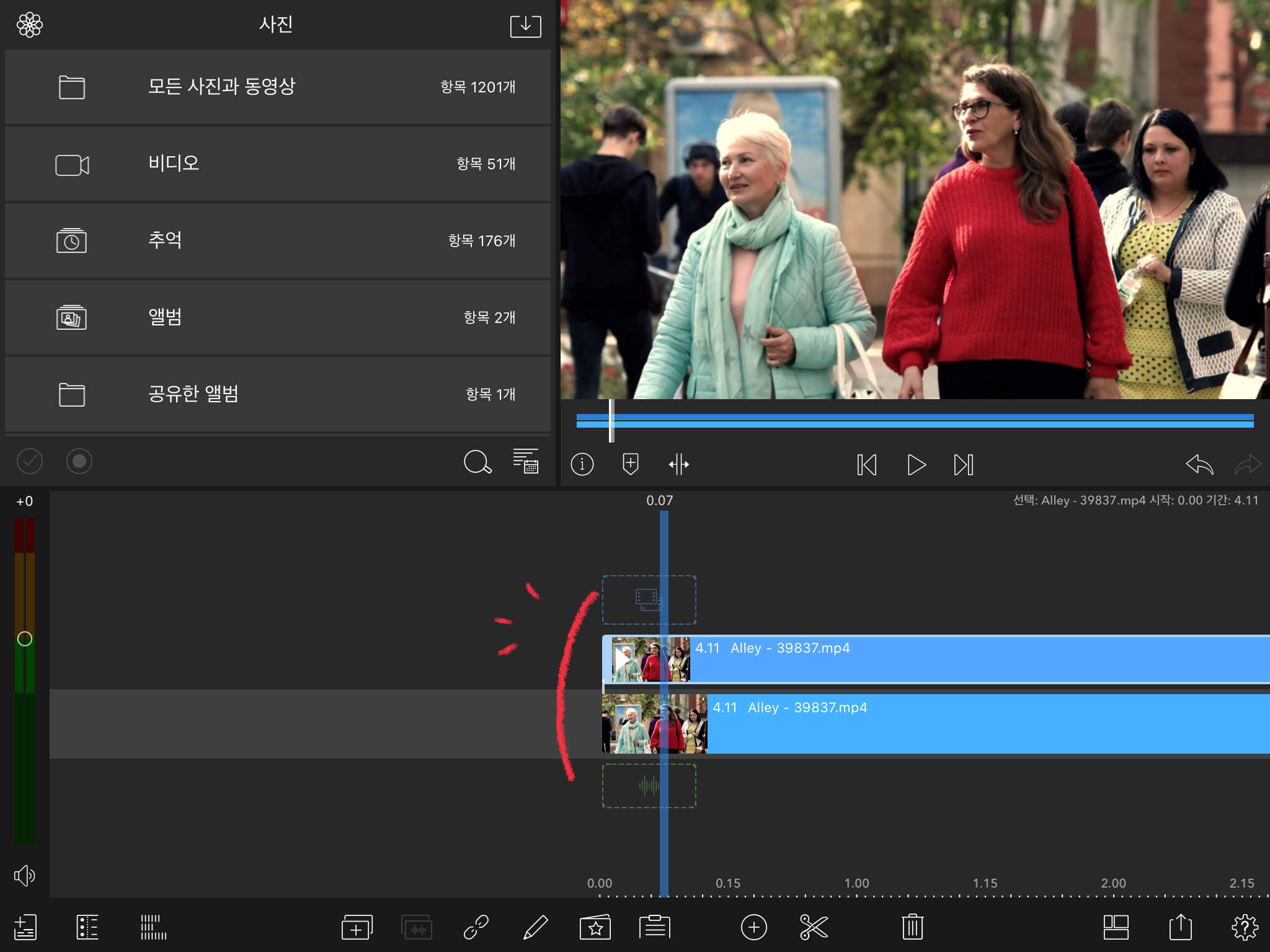
2) 복제 된 영상 자르기
복제 된 영상을 선택한 뒤, 아래에 있는 [펜 도구]를 눌러주세요.
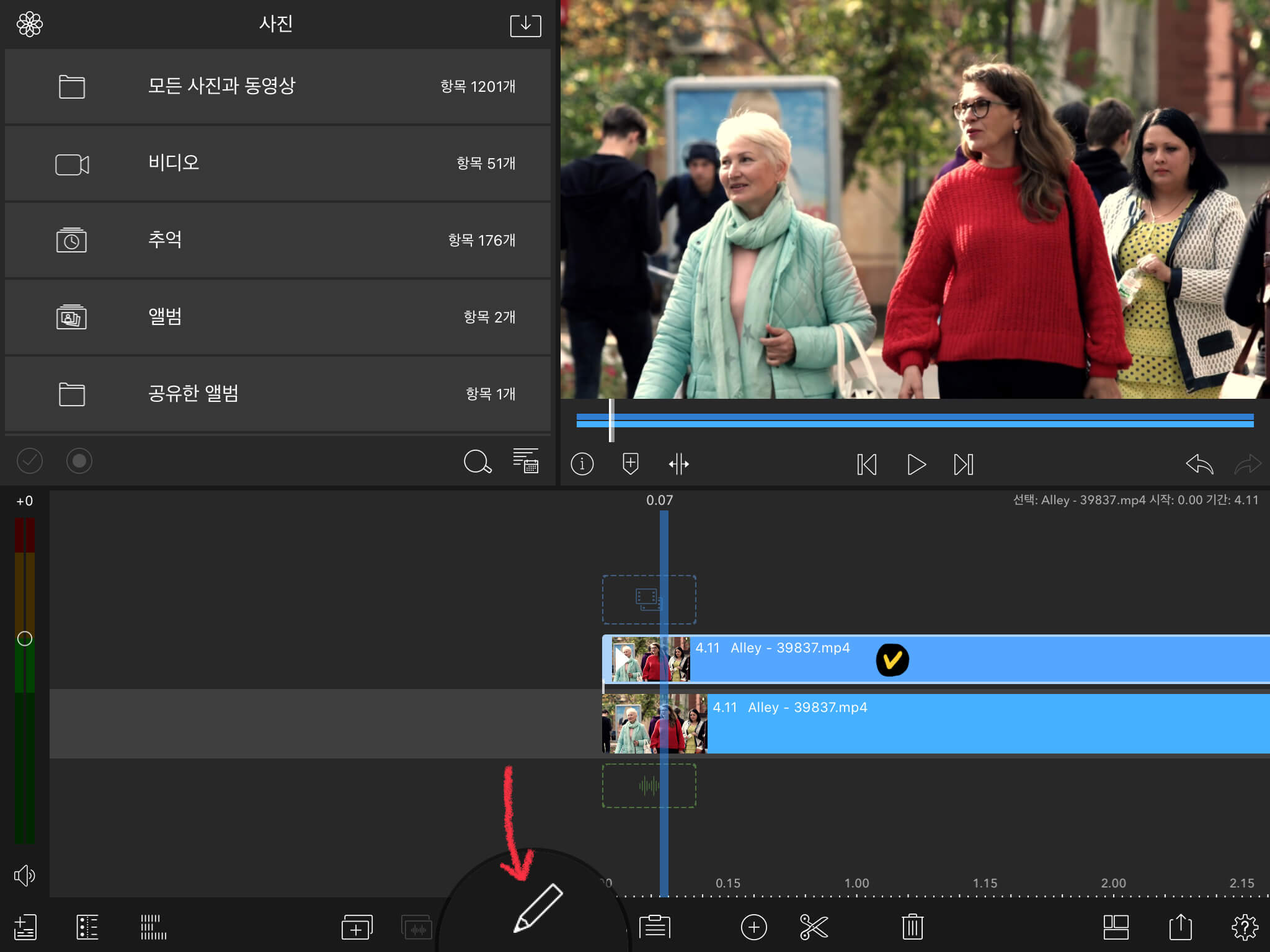
아래 [프레임 및 맞춤]으로 들어가서, 오른쪽에 [자르는 중]을 눌러주세요.

모자이크 크기만큼 잘라주세요. 테두리를 잡고 모양을 잡아줘도 되고, 오른쪽에 스크롤을 움직여서 크기를 바꿔줘도 됩니다.
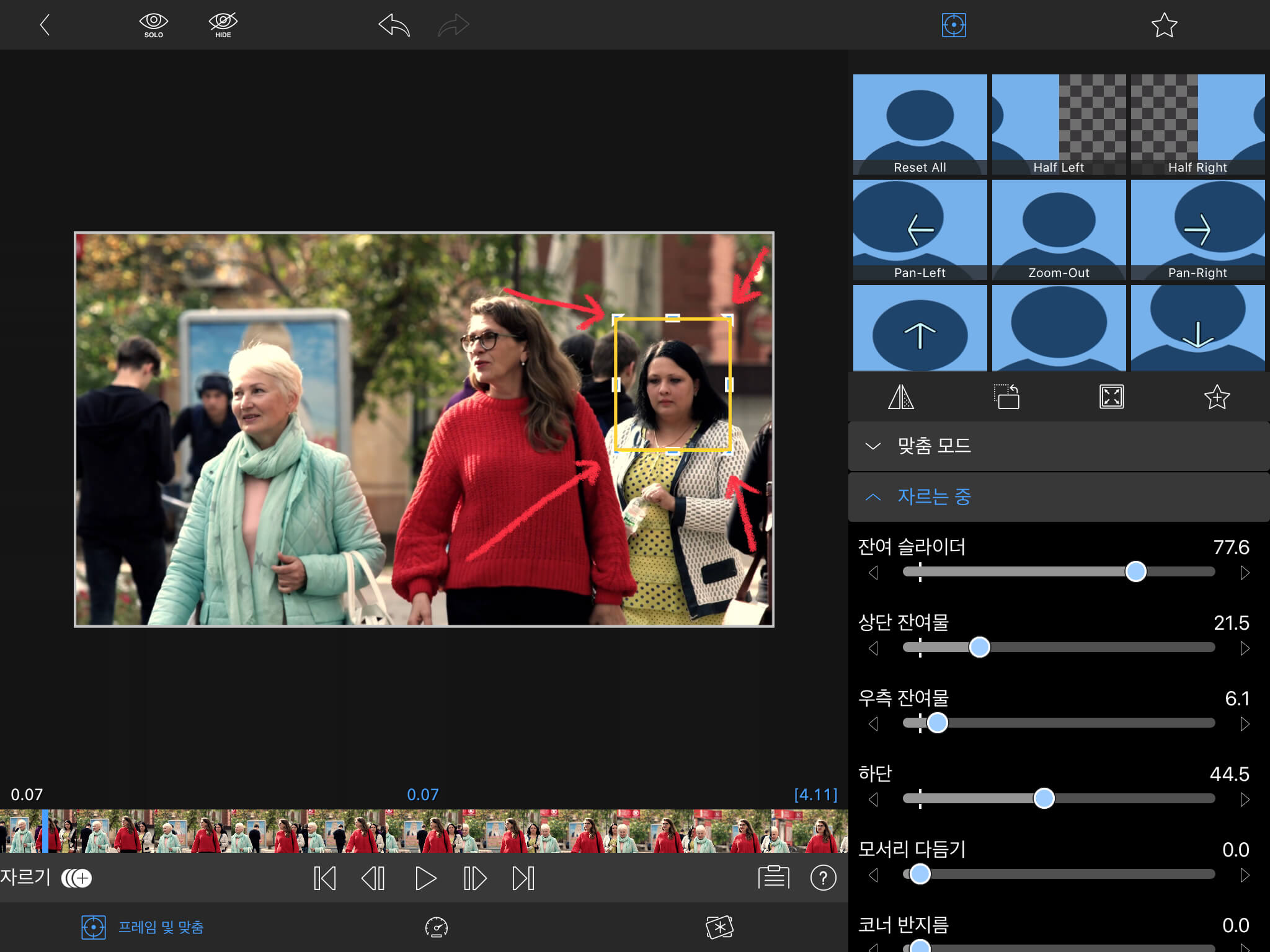
3) 루마퓨전 모자이크 처리하기
크기를 줄여준 뒤, 모자이크 효과를 넣어줍니다. 저는 모자이크 처리보다는 블러 처리가 더 자연스럽기 때문에, 블러 처리를 해주도록 하겠습니다. 아래 [컬러 및 효과]를 누르고 오른쪽에 [물방울]을 선택합니다.

가우시안 블러(Gaussian Blur)에서 가우스 20을 선택합니다. (개인적으로 가장 적당한 블러처리 같습니다.)
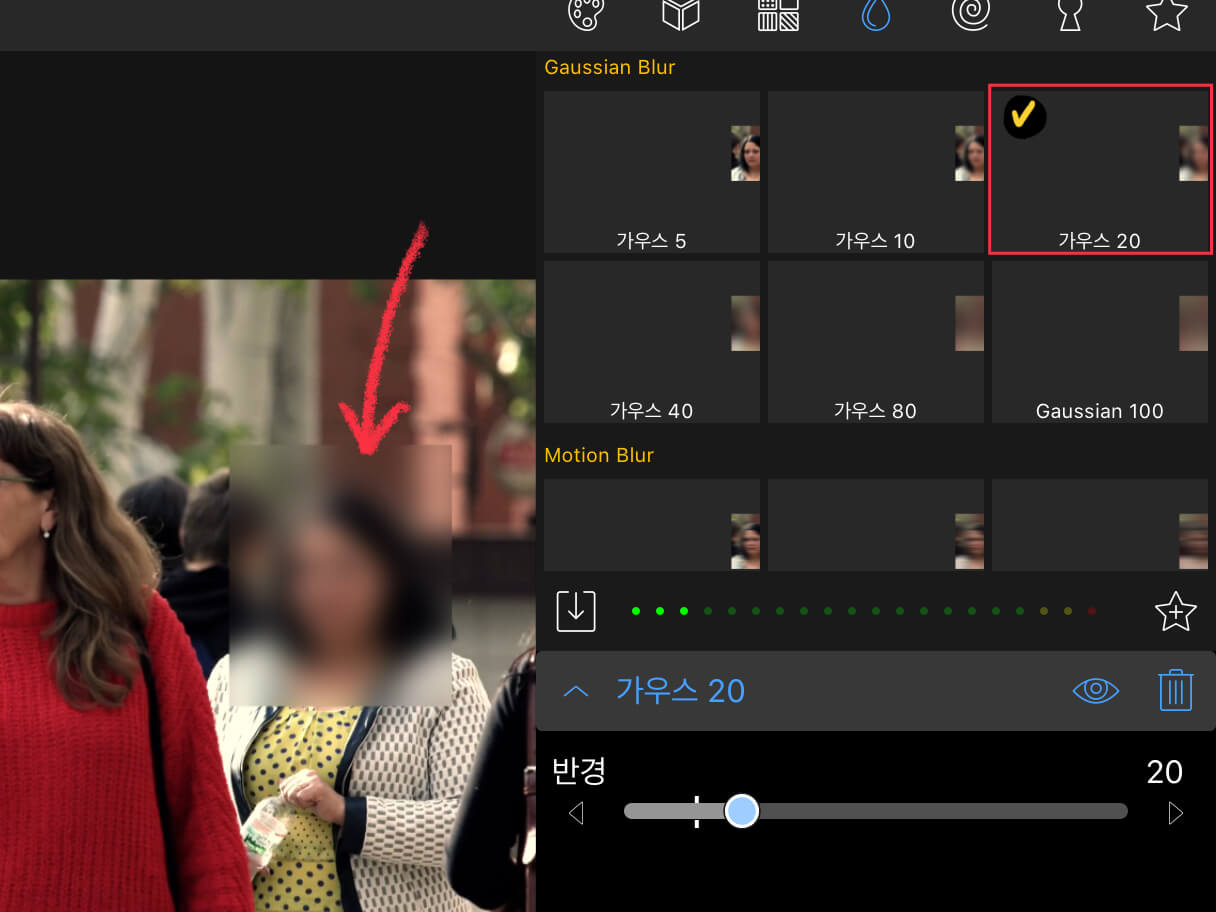
4) 모자이크 움직이기
다시 [프레임 및 맞춤]으로 돌아옵니다. 그리고 다시 [자르는 중]을 선택해주세요.
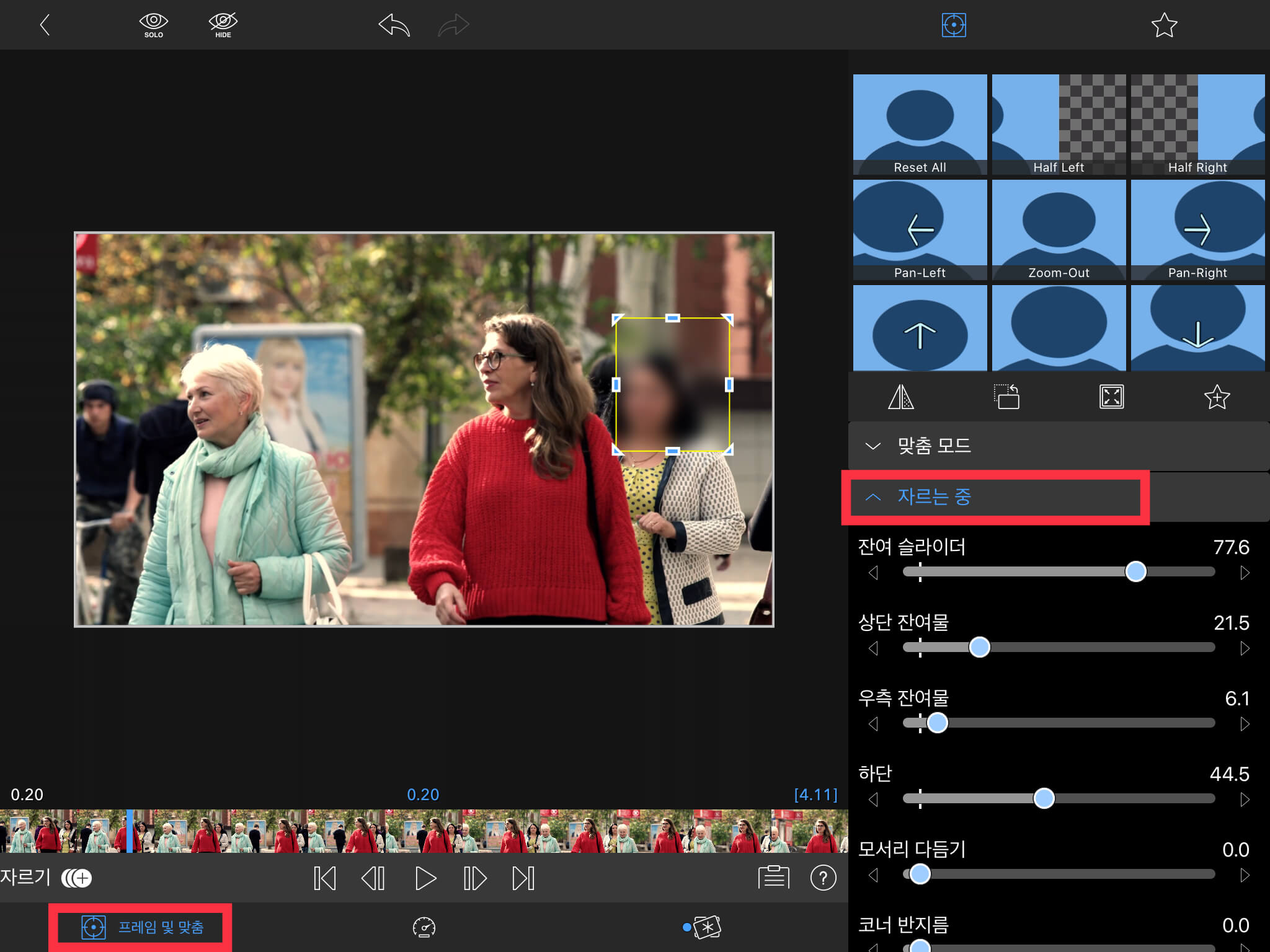
왼쪽 하단에 동그라미 안에있는 + 버튼을 누르면서, 모자이크 부분을 이동시킵니다.

하단 영상 타임라인에 있는 파란색 Bar를 움직이면서 위치를 정해주고, 얼굴에 따라 모자이크를 이동시켜 줍니다.
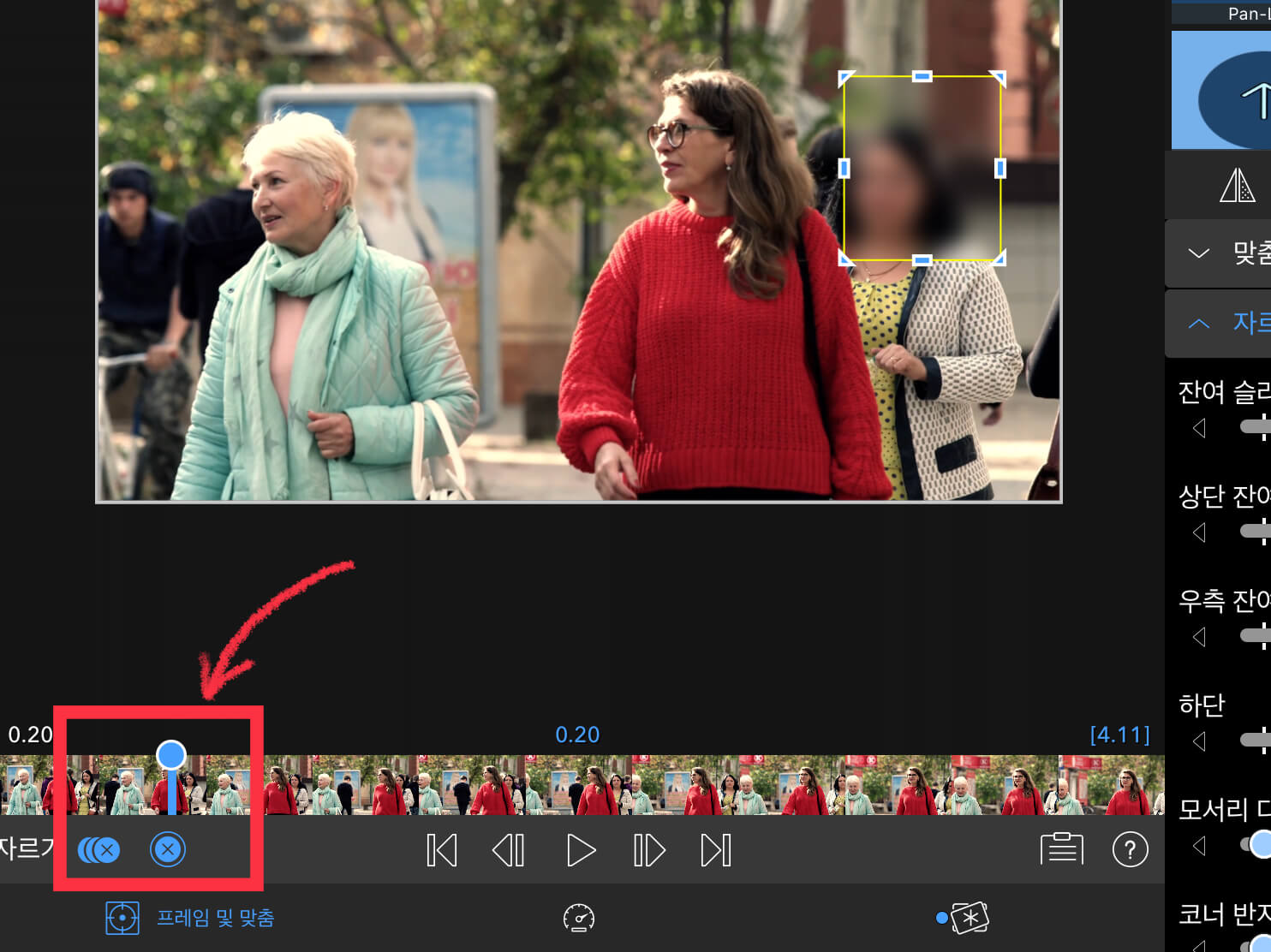
이동하면 똑같이 이동시켜줍니다.

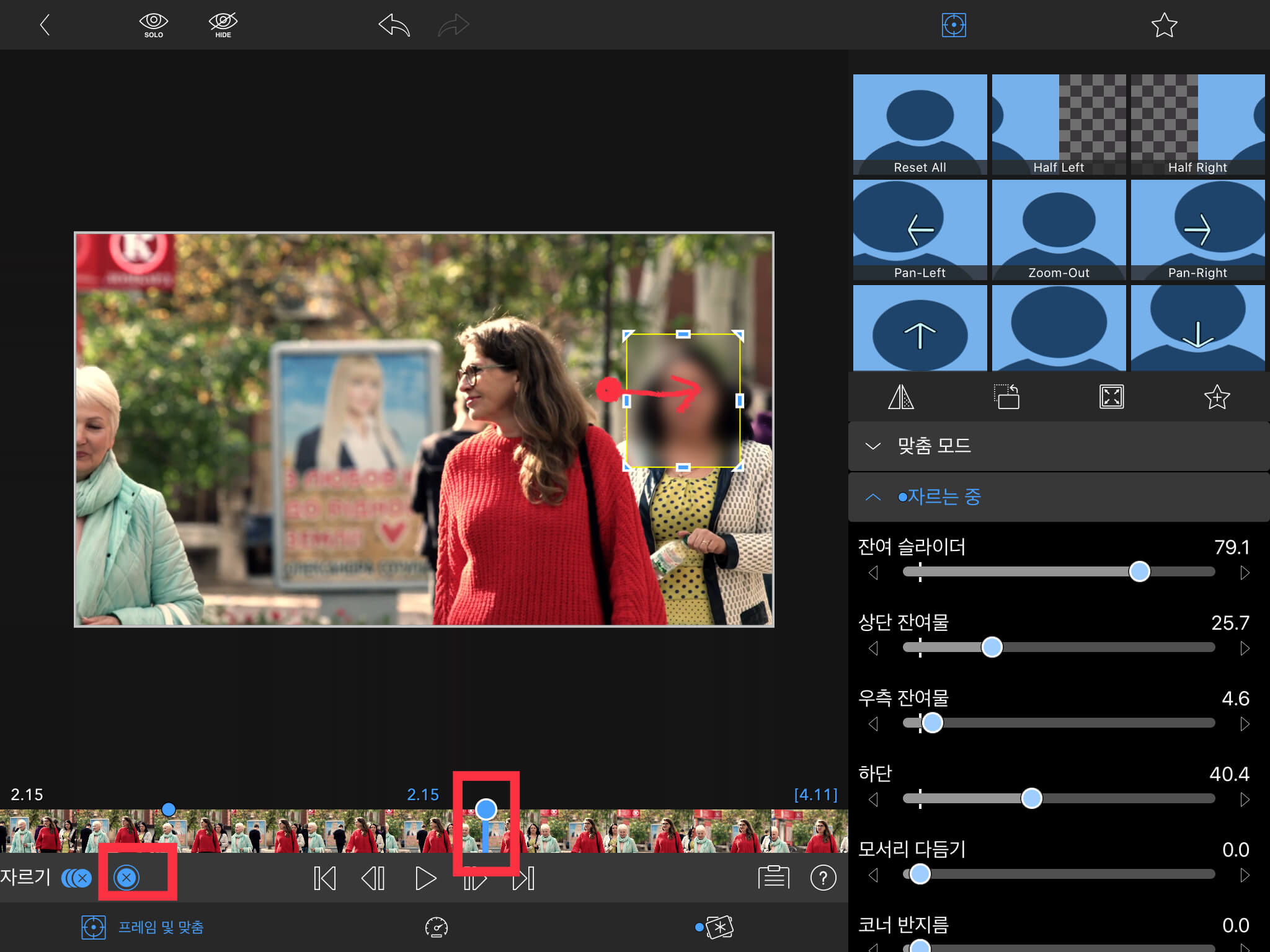
마지막에는 얼굴이 사라져서 모자이크 크기도 없애주었습니다.

총 5번 이동을 해주었습니다.
5) 움직이는 모자이크 완성
아래와 같이 루마퓨전에서 움직이는 모자이크가 완성되었습니다.
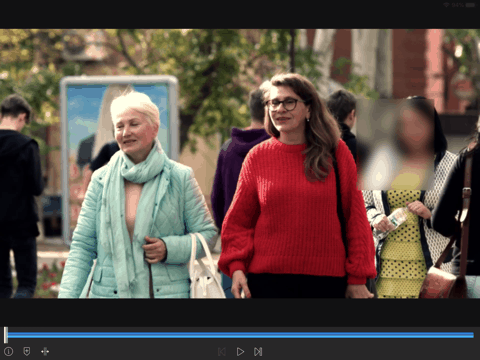
마치며
아이패드 루마퓨전에서 아쉬운 점이 있다면 이러한 키프레임(움직임) 기능인 것 같습니다. 이러한 움직임 기능을 넣을 때 영상을 복제한 뒤 크기를 조절해야하는 번거로움이 있습니다. 이런한 점이 개선된다면 루마퓨전이 최고의 영상편집 프로그램이 되지 않을까 싶습니다.
'IT테크 프로그램 어플 > 루마퓨전 LumaFusion' 카테고리의 다른 글
| [루마퓨전 LumaFusion] 자막에 움직이는 이동 전환 효과 넣기 타이틀 트랜지션 (0) | 2020.08.17 |
|---|---|
| [LumaFusion] 루마퓨전 클립 여러개 선택하는 방법 (다중 선택) (0) | 2020.07.23 |
| 루마퓨전 LumaFusion 강좌 - 배경음악 넣기 (feat.유튜브 무료 음악) (3) | 2020.06.17 |
| 루마퓨전 LumaFusion 강좌 - 간단한 색보정 하는 방법 (feat.감성영상 만들기) (7) | 2020.06.16 |
| [루마퓨전 Lumafusion 강좌] 자막 넣기 & 검은색 배경 넣는 방법 (10) | 2020.06.15 |





댓글 영역