고정 헤더 영역
상세 컨텐츠
본문
포토샵 패턴 만들기 & 적용하기
사용환경
Macbook Pro
Adobe Photoshop 2023
포토샵에서 패턴 만들기
▼ 패턴을 만들어 줄 새로운 파일을 만들어 준다. (작업하던 창에서도 가능하지만, 초보자는 새로운 파일로 만들어 주는 것이 헷갈리지 않는다.)

▼ 패턴의 크기만큼 높이와 넓이를 지정해준다. 그리고 Create 를 누른다.

▼ 창이 너무 작다면 돋보기 툴을 눌러서 확대해준다.
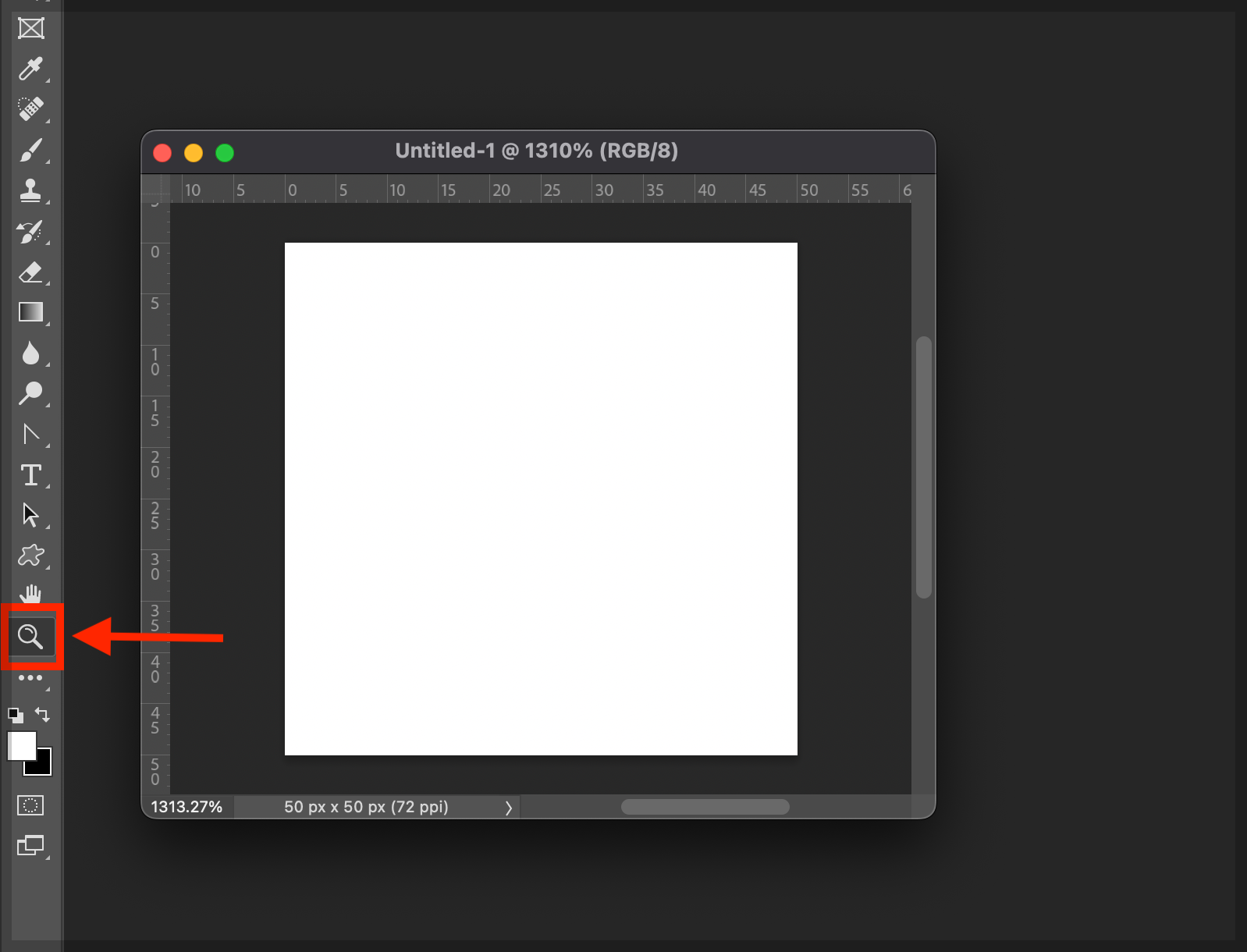
▼ GTQ 시험에서 주로 패턴은 Shape로 만들어 주기 때문에, 툴바에 있는 [Custom Shape Tool] 을 선택한다.

▼ Shape 모양을 선택한 뒤, Shift 를 누른 채 드래그 하여 그림을 그려준다. (Shiftf를 눌러야 모양이 찌그러지지 않음)
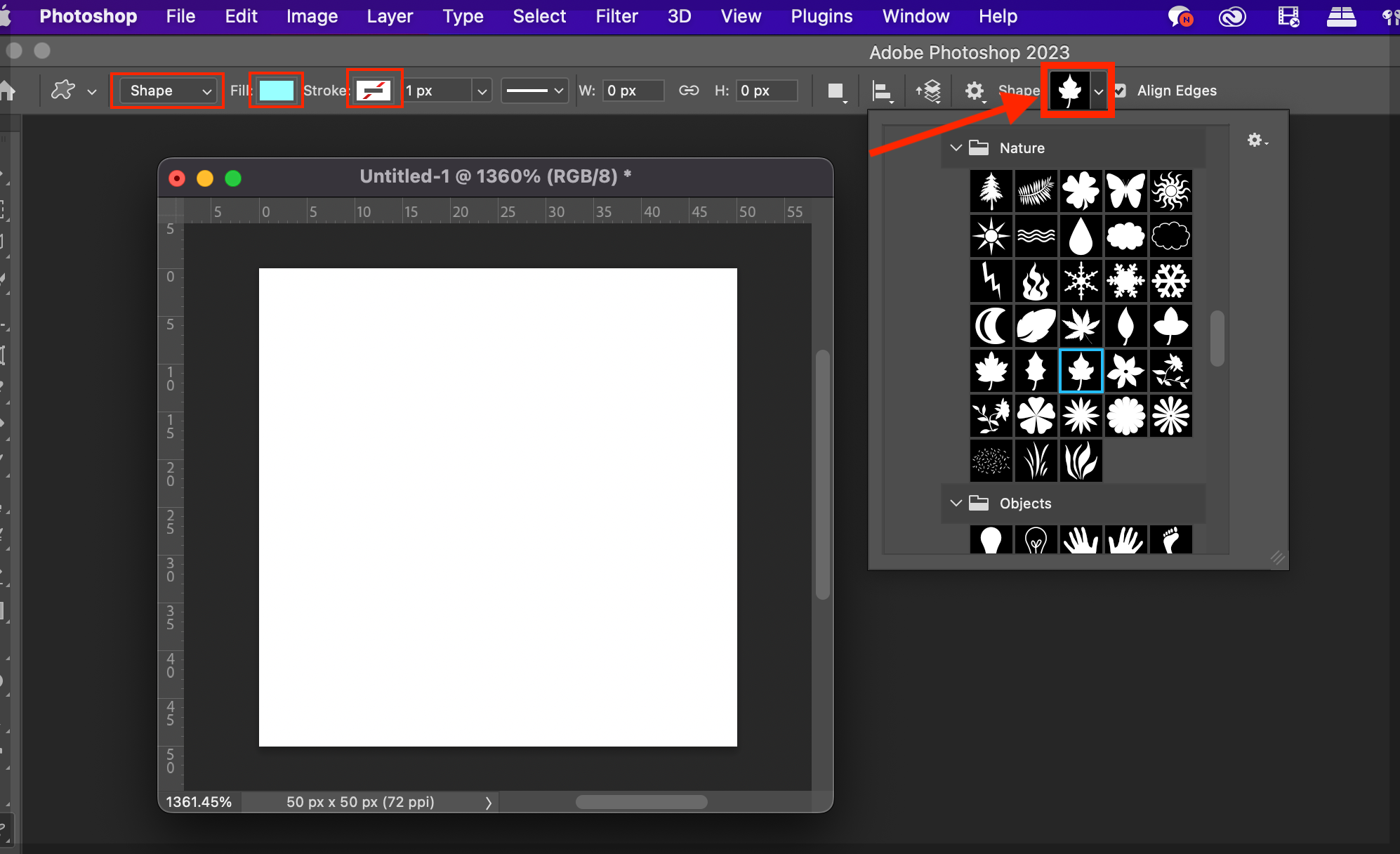

▼ 패턴 모양의 색깔이 다르다면 새로운 레이어를 추가해 준뒤 새롭게 색깔을 지정한 뒤 그려준다.


▼ 패턴 모양을 전부 그렸다면, 레이어 창에서 [Background] 창의 눈을 꺼주어 비활성화 해준다.
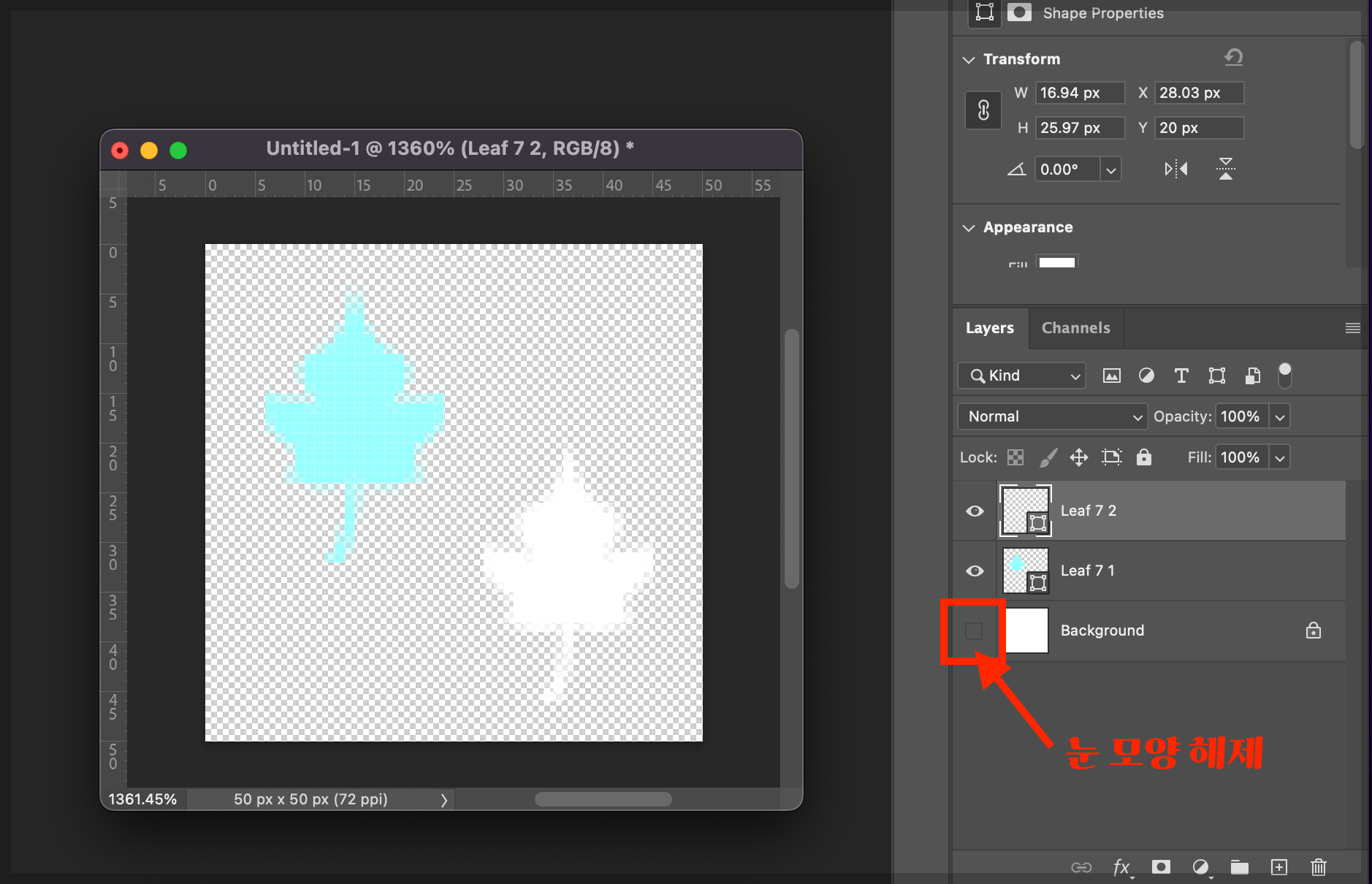
포토샵에서 패턴으로 저장하기
▼ 만들어 놓은 그림을 패턴으로 저장하기 위해서 상단에 있는 메뉴의 [Edit] - [Define Pattern] 을 선택한다.

▼ 패턴의 이름은 상관 없으니 바로 저장 OK를 해줍니다.

그리고 만들어 놓은 패턴 창은 X 를 눌러 꺼준다다. 저장은 안해도 된다.
포토샵 패턴 적용하기
▼ 패턴을 적용해 줄 창으로 돌아간다. 패턴을 적용해주려면 반드시 색깔이나 사진으로 채워져 있어야 한다. (선에는 패턴 적용 불가) 패턴을 적용할 레이어를 선택한 뒤, [Fx] 를 눌러준다.

▼ 그리고 아래와 같이 팝업창이 나오면 그 중에 [Pattern Overlay] 를 선택한다.

▼ 아래와 같이 적용할 패턴을 선택할 수 있는 창이 나온다. 여기서 패턴 모양을 선택한다.
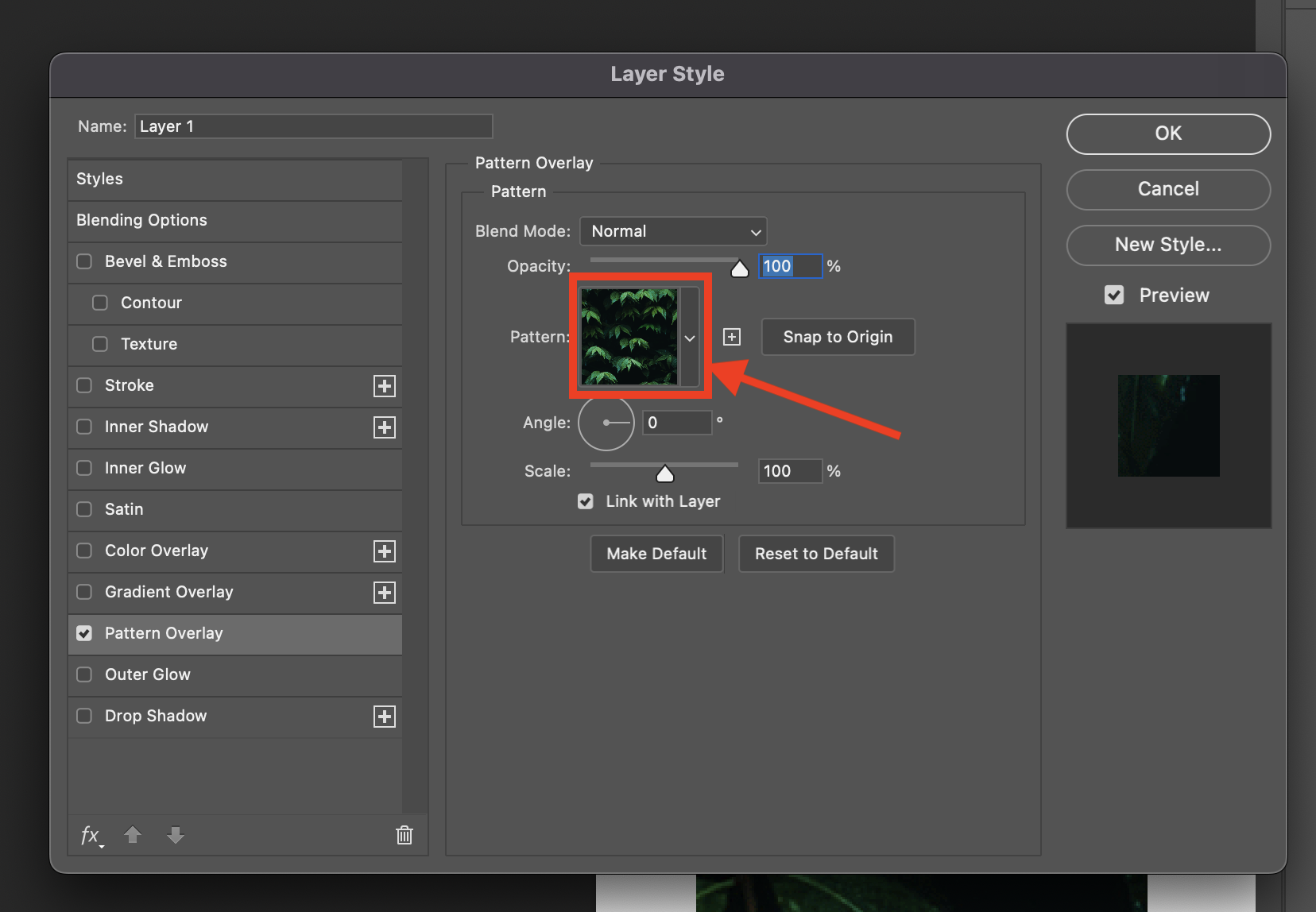
▼ 패턴 가장 아래쪽을 보면 미리 등록해 놓은 패턴을 확인할 수 있다. 이 패턴을 선택한다.
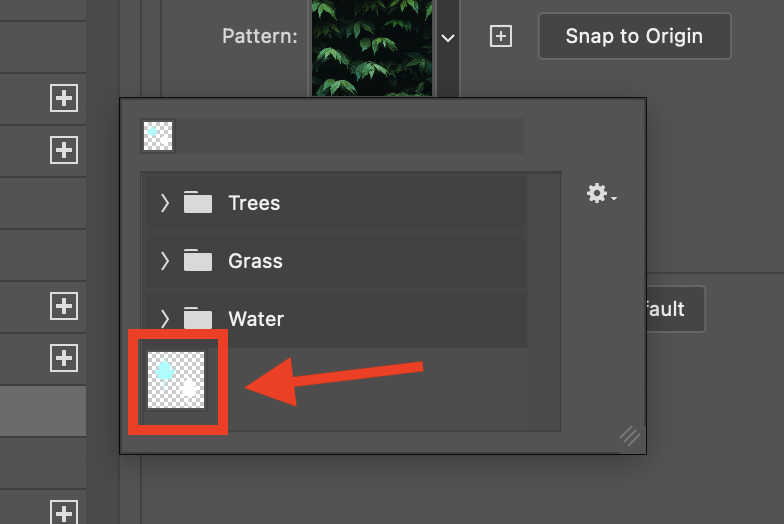
▼ 그리고 OK 를 눌러준다.
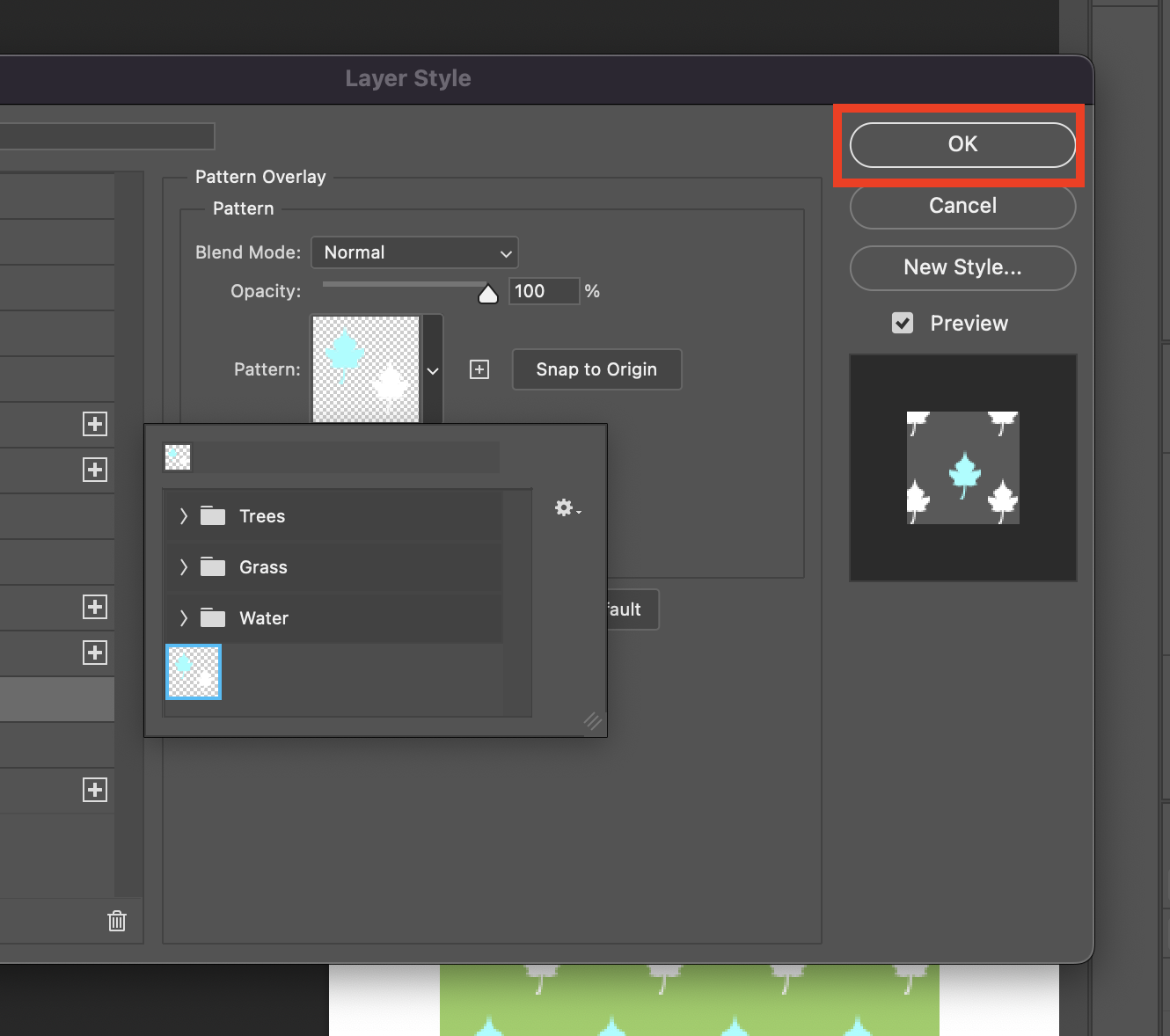
▼ 그러면 아래와 같이 레이어에 패턴이 적용 된 것을 확인할 수 있다.

중간에 패턴을 적용하는 창에서 패턴의 크기, 즉 Scale 도 조절할 수있다.
'IT테크 프로그램 어플 > 포토샵 Photoshop' 카테고리의 다른 글
| [포토샵 Photoshop 기초강좌] Path 패스 팬 도구 툴 사용 방법 (0) | 2023.02.19 |
|---|---|
| [포토샵 Photoshop 기초강좌] 포토샵 CC에서 옛날 구 버전 Shapes 없을때 불러오는 방법 (0) | 2023.02.13 |
| [포토샵 Photoshop 기초강좌] 부분 색깔 보정하기 (0) | 2023.02.11 |
| [포토샵 Photoshop 기초강좌] 레이어마스크 - 가로방향으로 흐릿하게 (0) | 2023.02.10 |
| [포토샵 Photoshop 기초 강좌] 눈금선 자 표시하기 숨기기 (0) | 2023.02.08 |





댓글 영역