고정 헤더 영역
상세 컨텐츠
본문
일러스트레이터 패턴 적용 편집 방법
일러스트레이터 자격증인 GTQi 시험에서 패턴 등록 후 편집하는 문제가 나온다. 어렵지만 패턴을 한개 만들어 놓으면 패턴 적용 만으로 부분 점수를 받을 수 있으니 알아두면 좋다.
사용 환경
Macbook Pro
Adobe Illustrator 2023
▼ 아래와 같은 문제가 있다. (대부분 문제 유형은 비슷함) 도너츠 모양의 패턴을 만들어서 아래 박스에 패턴으로 등록해야 하는 것이다.

패턴 등록 후 적용하기
▼ 도너츠와 박스를 그려준다. 그리고 Selection Tool 선택 툴을 클릭하고, 도너츠를 드래그 해준다. 이 때 그룹으로 지정해주면 편하다. (Command + G / Ctrl + G)

▼ 그리고 드래그 해 준 그림을 드래그 해서 패턴으로 넣어준다. Swatches 패널에 넣어주면 된다.

▼ 이제 박스에 패턴으로 넣어 줄 차례이다. 지금 패턴은 투명 배경이기 때문에, 배경색 위에 패턴을 올려놓으려면 박스가 2장 있어야 한다. 따라서 패턴을 넣어 줄 살구색 박스를 선택하고 Command + C(ctrl + C) 를 눌러준 뒤 Command + F(Ctrl + F) 를 누른다. (그러면 자동으로 똑같은 모양이 복사되어 바로 위에 겹치게 된다. 하나처럼 보이지만 두장이 겹쳐 있는 것임!)

▼ 이제 패턴을 넣어 줄 차례. 총 세가지를 확인한다. 선택툴, 배경색, 패턴 넣어줄 박스 < 이 세 곳에 선택이 되어있는지 확인해준다.

▼ 이제 Swatches 패널에 넣어준 도너츠 패턴을 클릭 해준다. 그러면 도너츠로 배경이 등록된다.
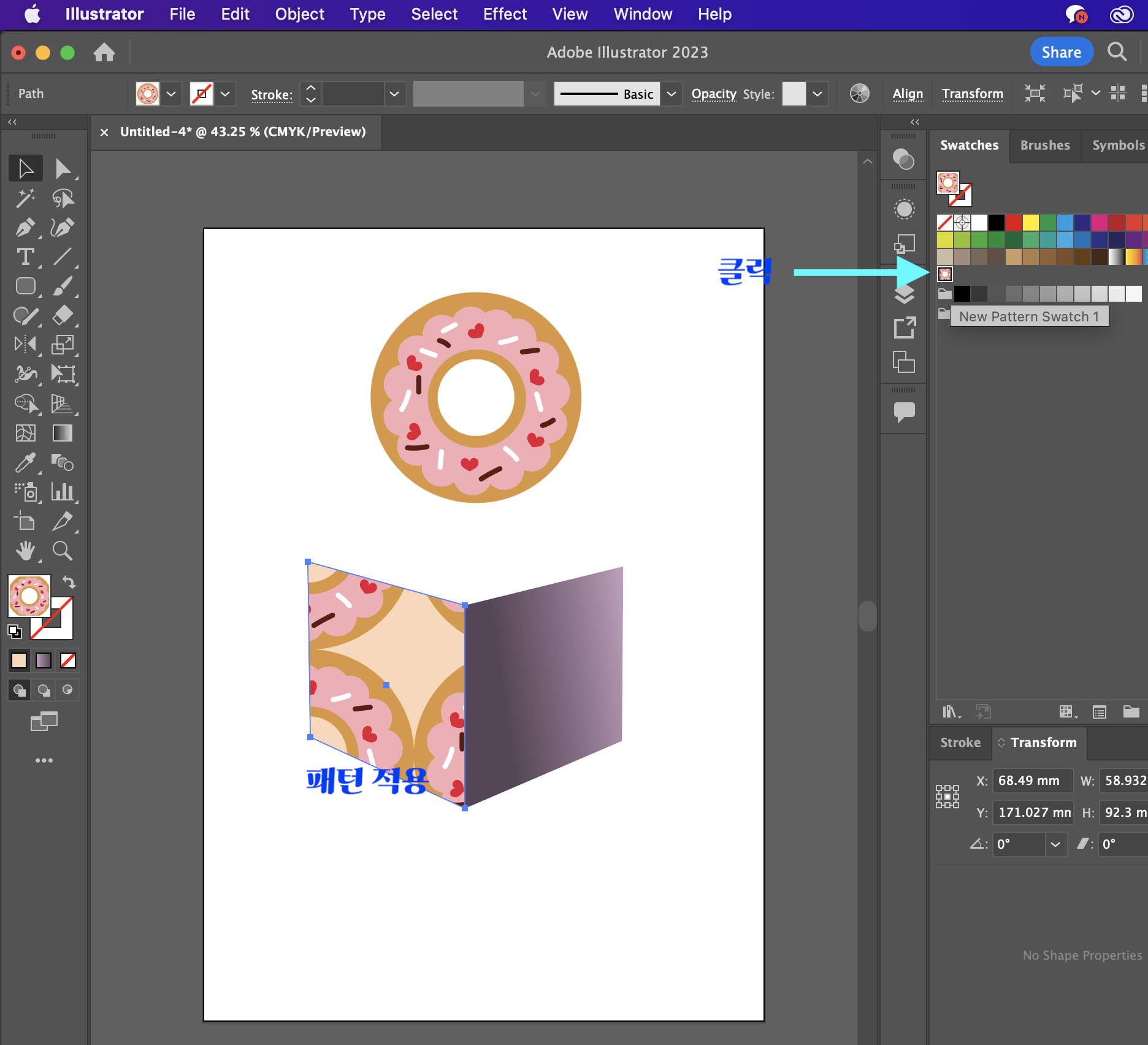
패턴 편집하기
▼ 패턴의 크기와 간격을 조절하기 위해서 [Object] - [Pattern] - [Edit Pattern] 을 선택한다. (이 때 패턴에 선택이 되어있어야 함)

▼ 패턴 옵션창이 나오는데, 이 때 안에 있는 패턴을 전부 드래그해서 선택해준 뒤 편집을 해줘야 한다. 그리고 크기와 각도를 조절할 수 있다.

▼ 옵션창에서 Tile Type 을 변경해주면서 문제와 비슷한 지 확인해준다.

▼ 편집을 마쳤으면 뒤에 있는 Done 을 눌러준다.

패턴 크기 변경
▼ 패턴이 적용된 상자를 선택 한 뒤에 왼쪽에 있는 Scale Tool 을 더블클릭한다.

▼ 아래와 같이 스케일 옵션창이 나오면, Uniform 을 적당한 크기로 줄여주고, Options 에서 Transform Patterns 에만 체크를 해준다. 그리고 OK 완료를 해준다.
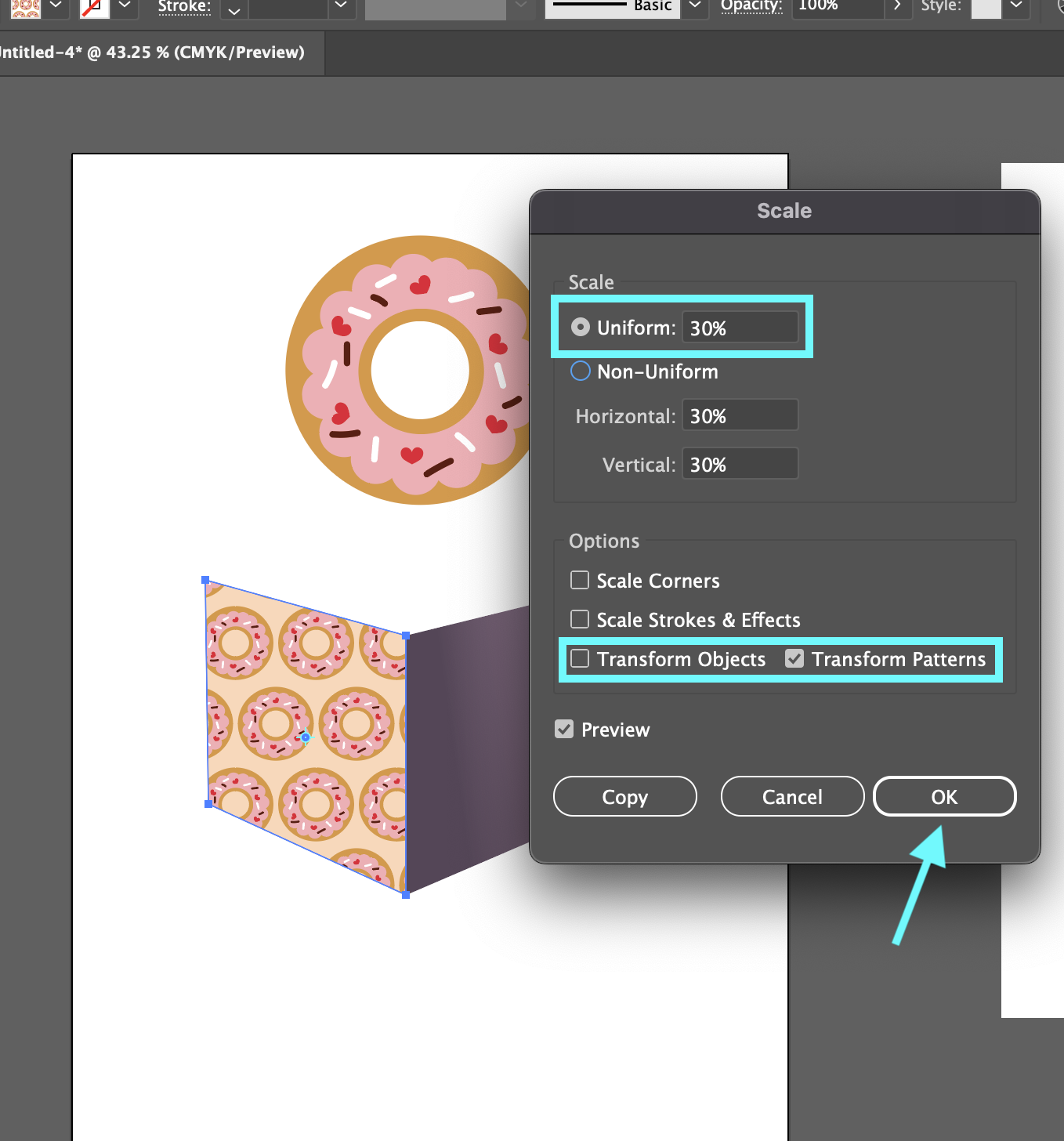
▼ 그러면 아래와 같이 패턴이 등록된 것을 확인할 수 있다.

차근차근 따라하다보면 쉽게 패턴을 등록하고 적용하고 편집할 수 있다.
'IT테크 프로그램 어플 > Illustrator 일러스트레이터' 카테고리의 다른 글
| [Illustrator 일러스트레이터 기초강좌] 태극무늬 만들기 (0) | 2023.03.03 |
|---|---|
| [Illustrator 일러스트레이터 기초강좌] 두 점 포인트 연결하기 Join 기능 (0) | 2023.03.02 |
| [Illustrator 일러스트레이터 기초강좌] 그림자 효과 넣기 Drop Shadow (0) | 2023.03.01 |
| [Illustrator 일러스트레이터 기초강좌] 텍스트 문자 글자 모양 왜곡하기 (0) | 2023.02.28 |
| [Illustrator 일러스트레이터 기초강좌] GTQi 시험에 나오는 블랜드(Blend) 적용 방법 (0) | 2023.02.25 |





댓글 영역