고정 헤더 영역
상세 컨텐츠
본문
안녕하세요 도란입니다. 오늘은 아이패드 굿노트의 확대도구 사용 방법에 대해서 알려드리도록 하겠습니다.

아이패드 도구 메뉴중에서 펜툴 왼쪽에 자리 잡은 이 모양의 쓰임이 궁금하셨던 분들이 있으실 텐데요, 간단한 사용 방법을 알려드리겠습니다. 유용하게 사용하실 수 있을 거예요. 먼저 굿노트를 열어줍니다. 아래와 같이 도구 툴바 맨 왼쪽에 소문자 a라고 적혀있는 아이콘이 [확대도구] 입니다.
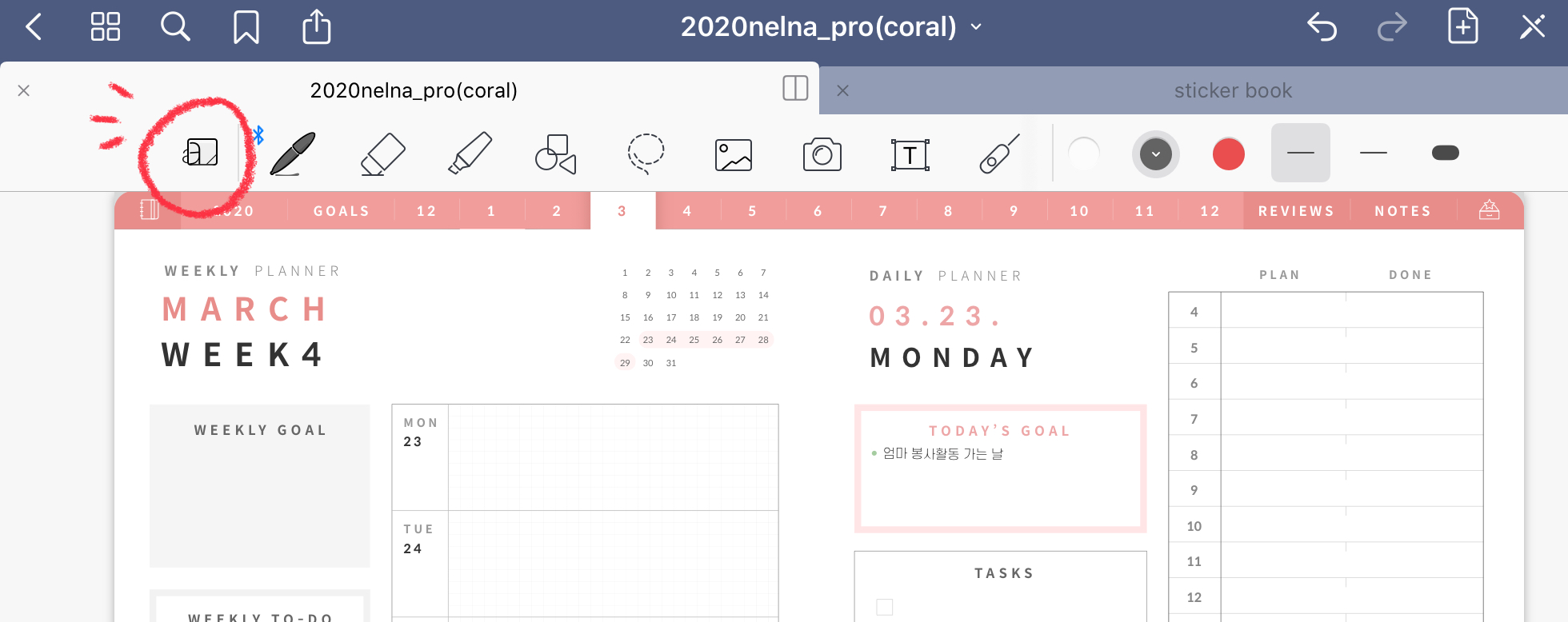
아이콘을 누르면 아래와 같이 작은 파란색 창과, 큰 창이 아래에 뜹니다.
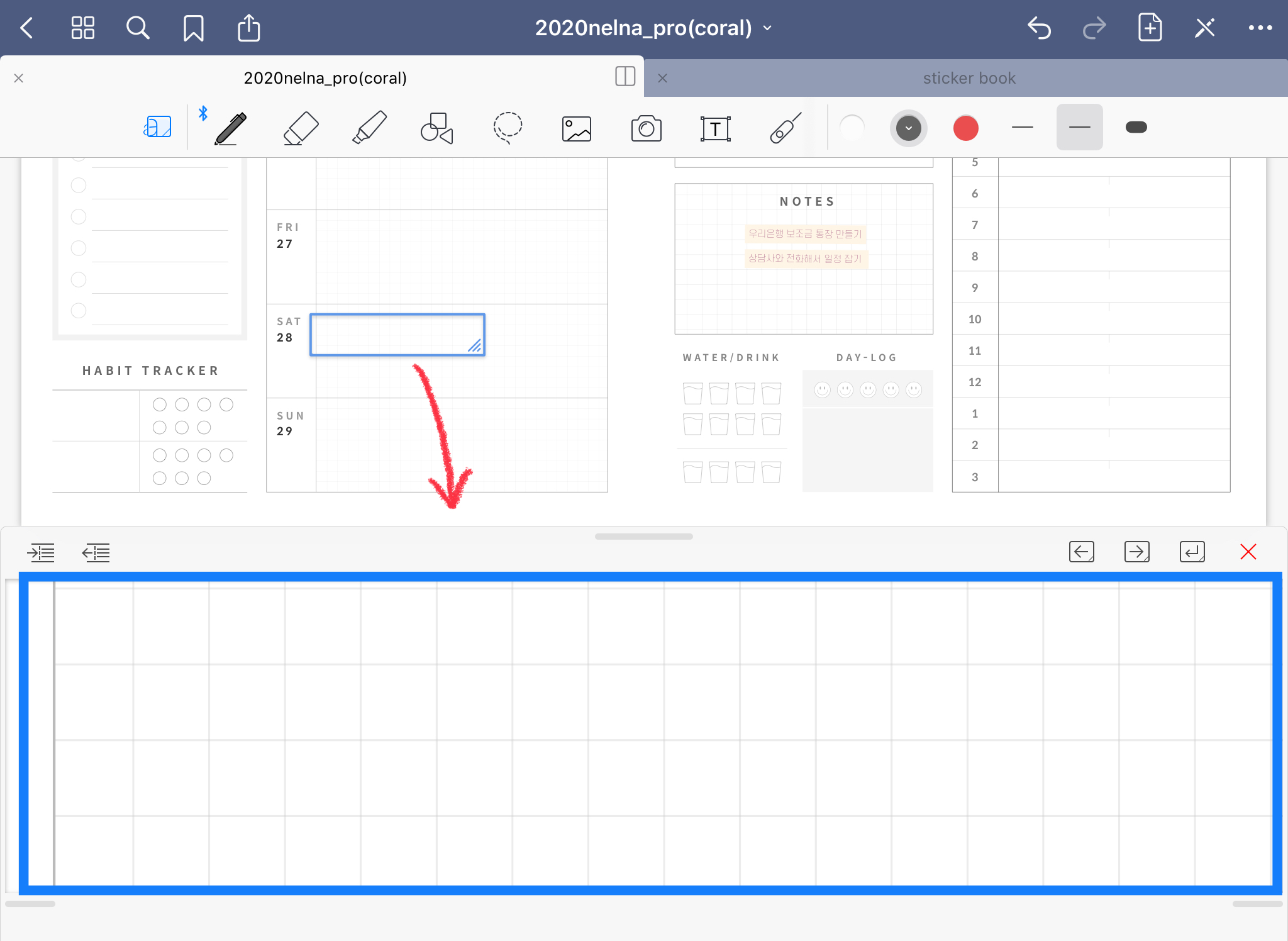
작은 파란색 창이 확대가 되어, 좀 더 편리하게 글을 적을 수 있습니다. 그리고 이 확대 도구는 아래와 같이 파란색 네모창을 움직이면, 따라서 확대 창도 움직입니다.

이번엔 확대 도구에 있는 아이콘들을 살펴보도록 하겠습니다. 확대 창 오른쪽을 보면 아래와 같이 [화살표 방향키] 아이콘이 있습니다.

바로 이 세 가지 방향키인데요. ( X를 누르면 확대 창이 종료가 됩니다.)
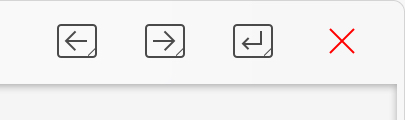
파란색 네모 창을 손으로 움직이지 않고, 이 방향키를 이용해서 옆으로, 혹은 다음 줄로 이동할 수 있습니다. 아래 사진과 같이 좌 우 방향키를 누르면 파란색 창이 좌우로 이동하게 됩니다.
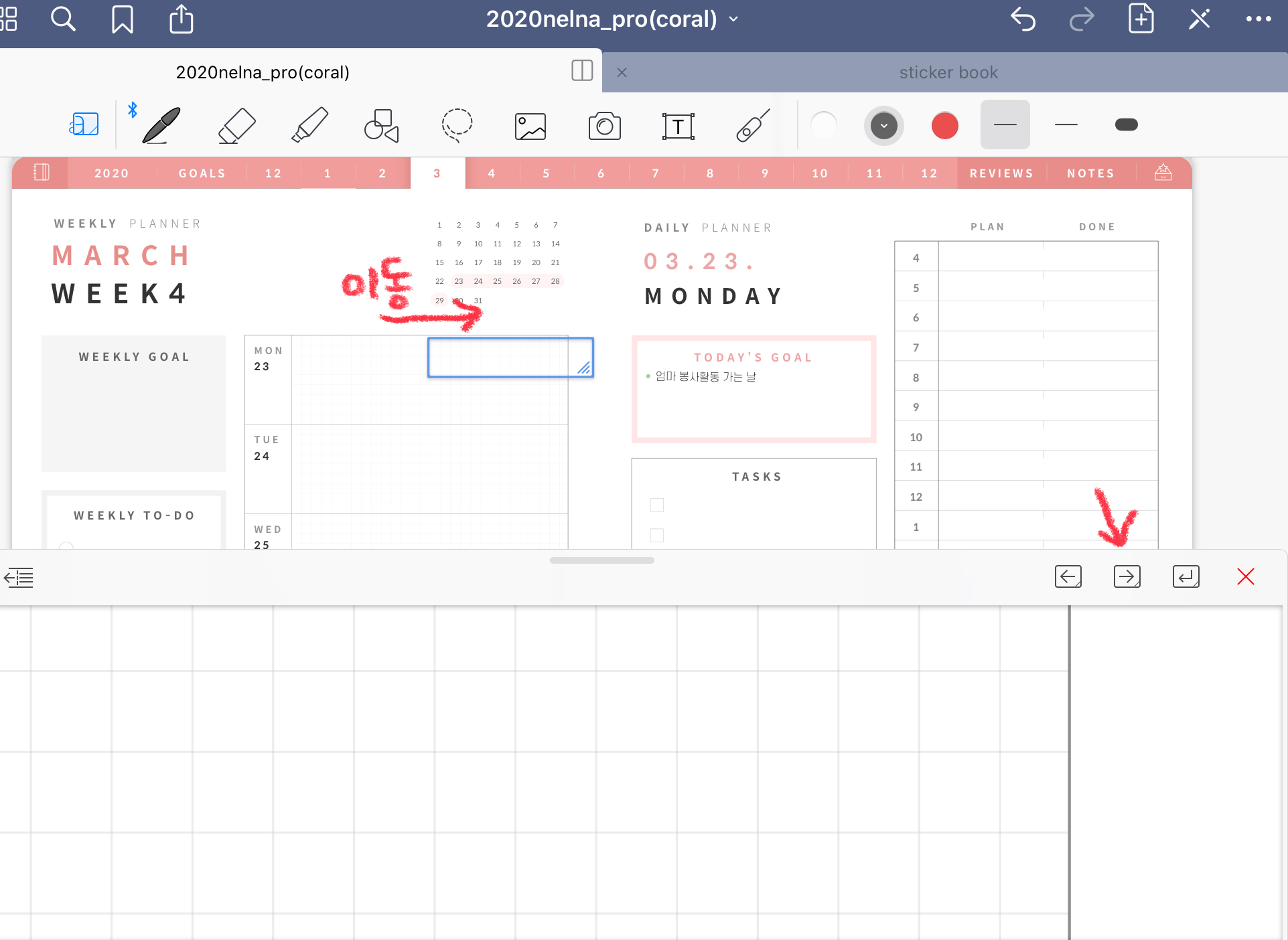
그리고 엔터키와 같이 생긴 방향키는, 아래와 같이 다음 줄 가장 앞쪽으로 이동하게 됩니다.
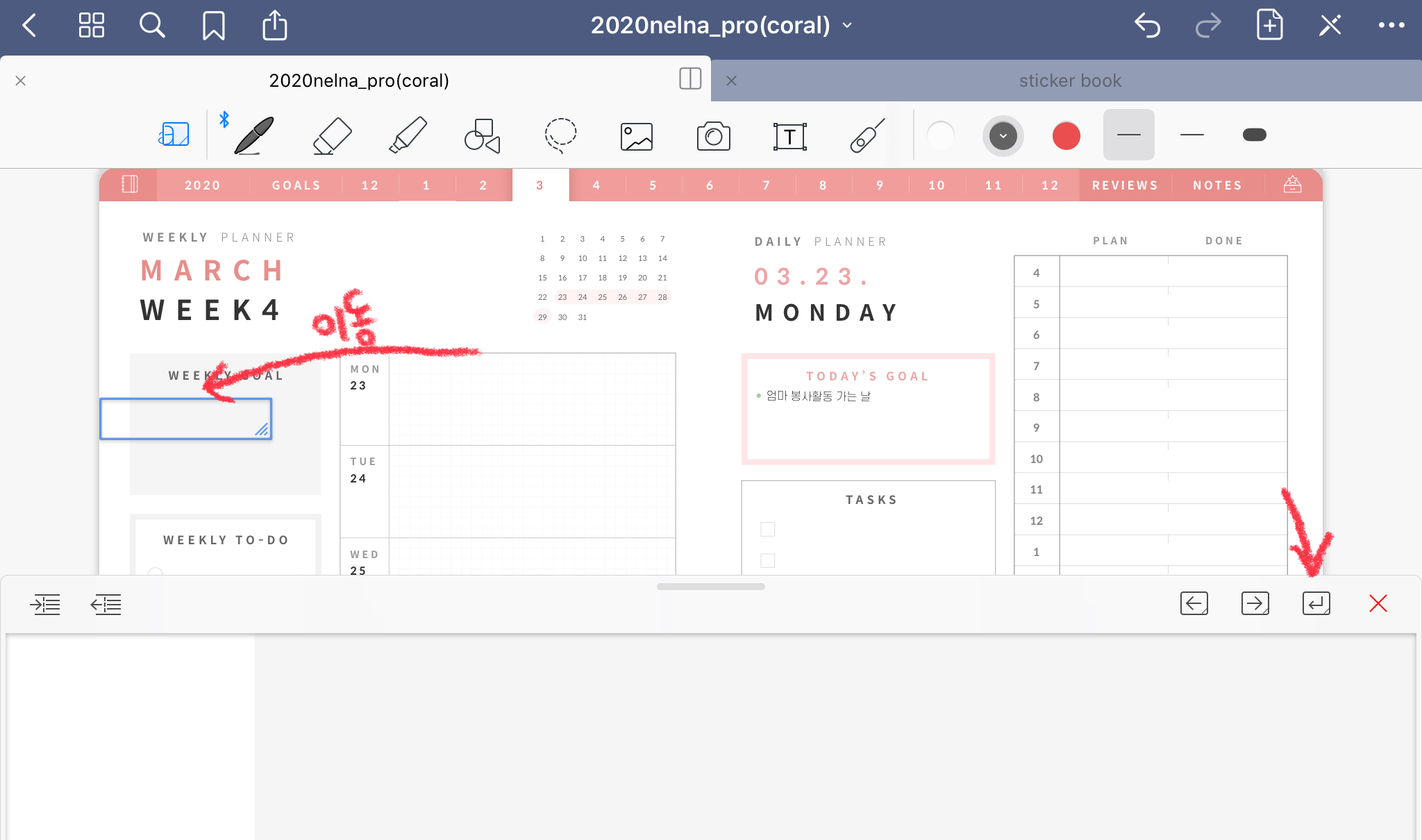

이 엔터키처럼 생긴 방향키는, 확대 창 왼쪽에 있는 들여 쓰기 도구와 관련이 있는데요, 들여쓰기 도구를 보여드릴게요.

말 그대로 이 버튼을 누르면, 원하는 부분부터 글을 시작할 수 있습니다. 엔터키 버튼을 누르면 들여 쓰기 해놓은 위치로 이동하기 때문에, 필기할 때 아주 유용하게 사용할 수 있습니다. 왼쪽 버튼을 누르면 들여쓰기 선이 오른쪽으로 이동을 하게되고, 오른쪽 버튼을 누르면 들여쓰기 선이 왼쪽으로 이동하게 됩니다.

이제 아이콘은 전부 살표 보았으니 확대 창에 글을 적어보겠습니다. 확대가 되었으니 글을 좀 더 섬세하게 적을 수 있습니다. 보통 노트 필기를 많이 적는 분들이 유용하게 사용하는 것 같습니다.
그런데 확대창에 글을 쓰다 보면, 한 가지 파란색 창이 뜹니다. 아래와 같이 말이죠.

이 창이 바로 확대 도구의 가장 유용한 부분이 아닐까 싶습니다. 확대 창에 글을 쭉 쓰다 보면, 이어서 쓰기 위해 확대 창을 이동해줘야 하는데요.
이 파란색 창에 이어서 적게 되면 자동으로 확대 창이 이동을 하게 됩니다.

위와 같이 나머지 글씨를 파란색 창 안에 적게 되면, 아래와 같이 자동으로 이어서 쓸 수 있도록 이동합니다.

짜잔. 이동한 걸 확인할 수 있죠? 이렇게 적다 보면, 한 줄을 적을 때 확대 창 이동 없이 쭉 적을 수 있습니다.

오늘은 아이패드 굿노트 확대 도구에 대해서 알아보았습니다. 공부할 때 노트필기에 굉장히 유용하게 사용하고 있습니다. 하지만 다이어리를 꾸밀 때에는 확대 도구를 많이 사용하는 편이 아닙니다. 하지만, 큼직하게 적으면 글씨가 더 잘 적히기 때문에 종종 사용하곤 합니다.
오늘 글이 도움이 되었으면 공감 한 번씩 눌러주세요. 감사합니다.
'IT테크 프로그램 어플 > 굿노트5 Goodnotes5' 카테고리의 다른 글
| 아이패드 굿노트5 스티커 공유 PNG ( green sticker ) (4) | 2020.03.24 |
|---|---|
| 아이패드 굿노트5 다이어리 속지 PDF (체크 리스트) 공유 (1) | 2020.03.23 |
| 굿노트 스티커 다운로드 (기본 이모티콘 Apple Emoji) (9) | 2020.03.18 |
| 아이패드 굿노트 5 강좌 - 사진 스티커 순서 바꾸기 (0) | 2020.03.17 |
| 아이패드 굿노트 심플표지 5종 무료 다운로드 (4) | 2020.03.15 |





댓글 영역