고정 헤더 영역
상세 컨텐츠
본문
안녕하세요. 도란입니다. 오늘은 아이패드 굿노트에 쓸 표지를 만들어보려고 합니다. 아이패드 기본 어플인 [키노트] 를 이용해서 세로 표지를 만들 예정입니다.
만들기 전에, 표지에 쓰일 이미지를 다운받아 사진첩에 저장해주세요 :)
저는 무료 이미지 사이트인 unsplash 에서 다운로드 했습니다.
1. 키노트 세로 방향 문서 만들기

먼저 아이패드에서 [키노트]를 열어주세요. 그리고 [프레젠테이션 생성] 을 누르면 아래와 같은 화면이 나옵니다.

흰색을 선택한 후에, 아래와 같이 [텍스트] 창을 [삭제] 해줍니다.
* 텍스트를 한번 터치하면 아래와 같은 버튼이 나옵니다


우리는 세로 표지를 만들 것이기 때문에, 문서를 세로로 설정해주어야 합니다.
아래와 같이 상단 [ . . . ] 을 누르고 [문서 설정] 을 눌러주세요.
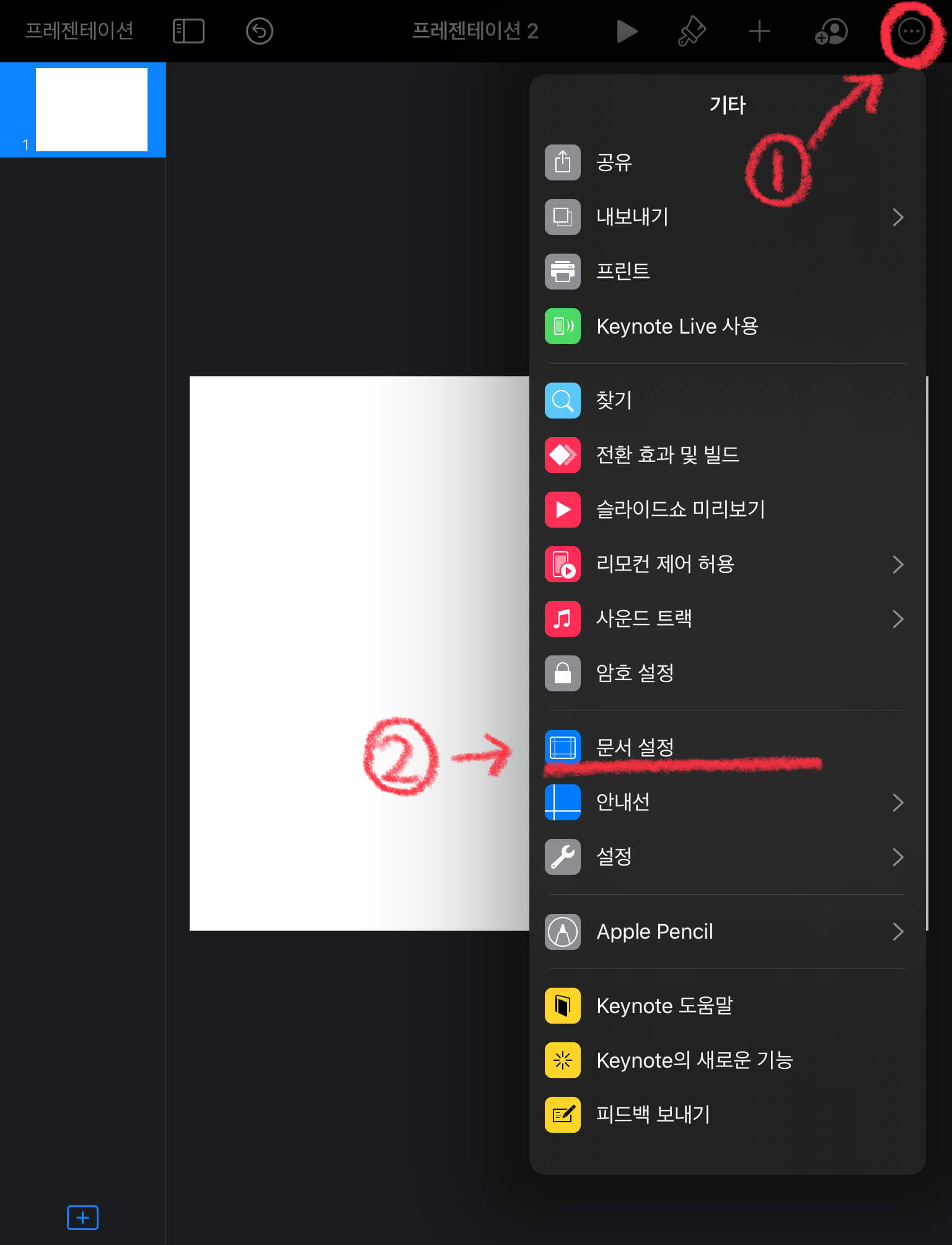
아래와 같이 하단 오른쪽의 [슬라이드 크기] - [3:4] 버튼을 눌러주세요.
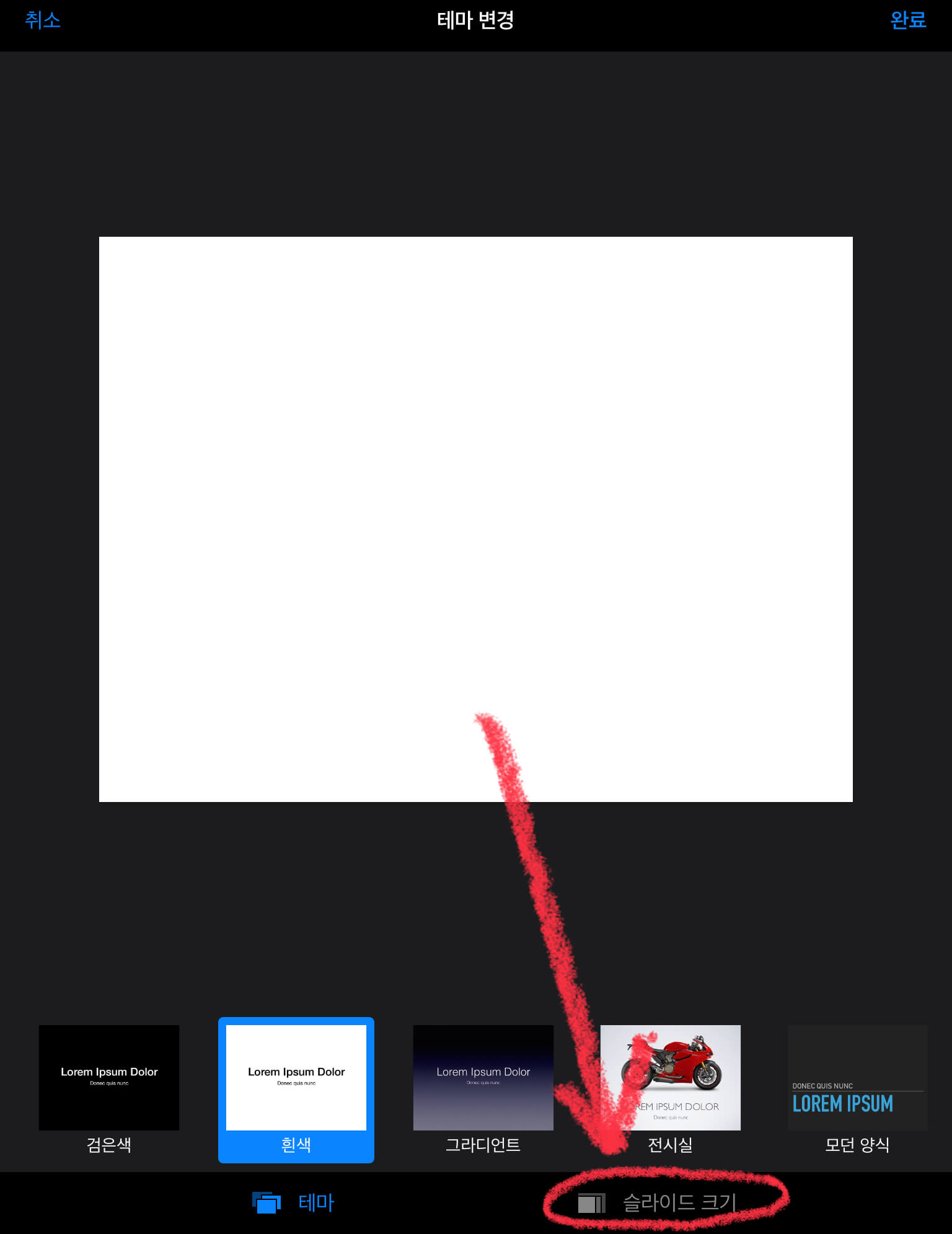
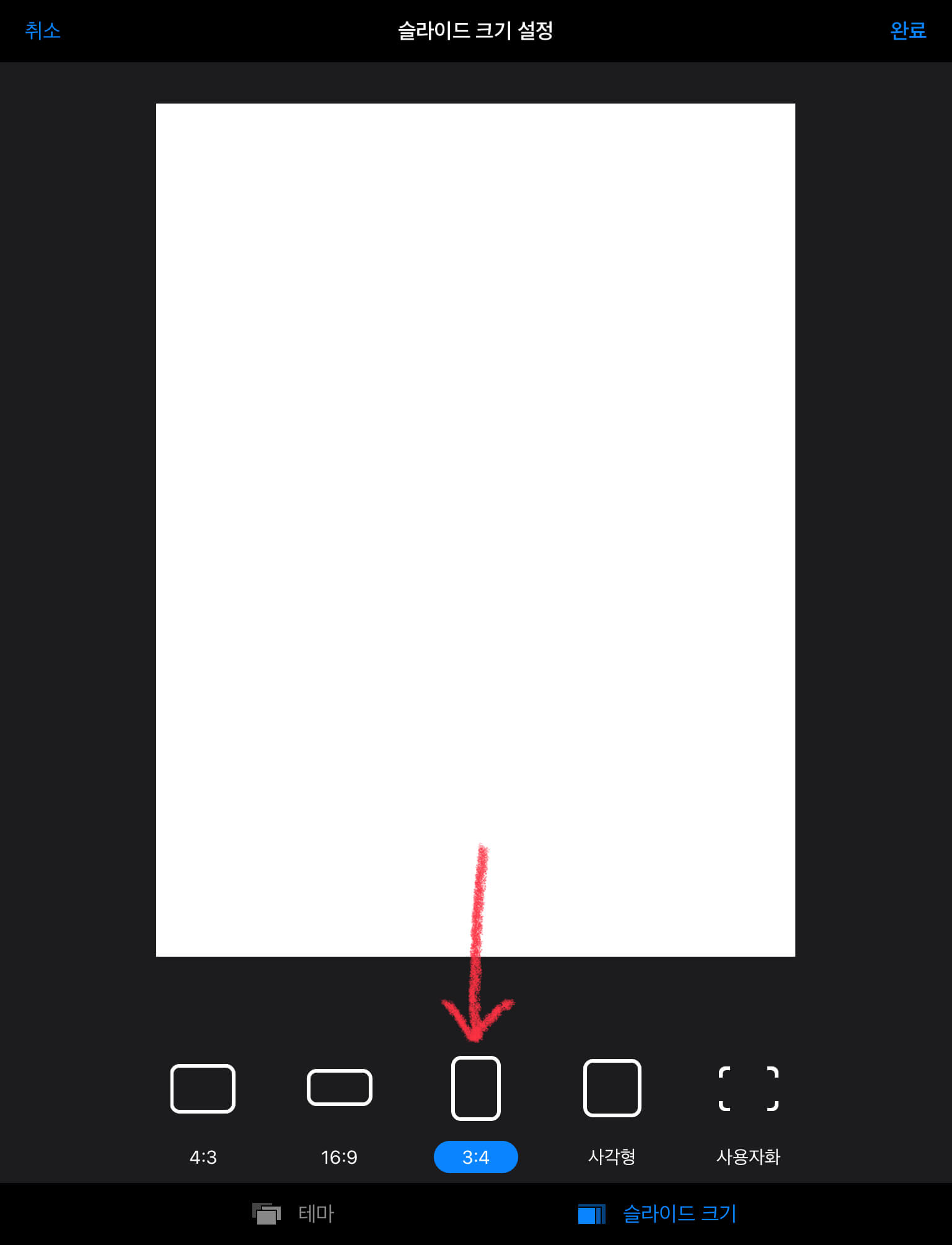
2. 사진첩에서 이미지 크기 설정
이제 [사진첩]으로 가서, 표지에 사용할 이미지의 크기를 키노트와 동일하게 3:4로 만들어 줍니다.
*키노트에서도 가능하지만 사진첩에서 크기를 맞추는 것이 개인적으로 훨씬 빠르고 효율적이더라구요
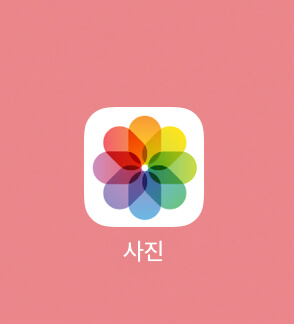
표지에 쓸 이미지를 선택한 후 우측 상단의 [편집]을 누릅니다. (이때 패드 방향을 세로로 해주세요) 그리고 왼쪽의 [자르기] 버튼을 누르면 이미지를 자르거나 크기를 변경할 수 있습니다.
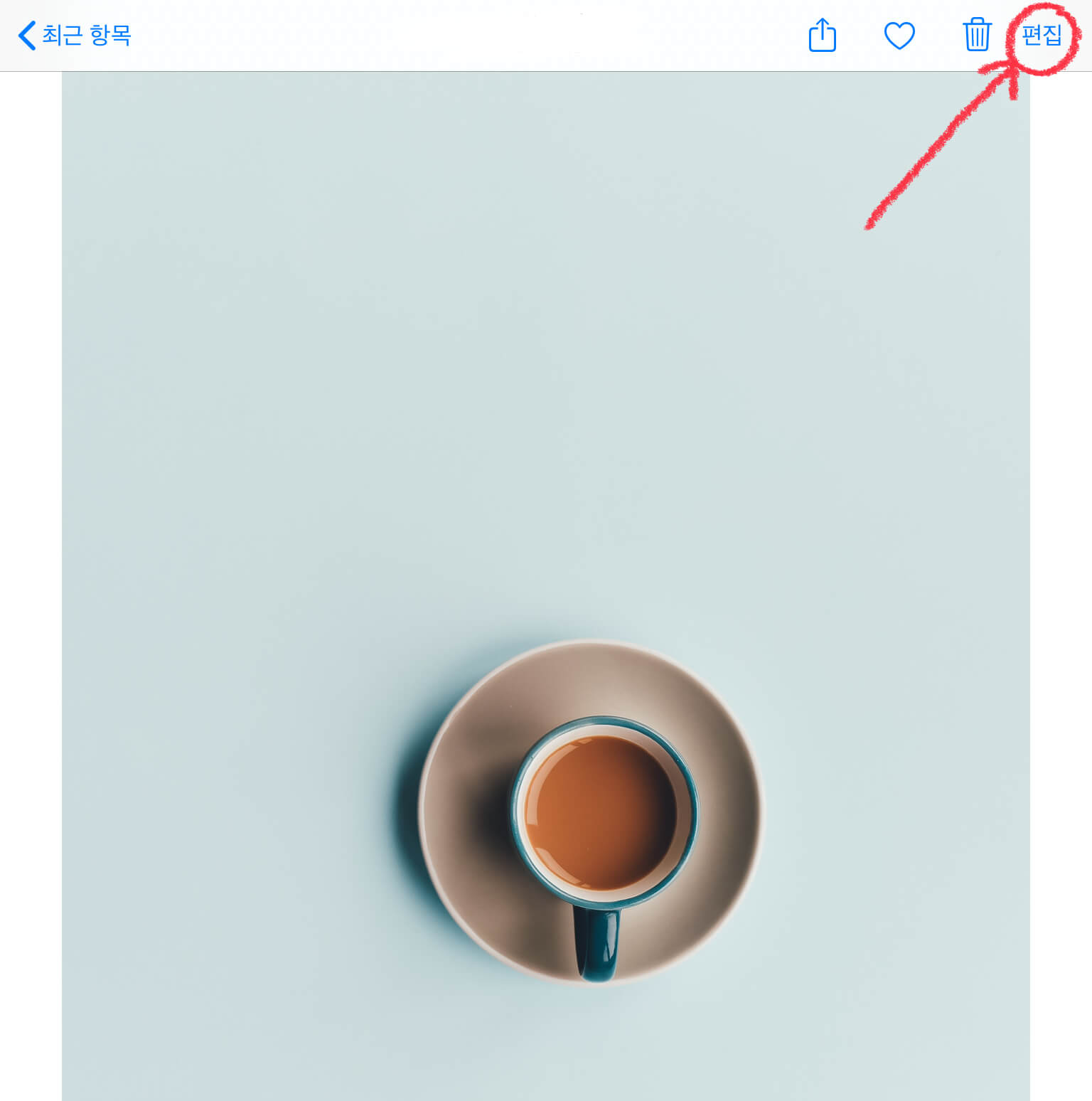

자르기 버튼을 누르면 상단에 네모 모양이 여러개 겹쳐진 모습의 아이콘이 보입니다. 이미지 크기 설정하는 아이콘입니다. 눌러주세요.
그리고 아래와 같이 이 이미지의 크기를 3:4 로 설정해준 뒤 [완료]를 누릅니다.


3. 키노트에서 이미지 불러오기
이제 다시 [키노트]로 돌아가서 이미지를 불러옵니다. 키노트에서 이미지 불러오는 방법은 상단 오른쪽 [+] 버튼을 누르고 [사진 또는 이미지]를 누르면 됩니다. 크기를 3:4로 변경해준 표지 이미지를 불러옵니다.

이미지를 불러오면 아래와 같이 배경에 자동으로 딱 맞는 걸 확인할 수 있습니다. (저는 흰색 테두리가 좋아서 이미지 크기를 살짝 줄여주었습니다.)

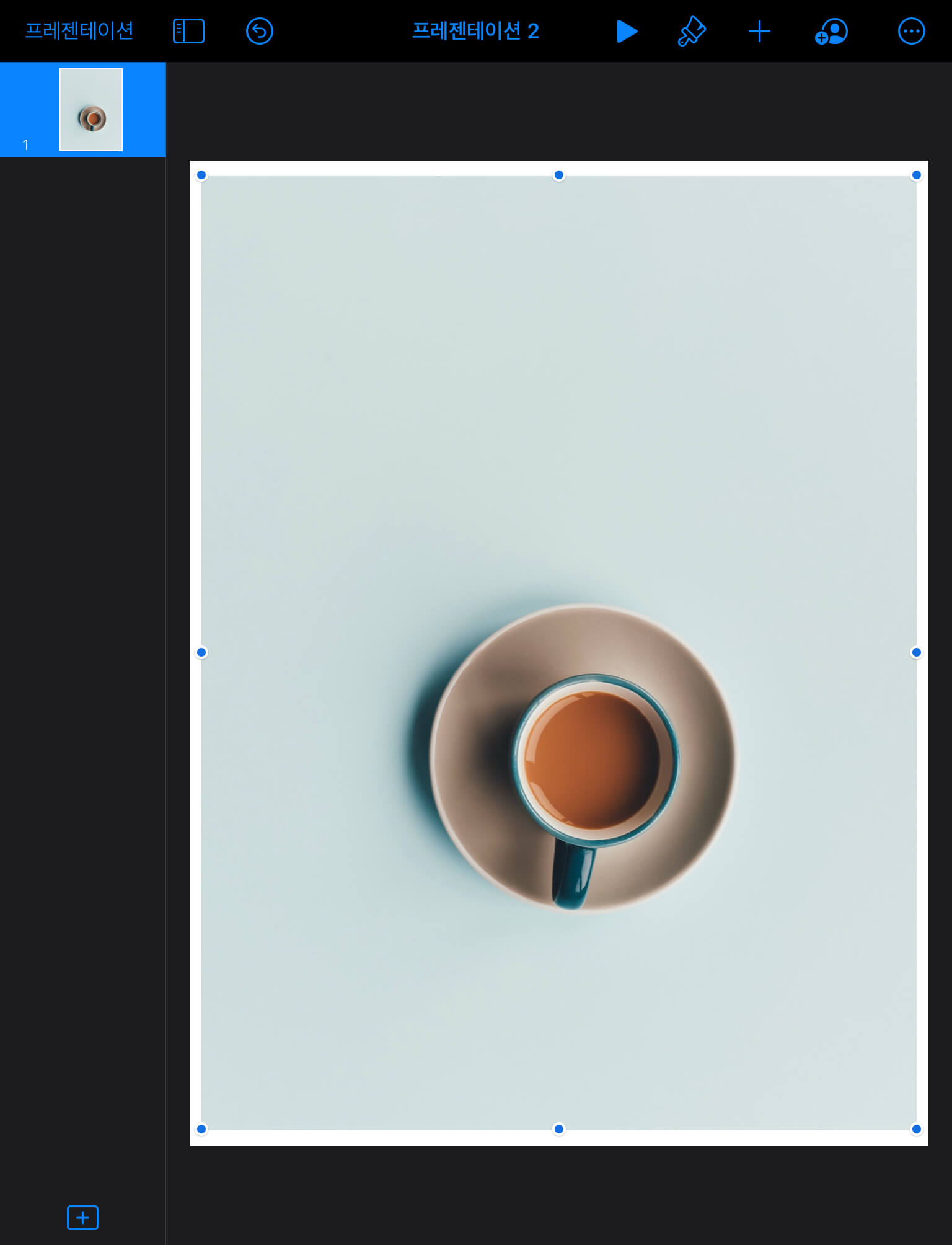
저는 이미지 위에 텍스트를 추가해주기로 합니다.
* 이미지만 이용해서 표지를 설정할 경우에는, 키노트에서 작업을 할 필요가 없이 바로 굿노트에서 사진첩 이미지를 불러오면 됩니다.
4. 키노트에서 텍스트 넣기
원하는 텍스트를 키노트에 넣기 위해서는 [+] - [도형] - [기본] - [텍스트]를 선택해줍니다.


이렇게 텍스트 박스가 나타나면 원하는 글자를 적습니다.
글자의 폰트나 크기, 색상을 변경하고 싶을때에는 아래와 같이 [붓] - [텍스트] 를 눌러서 설정을 변경할 수 있습니다.
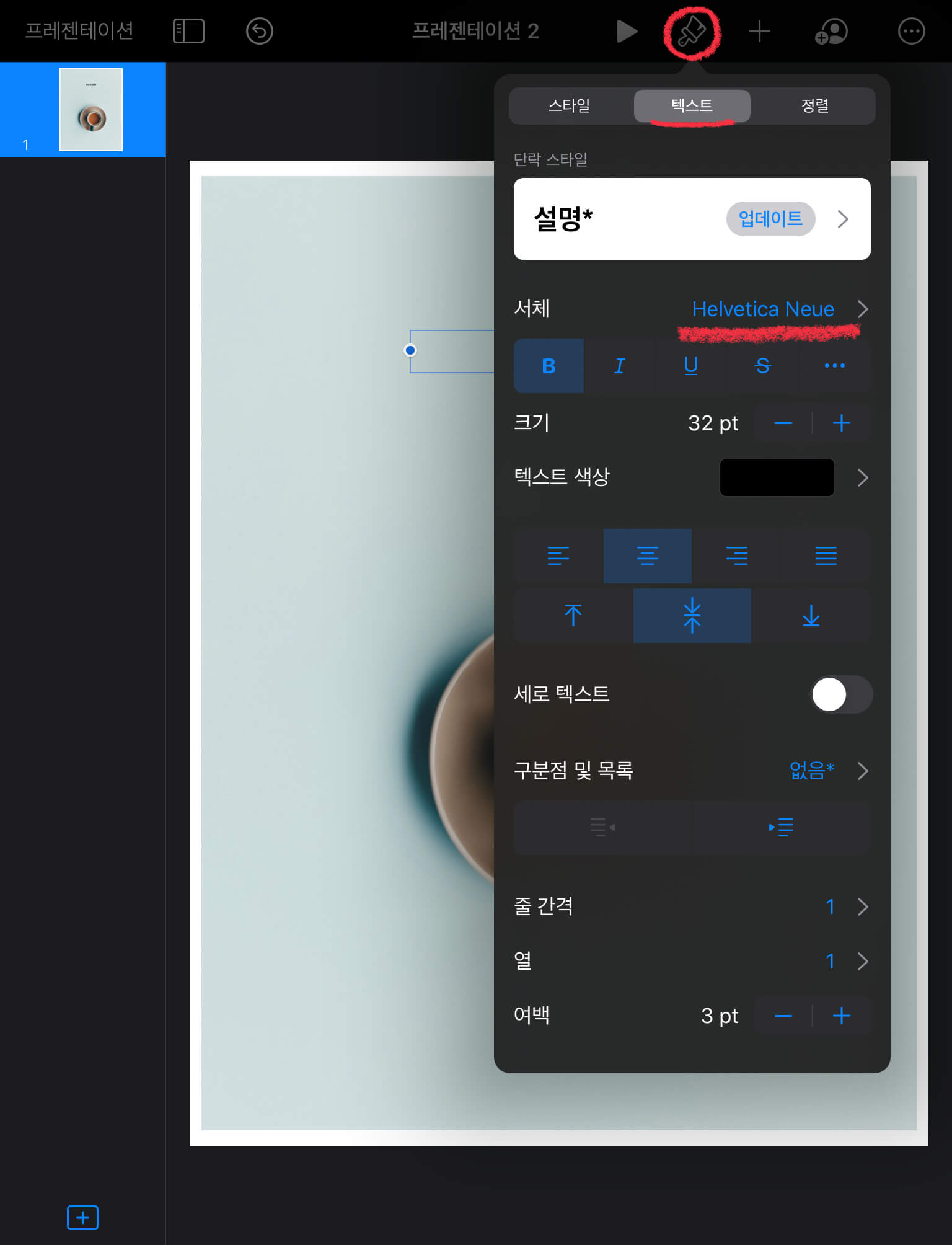

참고로 색상을 변경하고 싶을때, 키노트에서는 [스포이드] 기능을 통해서 기존의 이미지 색상을 추출 할 수 있습니다. 아래와 같이 [붓] - [텍스트] - [텍스트 색상] - [색상] - [오른쪽으로 스와이프] - [스포이드] 기능을 이용하면 이미지와 어울리는 텍스트 색상을 쉽게 설정할 수 있습니다.

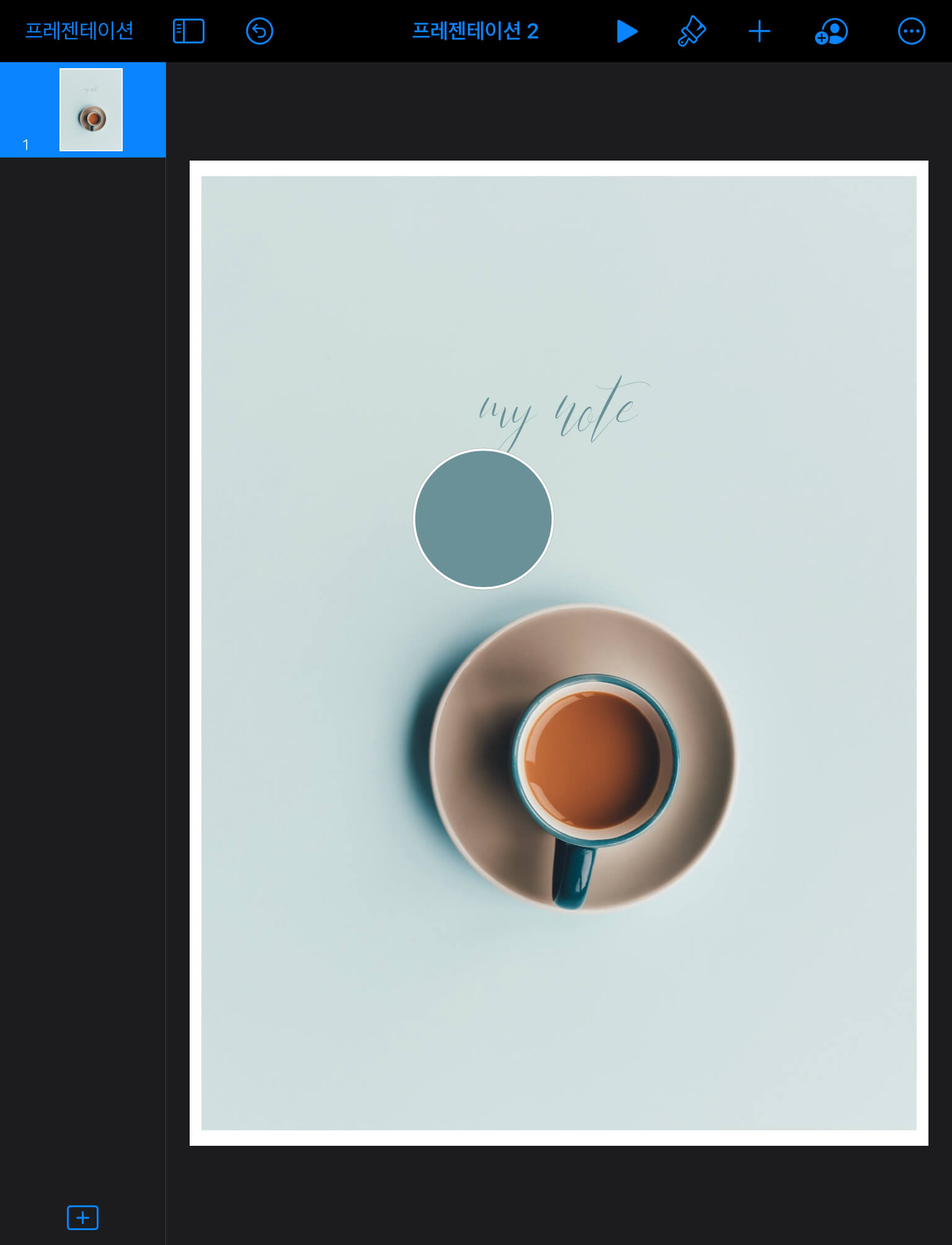
저는 [둥근네모 도형]과 [텍스트]를 이용하여 노트 제목까지 만들어 주었습니다.

5. 굿노트로 표지 내보내기
이제 키노트에서 만든 표지를 굿노트로 내보내야 합니다. 우측 상단 [ . . . ]을 누르고 [내보내기]를 눌러주세요.
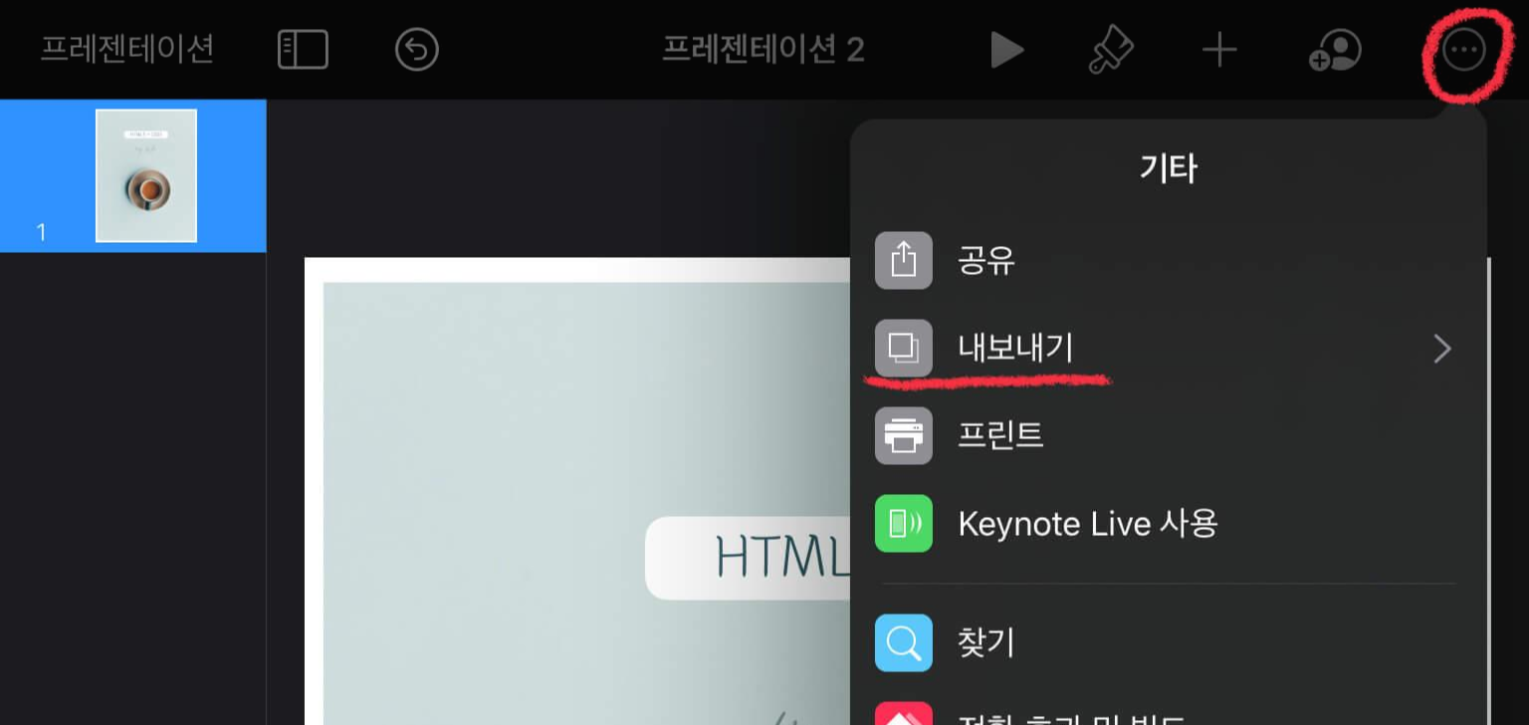
그리고 [PDF]로 설정해준 뒤, [파일에 저장]을 해주세요. 굿노트에서 열기를 눌렀을때 간혹 안열리는 경우가 있더라고요.

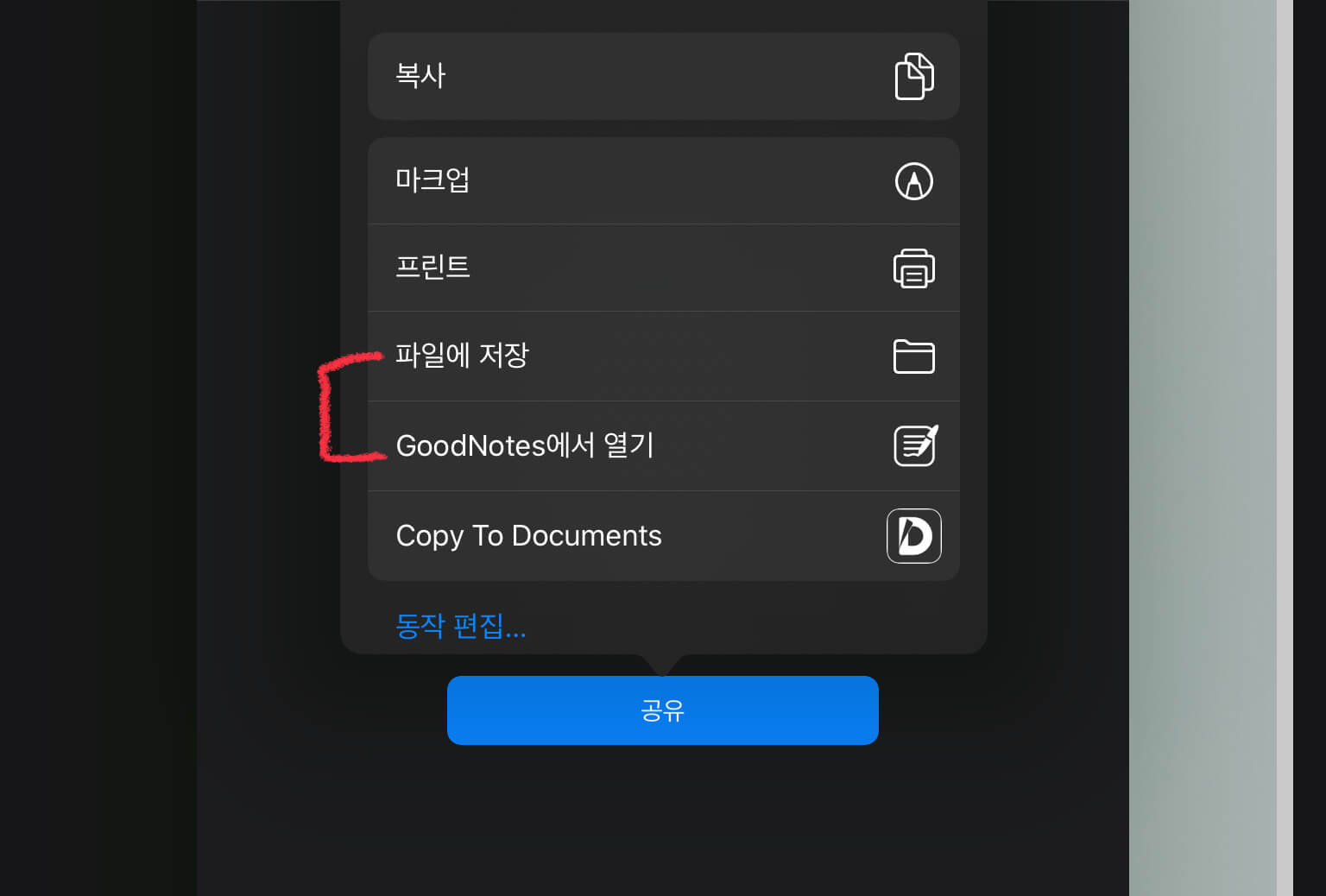
6. 굿노트에서 표지 불러오기
이제 [굿노트]를 열어줍니다. 표지를 넣어줄 노트를 열어준 뒤, 왼쪽 상단 [네모 네개] 버튼을 누르면 아래와 같은 화면이 나옵니다. 여기서 [+] - [불러오기] 를 눌러줍니다.

이제 파일에 저장해 놓은 표지 PDF파일을 선택해줍니다.

그러면 표지가 가장 마지막에 위치하게 되는데요. 이때 표지를 맨 앞으로 페이지 이동을 하고싶을때에는, 표지를 [꾹 누른채 이동]하면 됩니다.

문서로 나가보면, 이렇게 심플하고 예쁜 나만의 노트 표지가 완성된 것을 확인 할 수 있습니다.

이상으로 키노트에서 굿노트 표지 만드는 방법을 마치도록 하겠습니다 :) 여러분들만의 예쁘고 개성있는 표지 많이 만드시길 바랍니다. 제가 만든 굿노트 표지는 아래에서 확인할 수 있습니다.
https://happyfridaymorning.co.kr/70
아이패드 굿노트 심플표지 5종 무료 다운로드
안녕하세요 오늘은 굿노트 표지 다운로드 파일을 만들어왔습니다. 심플한 스타일의 표지입니다. 포스트 맨 아래에서 PDF파일을 다운로드하면 됩니다. 아이패드 굿노트 심플 표지 5종 심플한 스타일의 사진에 note..
happyfridaymorning.co.kr
'IT테크 프로그램 어플 > 굿노트5 Goodnotes5' 카테고리의 다른 글
| 아이패드 굿노트 가계부 2종 서식 다운로드 PDF (2) | 2020.03.31 |
|---|---|
| [굿노트 속지 공유] 스터디 플래너 3종 다운로드 (5) | 2020.03.27 |
| [아이패드 굿노트 속지 공유] 스터디 노트 8종 다운로드 (335) | 2020.03.26 |
| 굿노트5 화면 분할 방법 (gif 보면서 쉽게 따라하세요) (5) | 2020.03.25 |
| 아이패드 굿노트5 스티커 공유 PNG ( green sticker ) (4) | 2020.03.24 |





댓글 영역