고정 헤더 영역
상세 컨텐츠
본문
안녕하세요. 오늘은 아이패드 프로크리에이트에서 글자에 그림자를 만들어 보도록 하겠습니다.
그림자 만들기를 통해서 프로크리에이트 [알파 채널 잠금] 기능과 조정의 [움직임 흐림 효과]의 기능을 익혀볼 예정입니다.
간단한 기능이지만 프로크리에이트에서 다양하게 사용되는 기능이기 때문에 알아두시면 유용한 기능입니다.
1. 글자 쓰기
일단 브러시 [모노라인]을 이용해서 원하는 텍스트를 그려줍니다. 저는 간단하게 hello 라고 적었습니다.

2. 레이어 복제
이제 hello 글씨의 그림자가 될 레이어를 만들어 주어야 합니다. 레이어 복제를 해줍니다. 현재 레이어를 왼쪽으로 살짝 밀어주면 [잠금, 복제, 지우기] 세 가지 메뉴가 나옵니다. 여기에서 [복제]를 눌러줍니다.
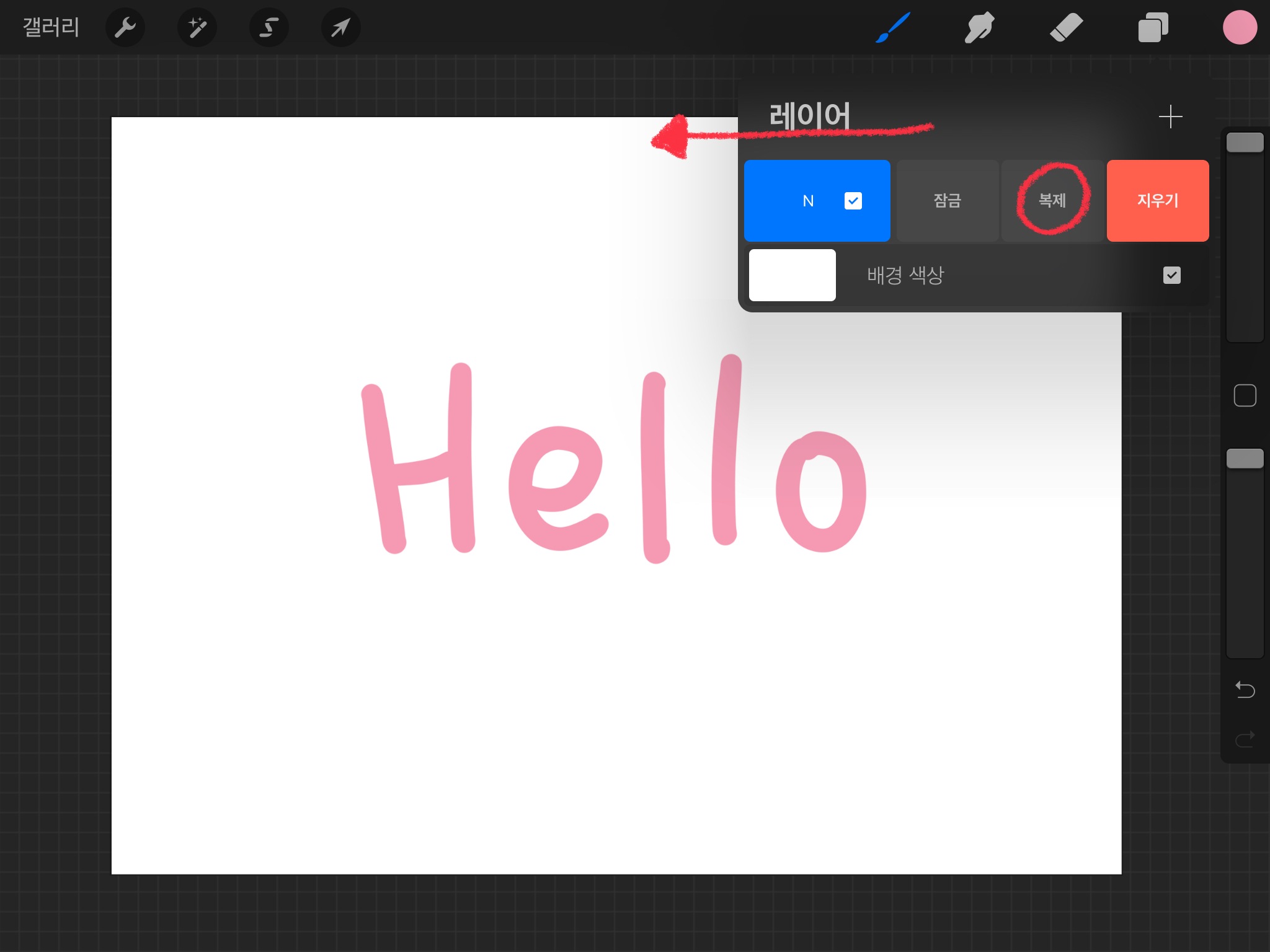
3. 알파 채널 잠금
그림자가 될 레이어는 아래에 있는 레이어 입니다. 아래에 있는 레이어를 선택한 뒤, [알파 채널 잠금] 버튼을 눌러줍니다.

4. 그림자 색상 선택하기
원하는 그림자의 색상을 선택합니다. 저는 검은색으로 선택했습니다.
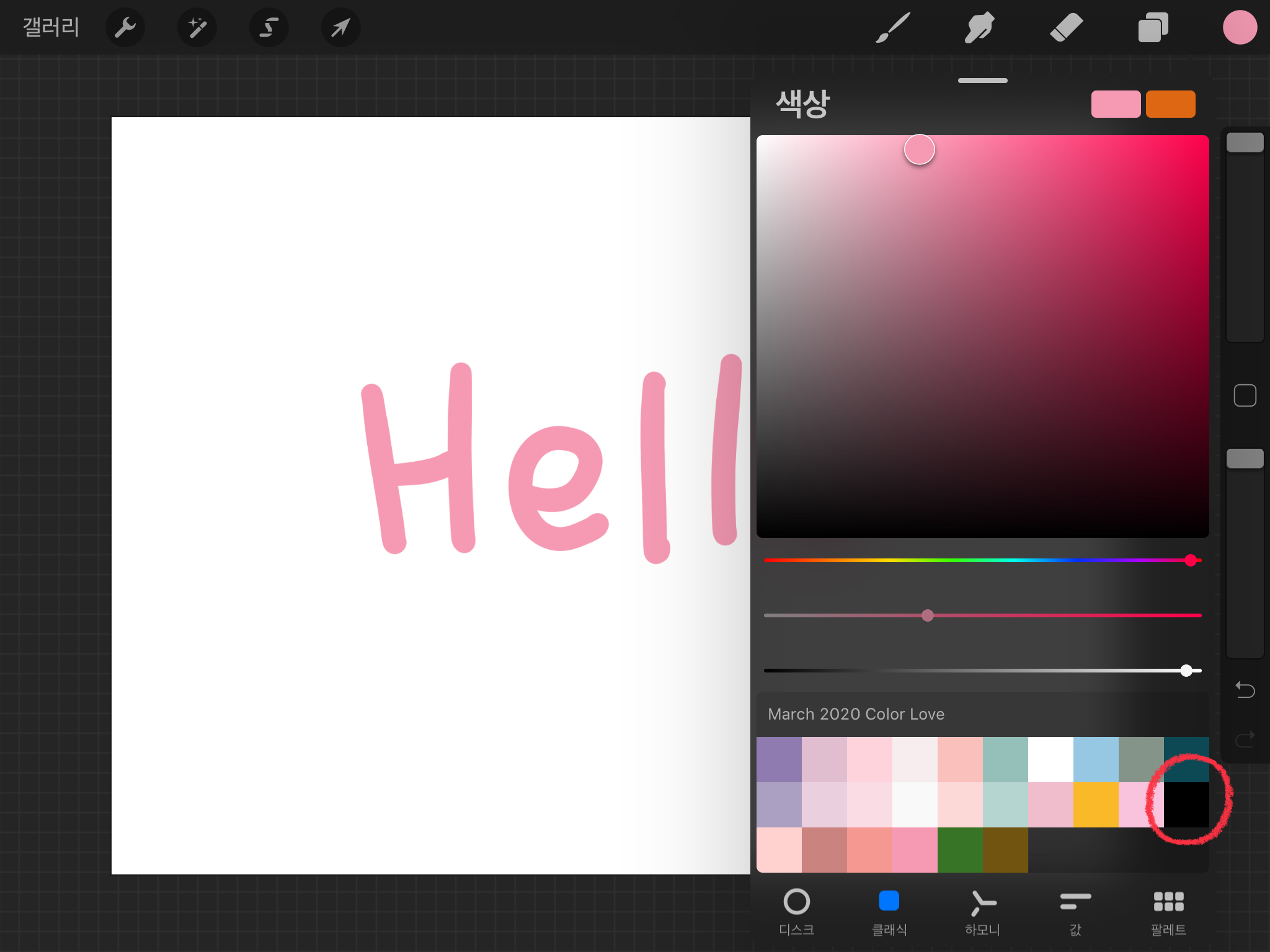
5. 레이어 채우기
선택한 그림자 색상을 레이어에 채워줍니다. 다시 그림자 레이어를 눌러서 [레이어 채우기]를 누릅니다. 방금 선택한 색상으로 레이어가 변합니다.

그리고 [알파 채널 잠금] 을 다시 누르면, 알파 채널이 해제가 됩니다.

6. 그림자 만들기
왼쪽에 있는 마술봉 버튼 [조정]을 누릅니다. 세 번째에 있는 [움직임 흐림 효과]를 누릅니다.

그리고 애플 펜슬을 이용해서 원하는 그림자 방향으로 주욱 그어줍니다. 길게 그어줄수록 그림자가 길어집니다.

아래와 같이 레이어가 펜슬을 그어준 방향으로 움직임 효과가 적용된 것을 확인할 수 있습니다.
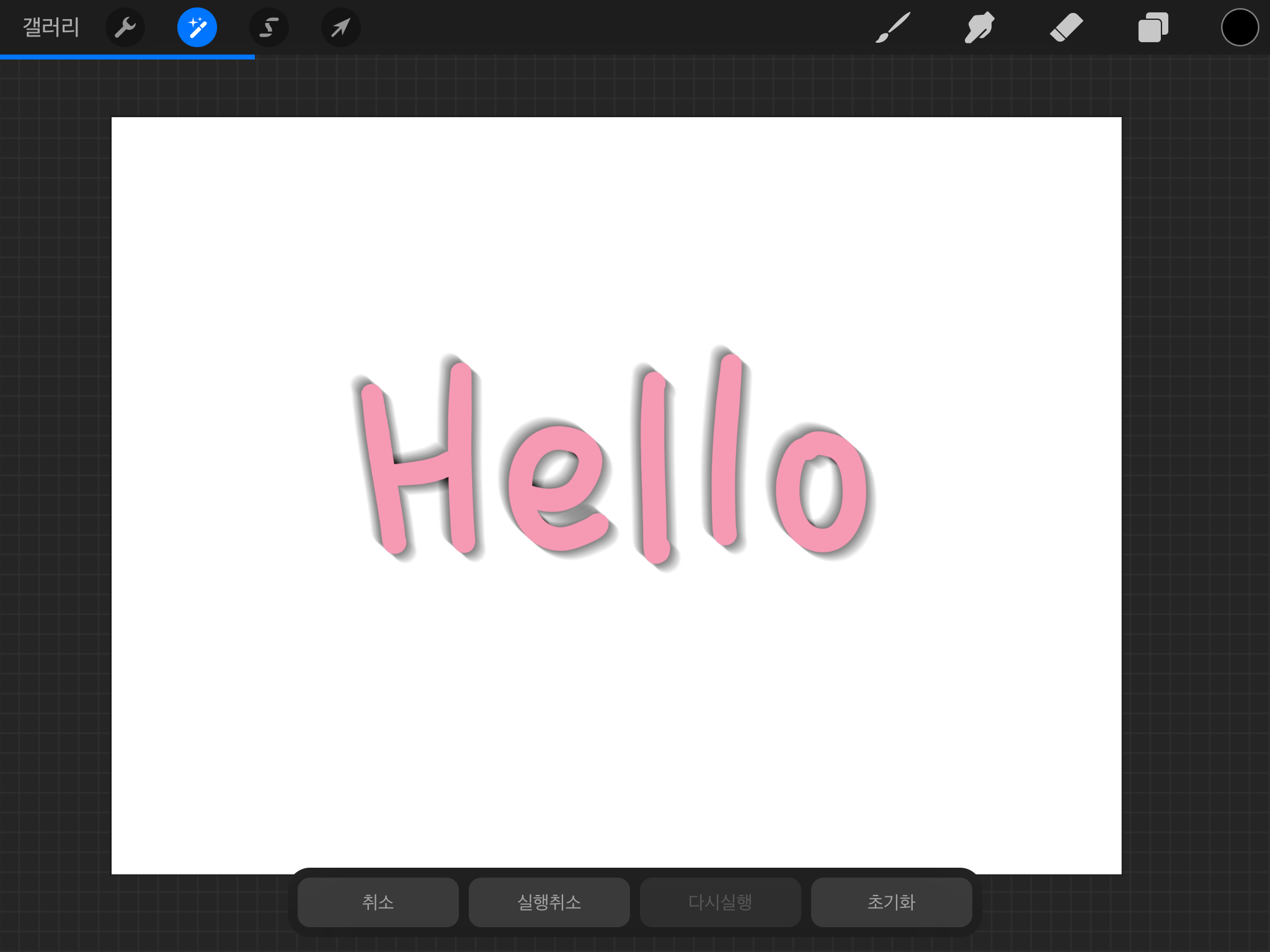
7. 그림자 위치 설정
이제 화살표 버튼을 눌러서 그림자의 위치를 적절한 곳에 옮겨줍니다.

아래와 같이 움직임의 시작부분을 글자에 맞추어 주면 그림자가 됩니다.

8. 그림자 완성
아래와같이 간단하게 그림자가 완성이 되었습니다.
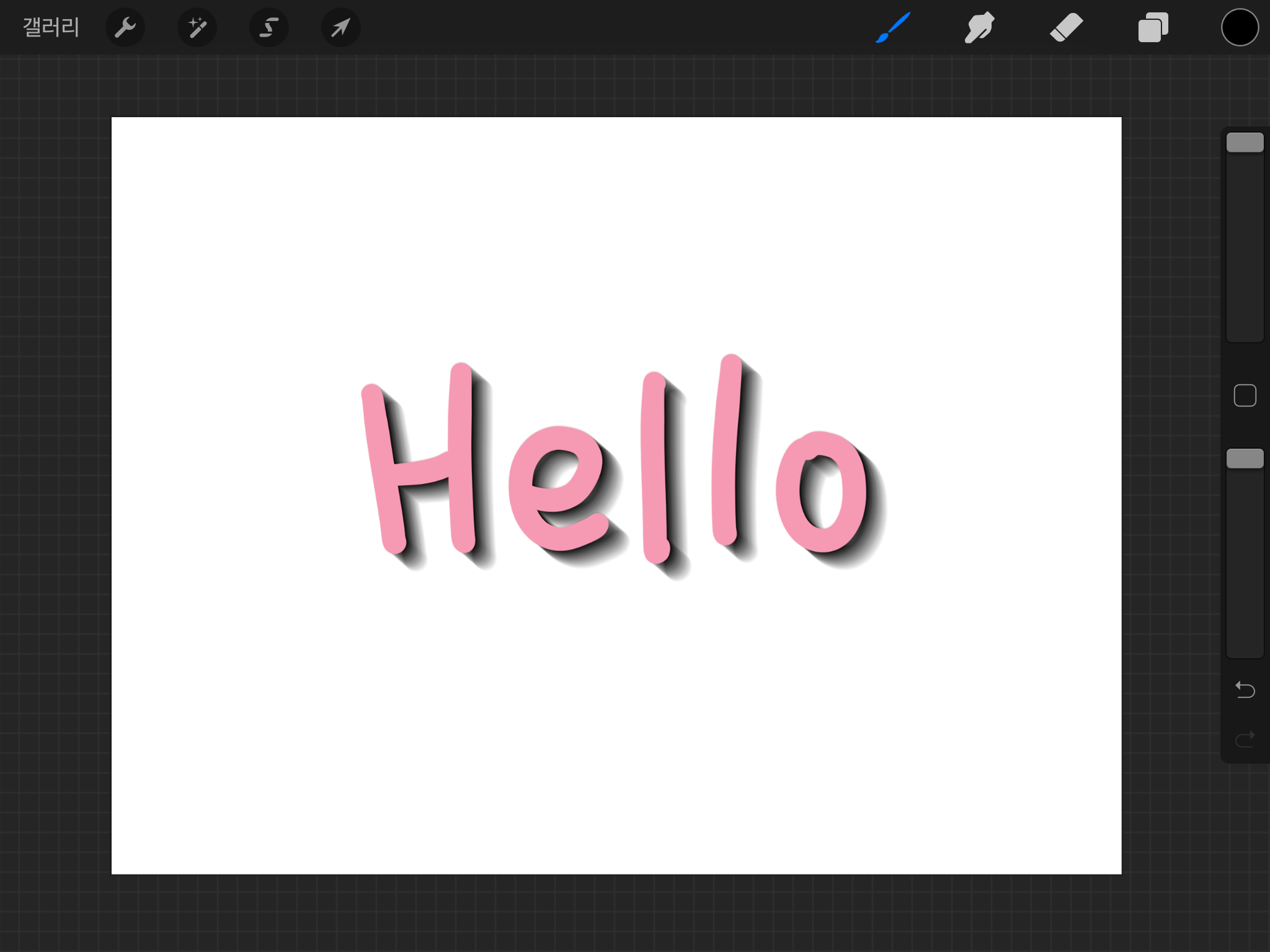
오늘은 간단한 그림자 만들기를 통해서, [알파 채널 잠금] 기능과 [움직임 흐림 효과] 기능을 알아보았습니다. :)
'IT테크 프로그램 어플 > 프로크리에이트 Procreate' 카테고리의 다른 글
| [프로크리에이트 기초] 도형 그리기 (동그라미, 정사각형) (1) | 2020.04.02 |
|---|---|
| 프로크리에이트 복사하기 기능 (레이어 복사, 그룹 복사, 제스처) (0) | 2020.03.29 |
| [프로크리에이트 기초] 레퍼런스 & 클리핑마스크 이용하기 (1) | 2020.03.24 |
| 프로크리에이트 Procreate 손가락 기본 제스처 (실행취소, 복귀, 확대, 지우기) (2) | 2020.03.23 |
| 프로크리에이트 Procreate 부분 복사 방법 (0) | 2020.03.22 |





댓글 영역