고정 헤더 영역
상세 컨텐츠
본문
안녕하세요. 오늘은 동영상 편집 프로그램 블로 vllo에서 배경음악 2개를 자연스럽게 연결하는 방법을 알아보도록 하겠습니다.
블로 vllo 배경음악 자연스럽게 연결하기
먼저 블로에서 배경 음악을 넣기 위해서 하단의 [오디오]를 누른 뒤, 왼쪽에서 [배경음악]을 선택합니다.

최근 블로 vllo 에서 사용할 수 있는 배경음악이 많이 늘어서 좋더라고요 :) 음악들도 다 마음에 들어요. (참고로 블로 vllo 어플에 있는 배경음악 저작권은 '블로로 만든 영상'의 경우 상업적으로 이용이 가능합니다.)
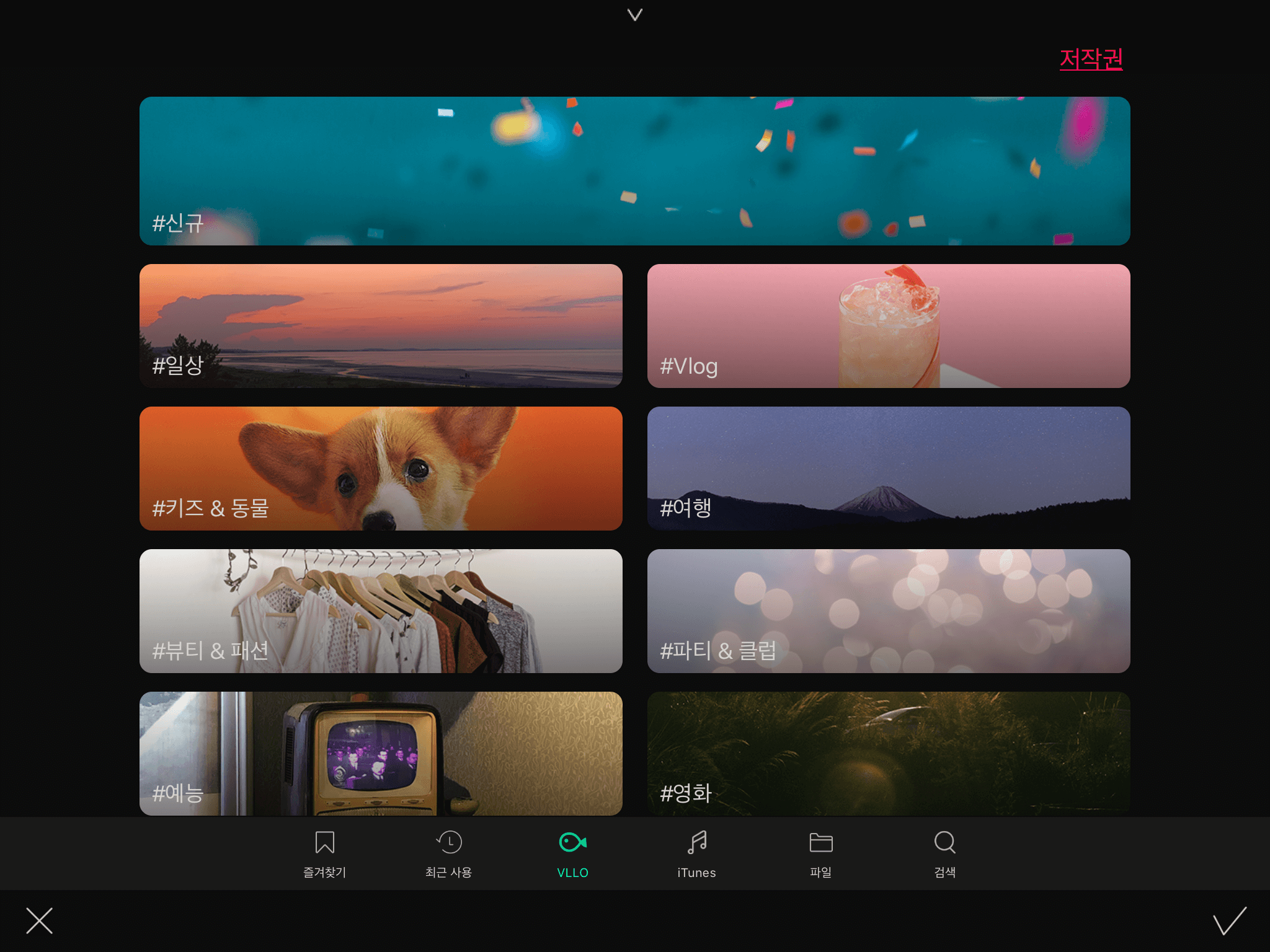
마음에 드는 노래를 선택한 뒤 체크표시를 눌러주세요. (각 음악마다 다운로드 버튼을 눌러야 미리 듣기를 할 수 있습니다)

아래와 같이 타임라인에 음악을 넣었습니다. 음악을 자르고 싶을 경우에는 음악파일을 한번 선택하고, [분할]버튼을 눌러 삭제할 부분 선택하여 삭제해주세요.
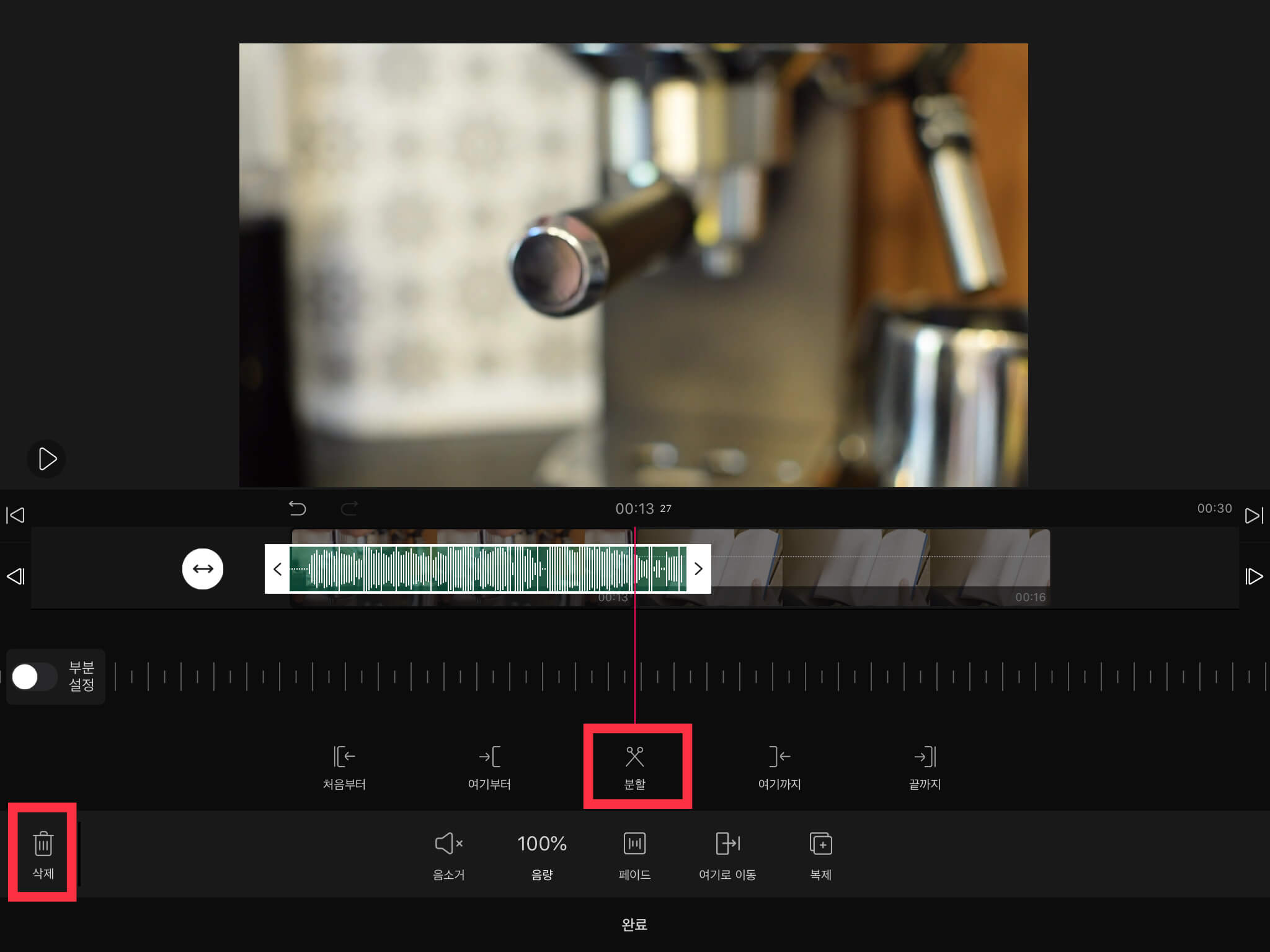
새로운 노래를 넣기 위해서 마찬가지 방법으로, 하단 [오디오] - 왼쪽 [배경음악] 버튼을 눌러 음악을 넣어주세요.

아래와 같이 새로운 노래를 넣었습니다. 자연스럽게 이어주기 위해, 노래 앞부분의 빈 부부분을 [화살표 버튼]을 이동하여 없애줍니다.
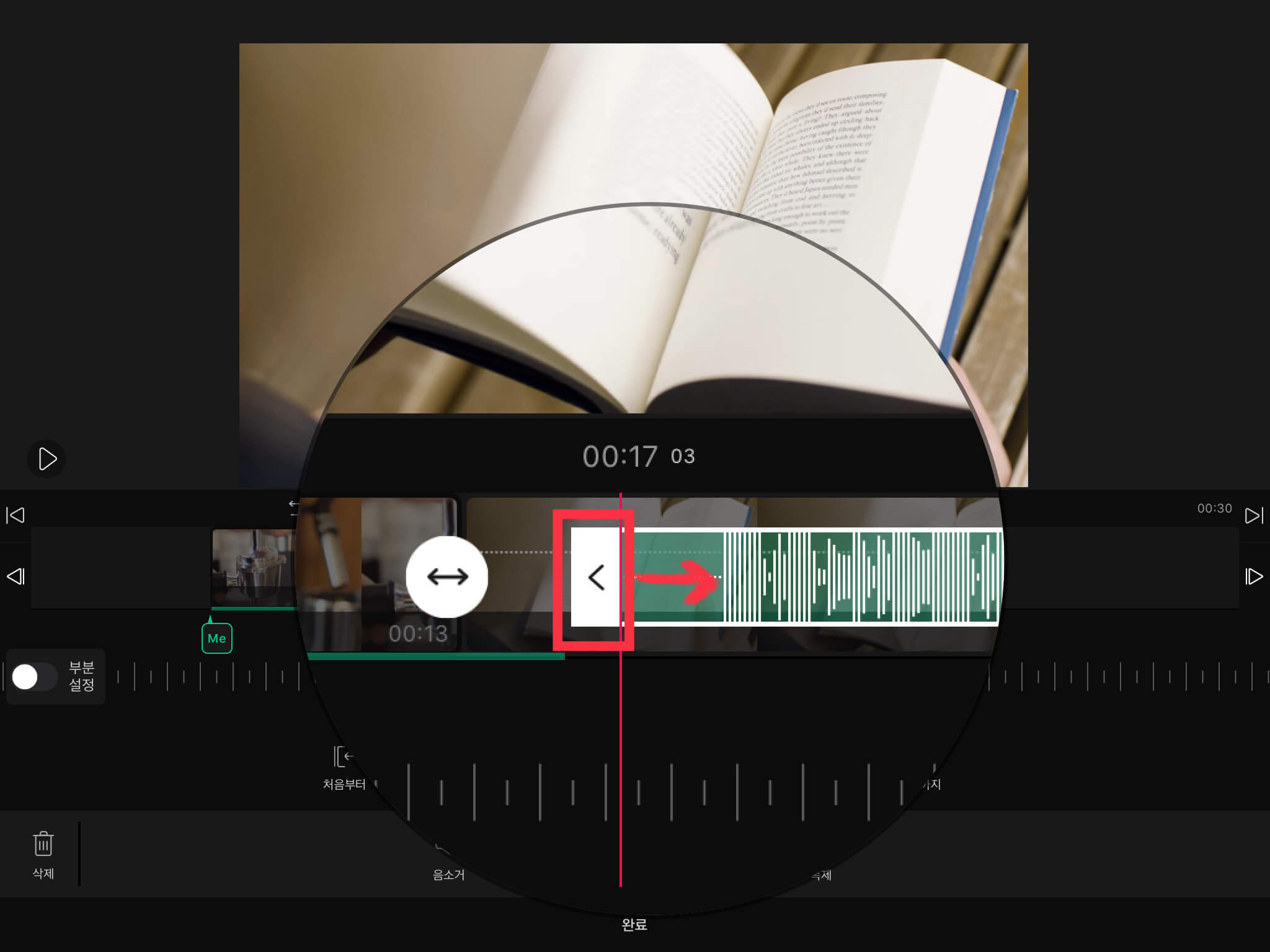
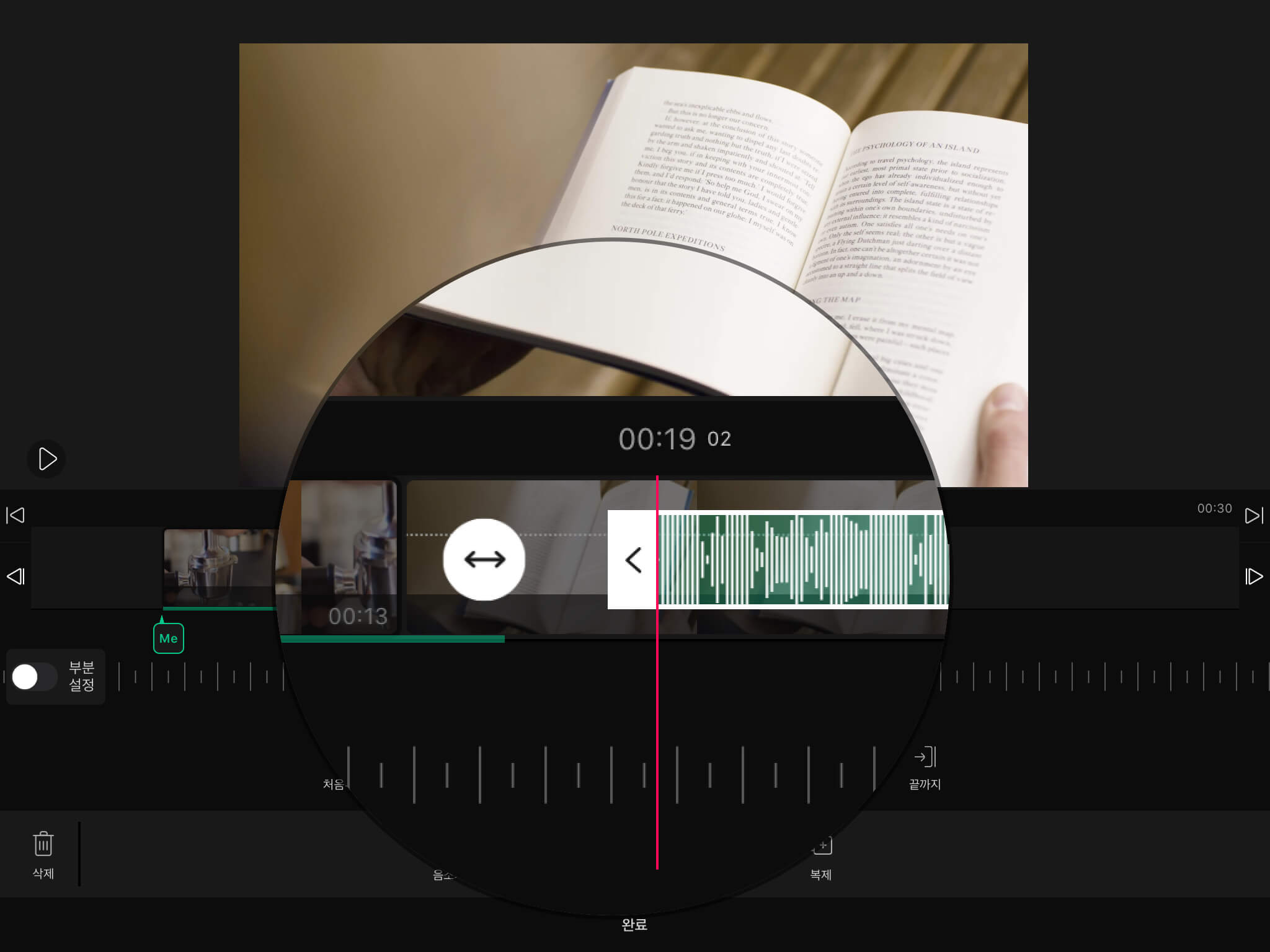
이제 두 음악을 자연스럽게 연결 하기 위해서 [페이드]기능을 이용합니다.
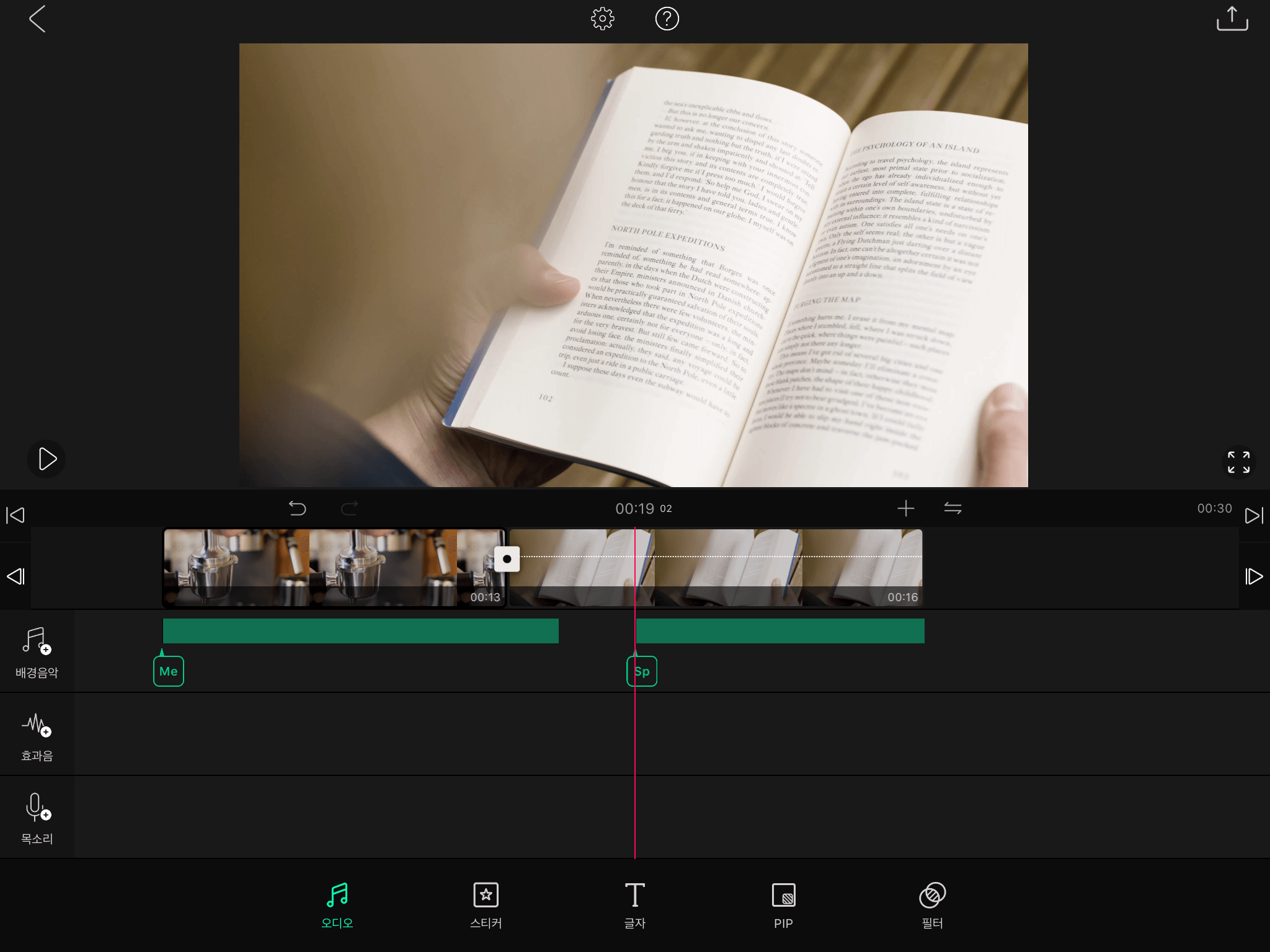
먼저, 앞에 있는 노래의 뒷부분을 자연스럽게 줄어들게 해 줍니다. 해당하는 [음악 파일 선택] - [페이드]를 눌러주세요.
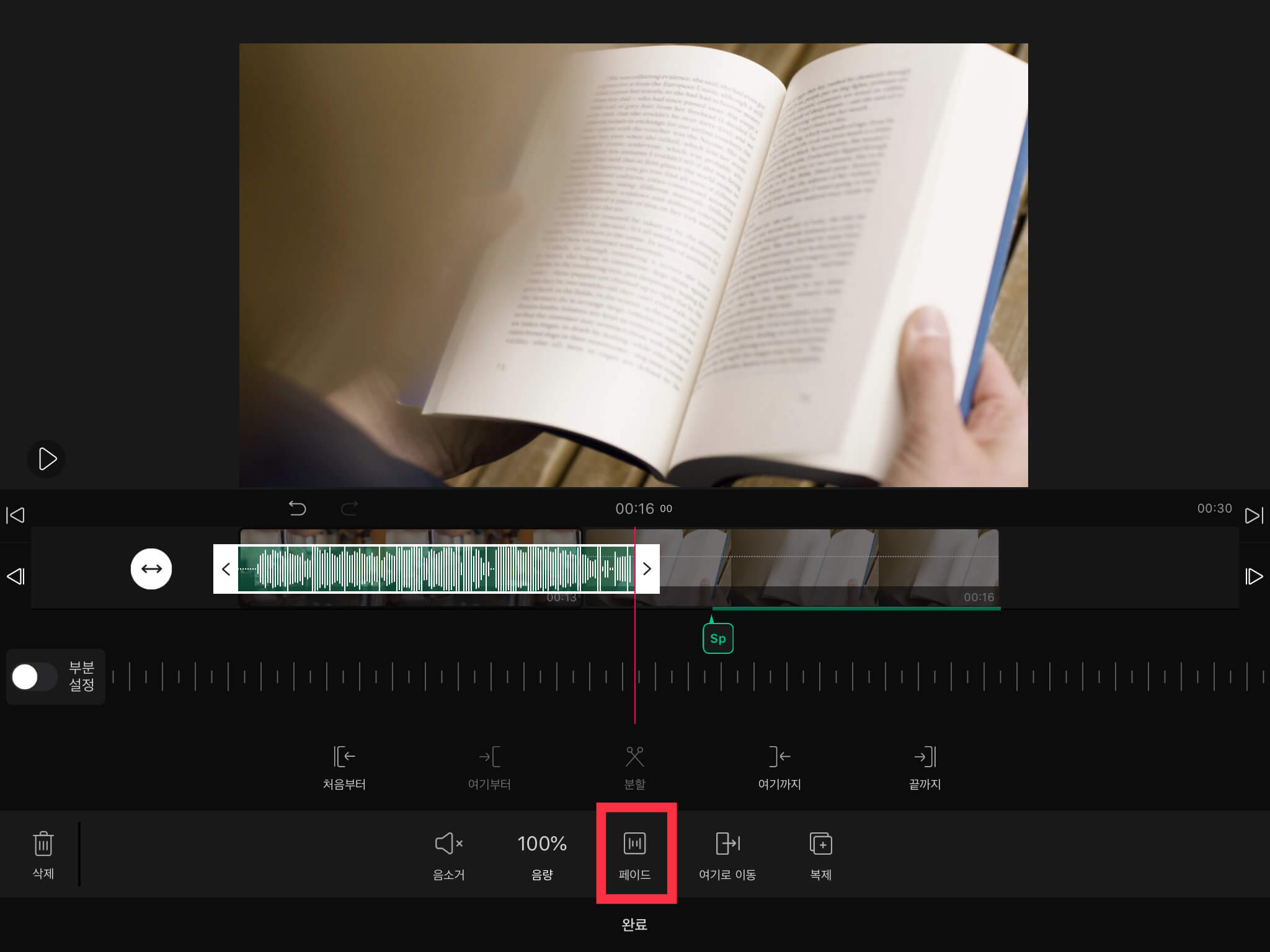
그리고 아래와 같이 [끝부분] - [페이드] - [2.0초]로 설정해줍니다. (초는 자유롭게 설정해주세요)

앞에 있는 음악이 자연스럽게 노래가 사라지게 됩니다. 이번에는 뒤에 있는 음악을 자연스럽게 커지게 만들어 줄 차례입니다.

마찬가지로 [음악 선택] - [페이드]를 선택합니다.
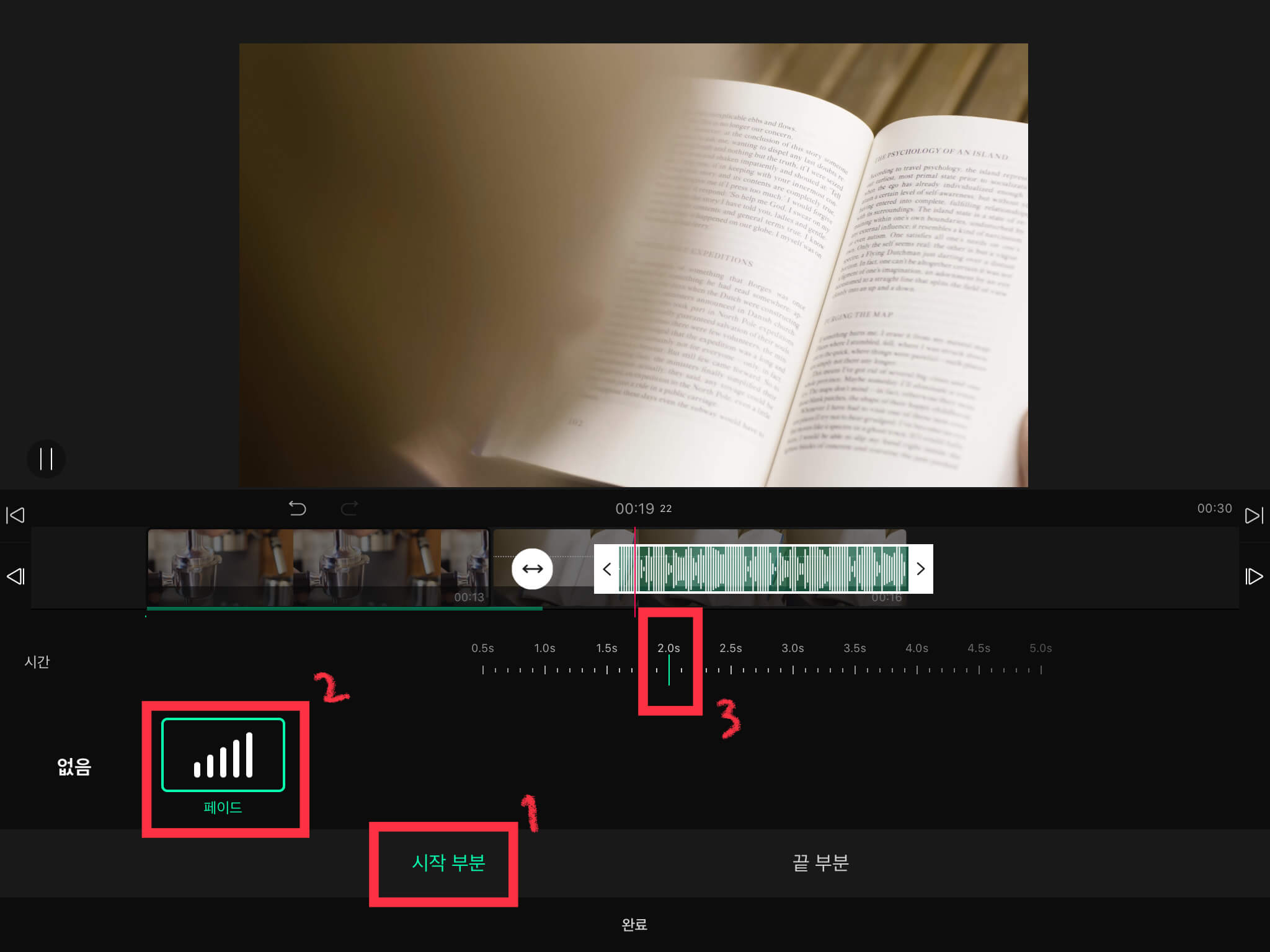
이번에는 시작부분을 점점 커지게 해야 하기 때문에, [시작부분] - [페이드] - [2.0초]로 설정해줍니다. [완료]를 누릅니다.

두 음악을 서로 겹쳐주어야 합니다. 두 음악의 페이드 길이를 2초로 설정해주었기 때문에, [2초] 정도 겹쳐주도록 합니다.

위 사진처럼 두 음악 2초 정도가 겹쳐진 것을 확인할 수 있습니다. (음악을 이동하고 싶을때에는 음악 옆에 흰색 동그라미 안의 화살표를 잡고 움직이면 됩니다)

미리 보기 버튼을 눌러서 음악을 들어보면, 자연스럽게 음악이 바뀌는 것을 확인할 수 있습니다 :) 오늘은 블로 vllo 자연스럽게 두 음악을 연결하는 방법을 알아보았습니다.
'IT테크 프로그램 어플 > 블로 VLLO' 카테고리의 다른 글
| [모바일 영상편집 프로그램 블로 VLLO 기초] 동영상 크기 바꾸기 영상 화면 자르기 (1) | 2020.09.10 |
|---|---|
| 모바일 영상 편집 프로그램 블로 vllo 사용법 - 빈 영상 화면 넣기 & 배경 색 바꾸기 (3) | 2020.08.15 |
| [모바일 영상편집 프로그램 블로 VLLO] 동영상 내보내기/추출하기/저장하기 (3) | 2020.08.10 |
| [동영상 편집 어플 블로 VLLO] 자막 복제 & 이동 방법 (0) | 2020.08.04 |
| 모바일 동영상 편집 어플 VLLO 블로 메뉴 설명 (0) | 2020.07.19 |





댓글 영역