고정 헤더 영역
상세 컨텐츠
본문
안녕하세요. 도란입니다. 동영상 편집에 관심 있는 분들이 점점 많아지고 있습니다. 영상 편집을 배워서 유튜브를 시작하고 싶은 분들도 계실 텐데요, PC용 동영상 편집 프로그램은 금액 부담이 있고 사용법이 어렵다는 단점이 있습니다. 그래서 오늘은 무료로 사용 가능하면서도 간편하게 핸드폰으로 편집을 할 수 있는 동영상 편집프로그램 블로(VLLO)의 사용법을 알려드리겠습니다.

오늘 알려드리는 기본적인 기능만 알아두어도 전문 프로그램 못지않은 영상을 만들어 내실 수 있을 겁니다.
1. 파일 열기
우선 블로 어플을 실행시켜준 후에 [비디오 만들기]를 누릅니다.

그러고 나서 비디오 항목으로 간 후, 아래와 같이 목록에서 원하는 비디오 클립들을 선택한 후 우측 상단 파란색 화살표를 눌러줍니다.

편집하면서 추후에 비디오 클립을 추가할 수도 있습니다. 보통 유튜브 기준으로 영상을 만들기 때문에 설정은 아래와 같이 16:9와 끼움으로 해줍니다. 인스타그램이나 핸드폰 배경화면용으로 만드는 분들은 다른 설정을 해주어도 됩니다.

2. 컷 편집
컷 편집은 동영상 편집의 가장 기본적인 편집이라고 할 수 있습니다. 영상을 필요한 길이만큼 잘라주는 편집입니다. 영상 전문 프로그램에서 편집을 할 때에도, 가장 많은 시간이 투자되는 부분입니다.
먼저 자를 클립을 선택한 후, 자르고 싶은 부분을 아래 노란색 부분을 이용해서 이동해줍니다. 원하는 부분 위치에서 [분할] 버튼을 누릅니다. 그러면 클립이 반으로 나눠지게 됩니다.


그리고 삭제하고 싶은 클립을 선택하고 하단의 삭제 버튼을 눌러줍니다. [여기부터]와 [여기까지] 버튼을 이용해서 한 번에 삭제 할 수도 있습니다. 이렇게 필요한 클립들만 남겨두고 삭제를 해줍니다.
2. 스티커 (효과)
효과를 적용할 수 있는 부분인데요, 블로에는 정말 다양한 스티커들이 있습니다. 이 스티커들은 영상에 포인트를 주는 작업입니다.
스티커와 템플릿 항목이 있는데, 스티커는 말 그대로 영상에 움직이는 스티커를 붙이는 효과입니다. 템플릿은 영상 전체에 효과를 주는 항목입니다. 보통은 스티커를 많이 이용합니다.


스티커 항목을 누르면 다양한 주제와 감정이 나옵니다. 상단 화살표를 누르면 아래와 같이 더 많은 스티커를 한번에 볼 수 있습니다. 원하는 스티커를 골라서 선택해주면, 아래 우측 화면과 같이 화면에 스티커가 붙게 됩니다.
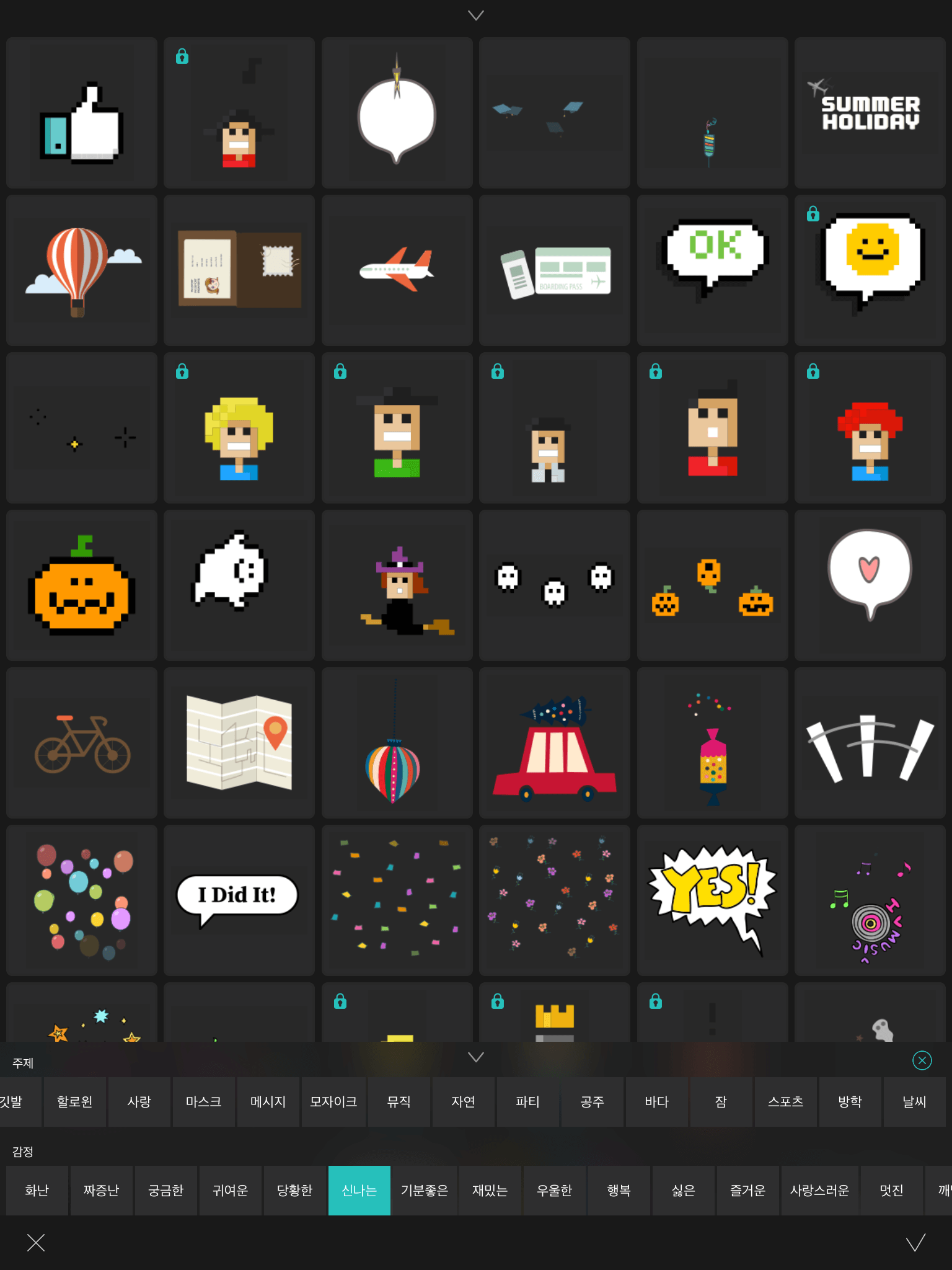
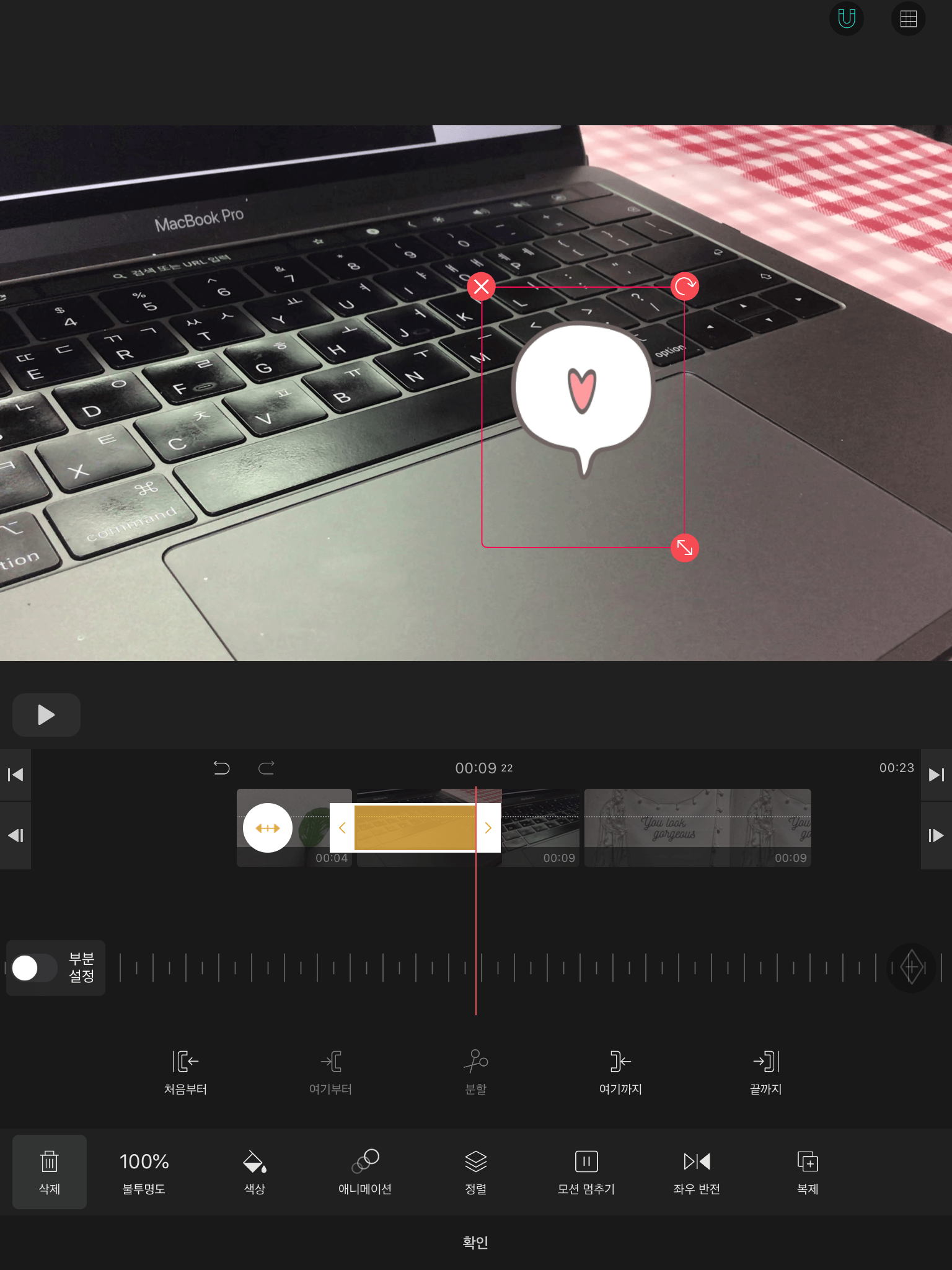
이 스티커는 크기와 위치를 조정할 수 있고, 불투명도부터 모션까지 변경할 수 있습니다.
4. 전환 효과
전환 효과는 클립과 클립 사이를 어떻게 넘길 것인지 정할 수 있습니다. 전환 효과를 주기 위해서는 아래와 같이 클립과 클립 사이에 [점]으로 표시된 부분을 눌러주면 됩니다.

다양한 10개의 전화 효과들이 나오는데 이중에 5개가 무료, 5개가 유료로 이용할 수 있습니다. 보통 전환 효과에 가장 많이 쓰이는 효과는 [디졸브]인데, 디졸브는 무료로 사용할 수 있습니다. 디졸브 효과를 적용하면 아래와 같은 영상이 됩니다.

5. 자막 넣기
영상에 자막을 넣는 분들도 있고, 넣지 않는 분들도 있습니다. 개인적으로 영상에 자막이 있다면 전달력이 좋아지는 것 같습니다.
텍스트를 넣는 방법은 아래와 같이 [글자], [라벨], [자막] 이렇게 세 가지가 있는데, 개인적으로 [글자] 항목을 주로 사용합니다. [글자] 항목을 누르면 아래 오른쪽과 같은 화면이 나옵니다.


화살표 버튼을 누르면 더 많은 글자들을 한꺼번에 볼 수 있습니다. 블로에 내장되어 있는 기본 글자 스타일이 마음에 듭니다. 아쉬운 점이 하나 있다면 기본으로 제공하는 무료 폰트가 더 많았으면 좋겠다는 점입니다.

원하는 글자를 선택해준 다음에 아래와 같이 하단에 있는 메뉴의 [글자]를 눌러줍니다. 그리고 원하는 텍스트로 변경을 해줍니다.
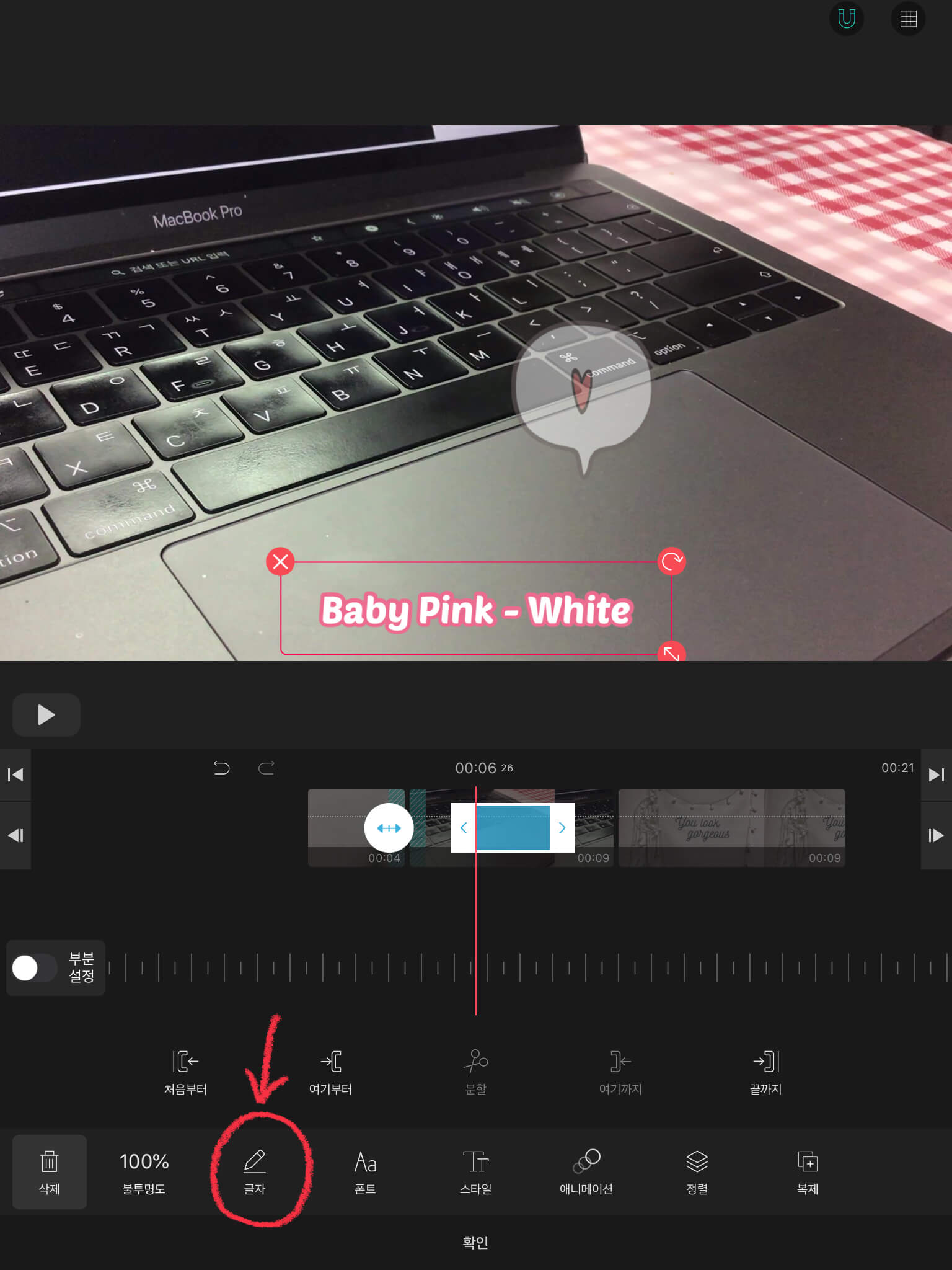

글자의 불투명도, 스타일, 애니메이션 등 추가적인 편집도 가능합니다. 자막의 길이는 파란색 화살표를 이용해서 조절합니다.
6. 색보정
전문 영상 편집 프로그램에서도 가장 어려운 부분이 바로 이 색보정입니다. 감각부터 빛과 색의 조화를 변경해주어야 하는 일이기 때문에 굉장히 까다로운 작업입니다. 블로 어플에서는 전문 프로그램과 같이 섬세한 색보정 작업은 어렵습니다. 그 대신[필터]라는 간편한 색보정을 할 수 있습니다. 보정과 모자이크 항목은 유료로 이용하실 수 있습니다.


필터를 적용하고 난 후에 [세기]를 영상에 맞게 조절해주어야 합니다. 필터에 따라 영상의 분위기가 바뀌기도 합니다.
7. 배경음악
영상의 전체적인 분위기를 좌우하는 게 배경음악입니다. 블로에서 제공하는 배경음악을 넣기 위해 [배경음악] 항목을 눌러줍니다. 여러 가지 배경음악이 있지만 대부분의 음악이 유료로 이용 가능합니다. 무료로 이용 가능한 음악은 메모리, 어린이, 크리스마스 항목입니다.

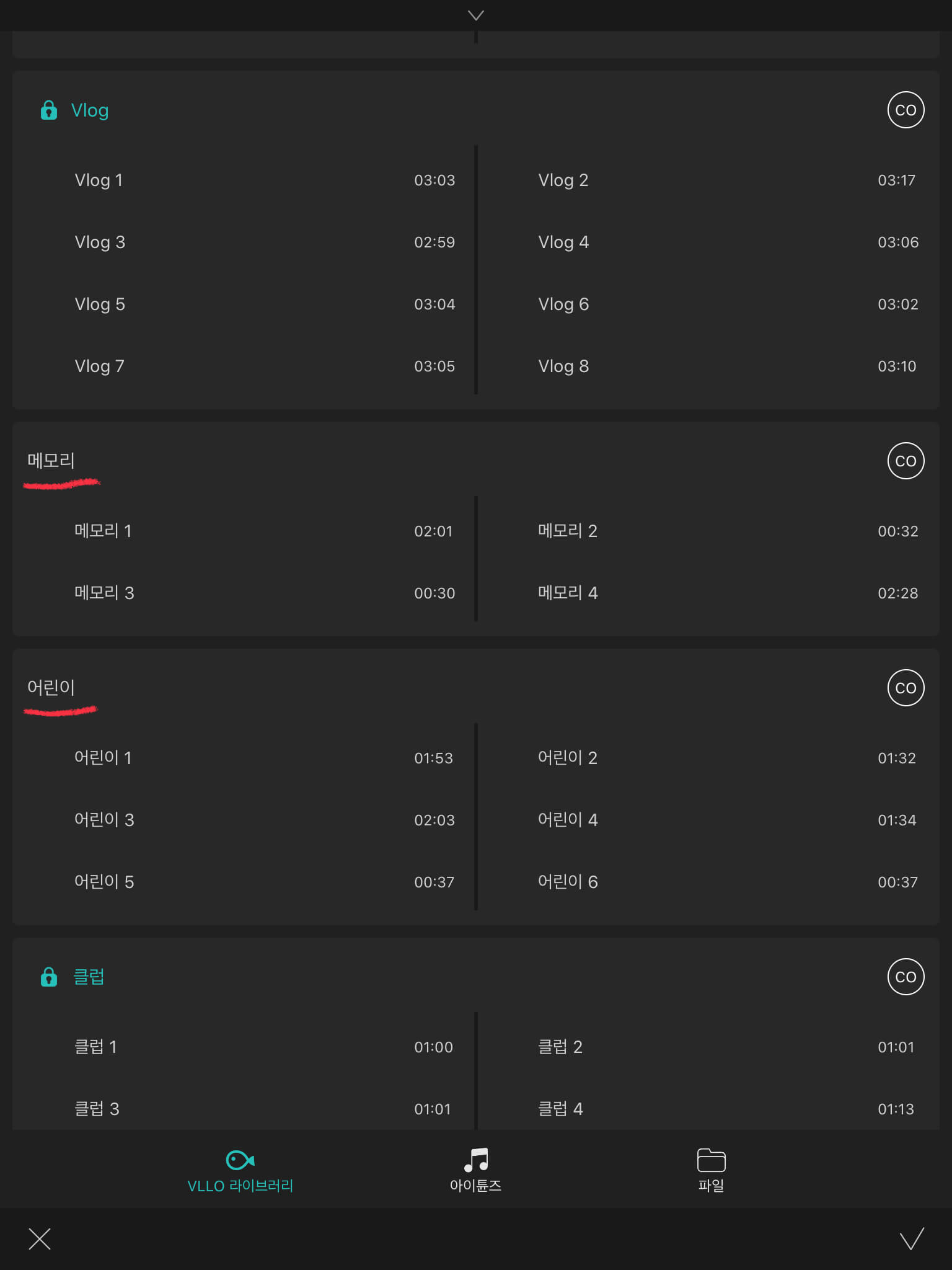
내레이션을 넣고 싶은 경우에는 [목소리] 버튼을 눌러서 녹음을 해줄 수 있습니다.
[효과음] 항목에는 전환 효과음, 박수소리, 웃음소리 등이 들어 있습니다. 그리고 음악을 이용할 때 중요한 사항은 바로 [저작권] 인데요, 이 음악들은 블로앱으로 만든 영상에서만 사용 가능하고, 아래와 같이 상업적으로 이용 가능하다고 합니다.

상업적 이용이 가능하기 때문에 블로앱을 이용해서 영상을 만들어서 유튜브에도 업로드 가능합니다.
여기까지 동영상 편집기 블로(VLLO) 앱의 사용법을 알아보았습니다. 핸드폰으로 동영상을 편집하는 입문자 분들에게 도움이 되었으면 좋겠습니다.
'IT테크 프로그램 어플 > 블로 VLLO' 카테고리의 다른 글
| 블로 VLLO 에서 비디오 카메라 뷰파인더 효과 넣기 (4) | 2020.04.25 |
|---|---|
| [블로VLLO 강좌] 중간에 영상 넣는 방법 알아보자 (4) | 2020.04.24 |
| 유튜브 상단 로고 넣기 (feat.동영상 편집기 블로 VLLO) (0) | 2020.02.29 |
| 핸드폰으로 여락이들느낌 감성자막 만들기 (블로VLLO 어플) (4) | 2020.02.25 |
| 동영상 편집어플 블로(VLLO) 자막 자연스럽게 나타나기(페이드 인 아웃) (2) | 2020.02.24 |





댓글 영역