고정 헤더 영역
상세 컨텐츠
본문
모바일 영상 편집 프로그램 블로 VLLO 에서 간단하게 유튜브 썸네일을 만들어보겠습니다.
사용 기종 : 아이패드 6세대 (아이폰과 동일한 인터페이스)
사용 프로그램 : 블로 VLLO 유료 버전
▼ 먼저 블로 VLLO 에서 이미 완성 한 영상을 불러옵니다. (편집 상태가 아닌, 내보내기 한 뒤 새로운 영상으로 불러오는 것이 좋습니다.)

썸네일 프레임 넣기
▼ 썸네일로 사용할 부분으로 타임라인을 옮겨줍니다. 그리고 아래에 있는 [스티커] 메뉴를 누르고 왼쪽에 있는 [프레임] 버튼을 누릅니다.

▼ 글씨가 눈에 띌만한 프레임을 선택합니다. 그리고 아래에 있는 체크 버튼을 눌러주세요.
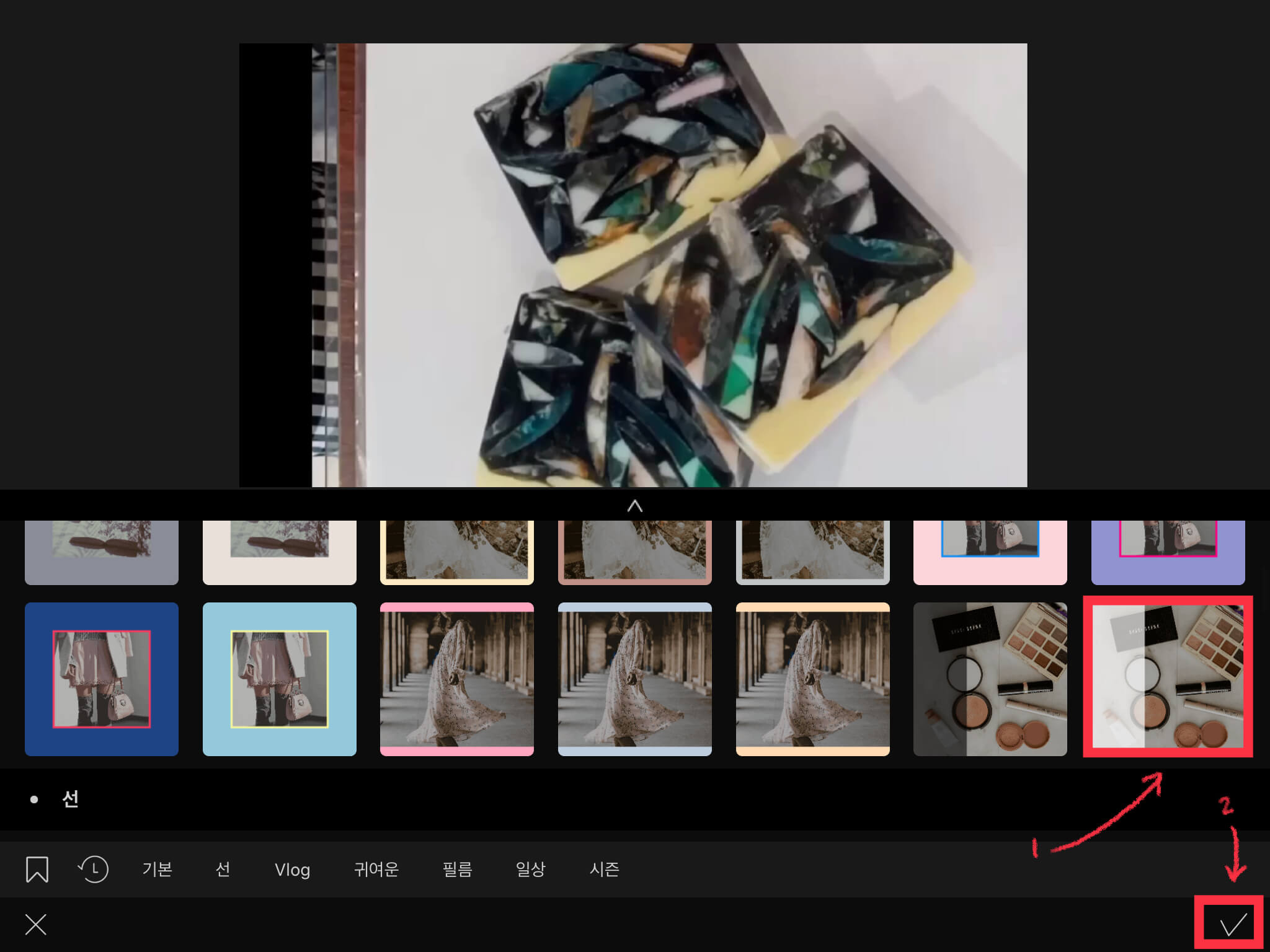
▼ 혹시 아래와 같이 프레임 모양이 맞지 않을 경우에는, 프렘을 한 번씩 눌러보면 크기가 변하게 됩니다. 이때 화면에 꽉 차는 프레임으로 선택하면 됩니다.

▼ 아래 체크버튼을 누른 뒤, 한번 더 [완료] 버튼을 눌러줍니다. (썸네일 글씨가 잘 보이도록 하기 위한 과정이기 때문에 프레임 넣는 과정을 생략해도 괜찮습니다.)
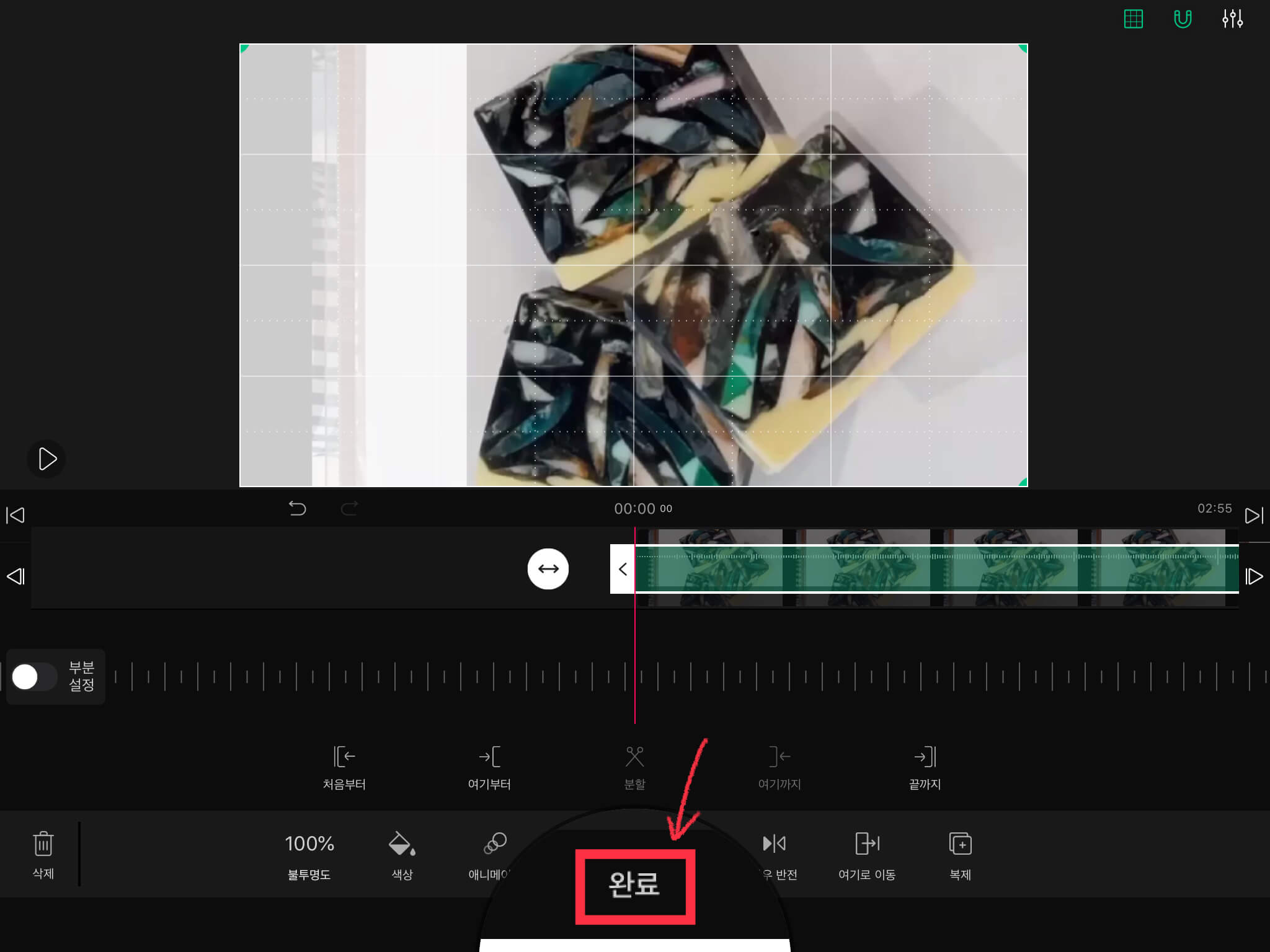
썸네일 글씨 넣기
▼ 글씨를 넣어주기 위해 하단에 있는 [글자]를 누른 뒤, 왼쪽에서도 [글자]를 눌러주세요.

▼ 아래와 같이 다양한 폰트가 나옵니다. 눈에 잘 띄기 위해서 테두리가 있는 템플릿을 선택합니다. [기본] 항목에 있습니다.

▼ 테두리 텍스트 템플릿을 선택한 뒤, 아래에 있는 완료 버튼을 눌러주세요.

▼ 아래에 있는 [글자] 메뉴를 눌러서, 원하는 글자를 적어주도록 합니다.

▼ 원하는 글자를 적어준 뒤, 오른쪽의 체크 버튼을 눌러주세요.

▼ 마음에 드는 폰트로 변경해주기 위해 [폰트] 메뉴에 들어갑니다.
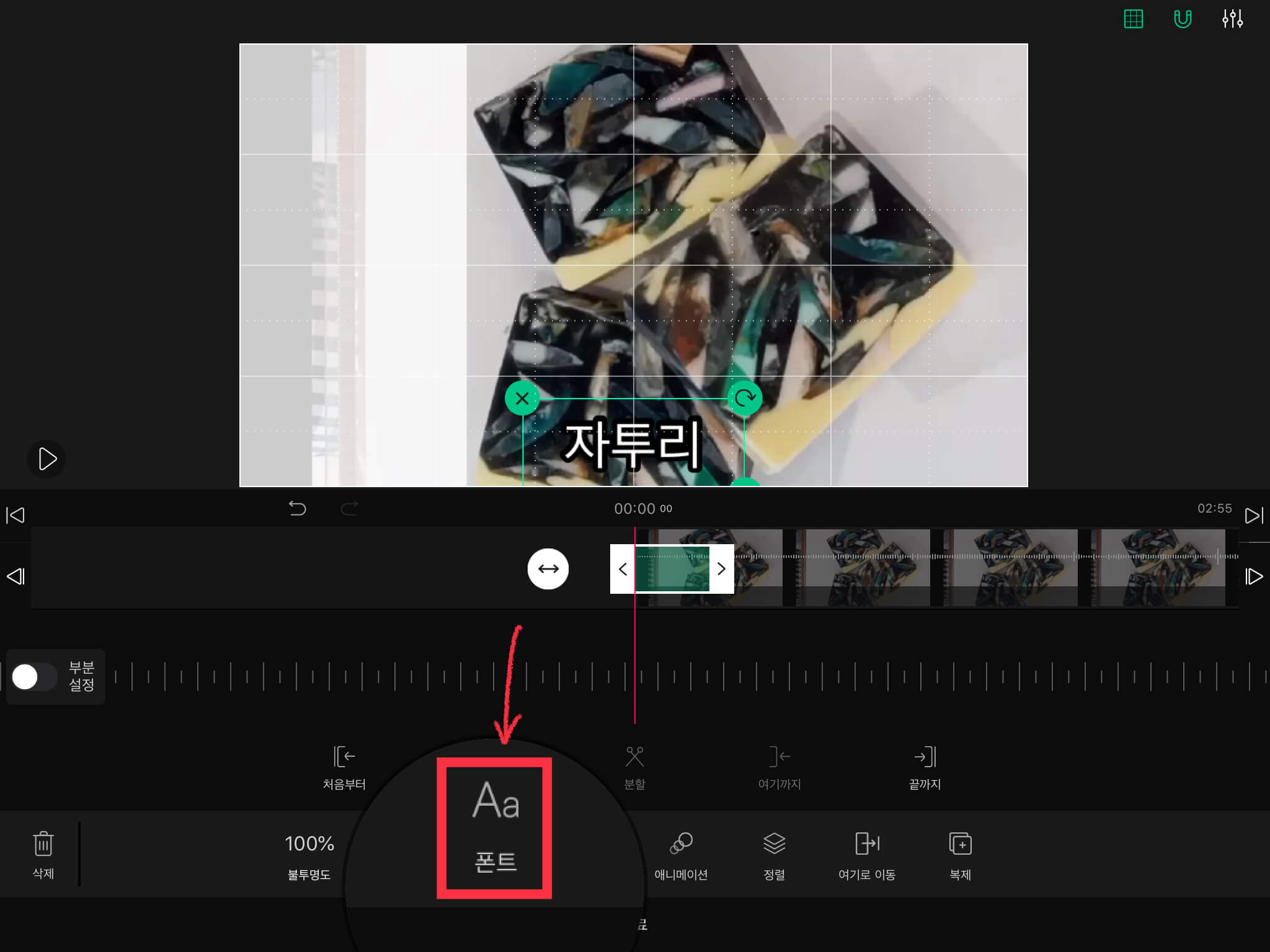
▼ 썸네일로 사용하면 좋은 [배달의민족 주아 OTF - Regular]를 선택합니다.

▼ 위치를 이동시키고, 크기를 변경한 뒤 [완료] 버튼을 눌러주세요. (크기는 아래와 같이 초록색 동그라미 안에 화살표가 그려져 있는 버튼을 이용해서 변경합니다.)
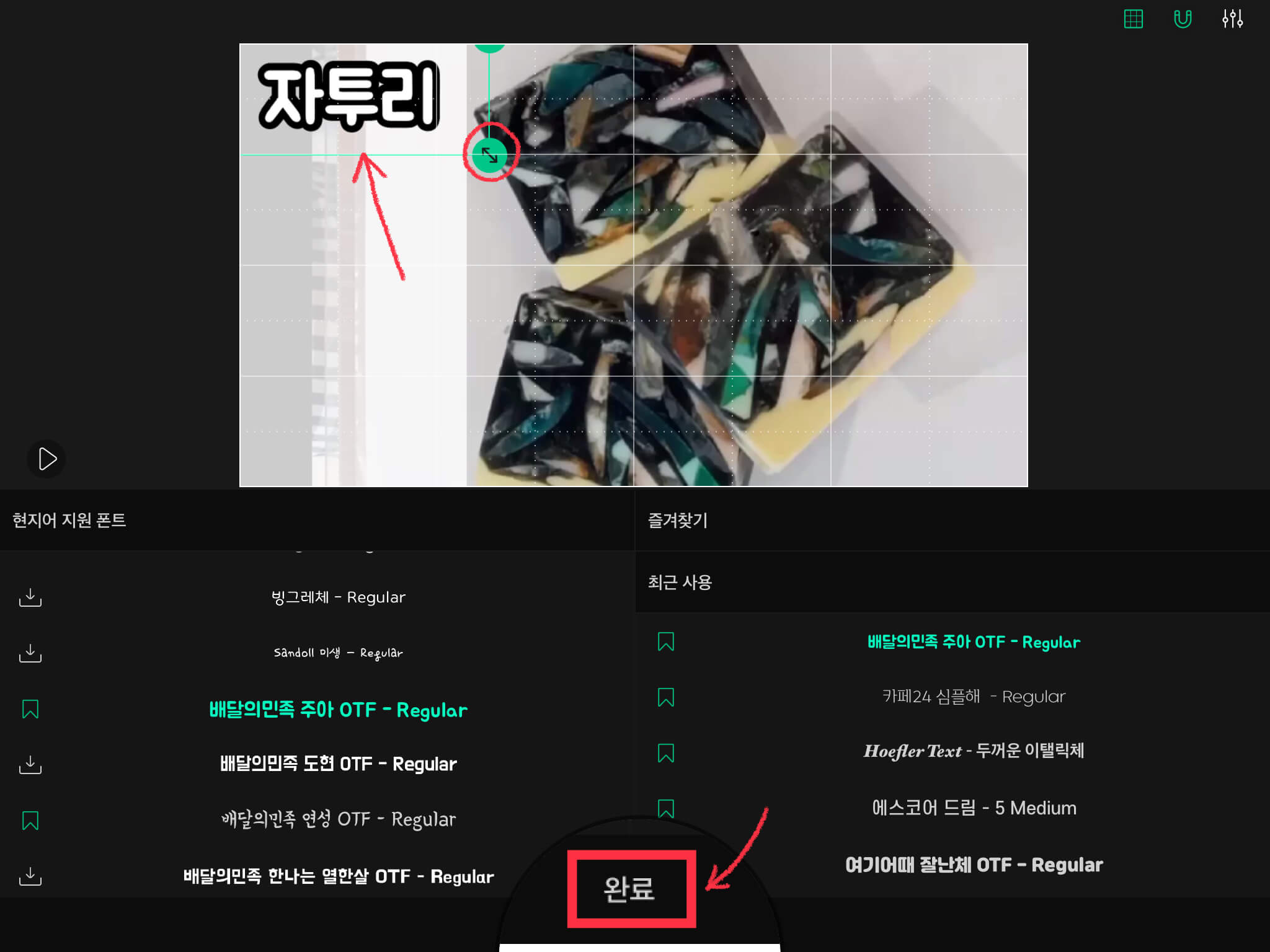
▼ 아래에 크기가 다른 글자를 적어주기 위해 하단에 있는 [복제] 버튼을 눌러줍니다. (동일한 크기의 글자로 적을 경우에는 이 과정을 생략해도 상관없습니다.)

▼ 복제된 텍스트는 바로 위에 위치하기 때문에, 손가락을 이용해서 다른 위치로 옮겨놓은 뒤 편집을 합니다. 그리고 글자를 편집하기 위해 아래에 있는 [글자]메뉴를 선택합니다. (이때 해당하는 글자를 손을 두 번 터치하면 바로 텍스트 편집이 가능합니다.)

▼ 텍스트를 변경한 뒤, 오른쪽 체크 버튼을 눌러주세요. ('비누를'이라는 글자를 실수로 두 번 적었네요. 나중에 바꾸어 주었습니다.)

▼ 마찬가지 방법으로 글자를 [복제]해줍니다. 이번에는 '숯비누'라는 부분의 글자 색을 바꾸어 주겠습니다. 아래에 있는 [스타일]을 선택합니다.

▼ [글자색상] 메뉴를 선택하고, 원하는 색상을 선택한 뒤, [완료]를 눌러줍니다. 이와 같은 방법으로 나머지 글씨도 적어줍니다.

▼ 마지막으로 글자들의 위치와 크기를 아래와 같이 균형감 있게 변경해줍니다.
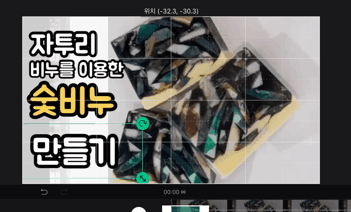
▼ 이제 썸네일로 사용하기 위해 캡처를 해야 합니다. 타임라인 오른쪽 위에 있는 [전체화면] 메뉴를 눌러주세요.

▼ 전체화면이 나오면 [화면 캡쳐]를 해주세요. (아이폰용 블로에는 오른쪽 상단에 캡처 버튼이 있습니다.)

▼ 사진첩에 들어가서 캡쳐한 사진의 크기를 잘라줍니다. (이미 유튜브용 크기로 편집 된 영상이기 때문에, 영상 화면 크기만큼 잘라주세요.)

이와 같이 완성된 썸네일을 유튜브에 적용하면 됩니다 :) 오늘은 모바일 영상편집 프로그램 블로 VLLO를 이용해서 간단하게 썸네일 만드는 방법을 알아보았습니다. 이상입니다.
'IT테크 프로그램 어플 > 블로 VLLO' 카테고리의 다른 글
| 블로 기초 강좌 - 블로 vllo 화면 두개로 분할하는 방법 (화면 나누기/화면 분할) (2) | 2020.11.26 |
|---|---|
| 모바일 영상편집 프로그램 블로 VLLO 강좌 - 크로마키 기능 사용 방법 (배경 지우기/ 배경 삭제) (1) | 2020.11.10 |
| [모바일 영상편집 프로그램 블로 VLLO 기초] 동영상 크기 바꾸기 영상 화면 자르기 (1) | 2020.09.10 |
| 모바일 영상 편집 프로그램 블로 vllo 사용법 - 빈 영상 화면 넣기 & 배경 색 바꾸기 (3) | 2020.08.15 |
| [블로 vllo 사용법] 배경 음악 2개를 자연스럽게 연결하기 (음악 페이드 기능) (0) | 2020.08.15 |





댓글 영역