고정 헤더 영역
상세 컨텐츠
본문
모바일 영상편집 프로그램 블로 vllo 화면 분할 방법
오늘은 모바일 영상편집 프로그램 블로 vllo 에서 화면을 두 개로 분할하는 방법을 알아보도록 하겠습니다.
[사용환경]
- 사용 기기 : iPhone X
- 블로 프리미엄 : 유료결제 O
* 핸드폰 기종과 유료결제 여부에 따라 기능이 다를 수 있습니다.
▼ 먼저 블로에서 새로운 영상을 만들어줍니다. 화면을 분할해 줄 두 개의 영상 중 한 개의 영상을 먼저 선택합니다. 선택을 완료한 뒤, 우측 상단에 있는 화살표 버튼을 눌러주세요.

▼ 화면 비율은 16:9로 해주고, 영상 배치는 끼움으로 설정합니다. 그리고 또 우측의 화살표 버튼을 눌러주세요.

▼ 이제 영상을 위에 넣어주기 위해 하단에 있는 PIP 메뉴를 눌러주세요.

▼ 그리고 왼쪽에 있는 [비디오] 메뉴를 선택합니다.
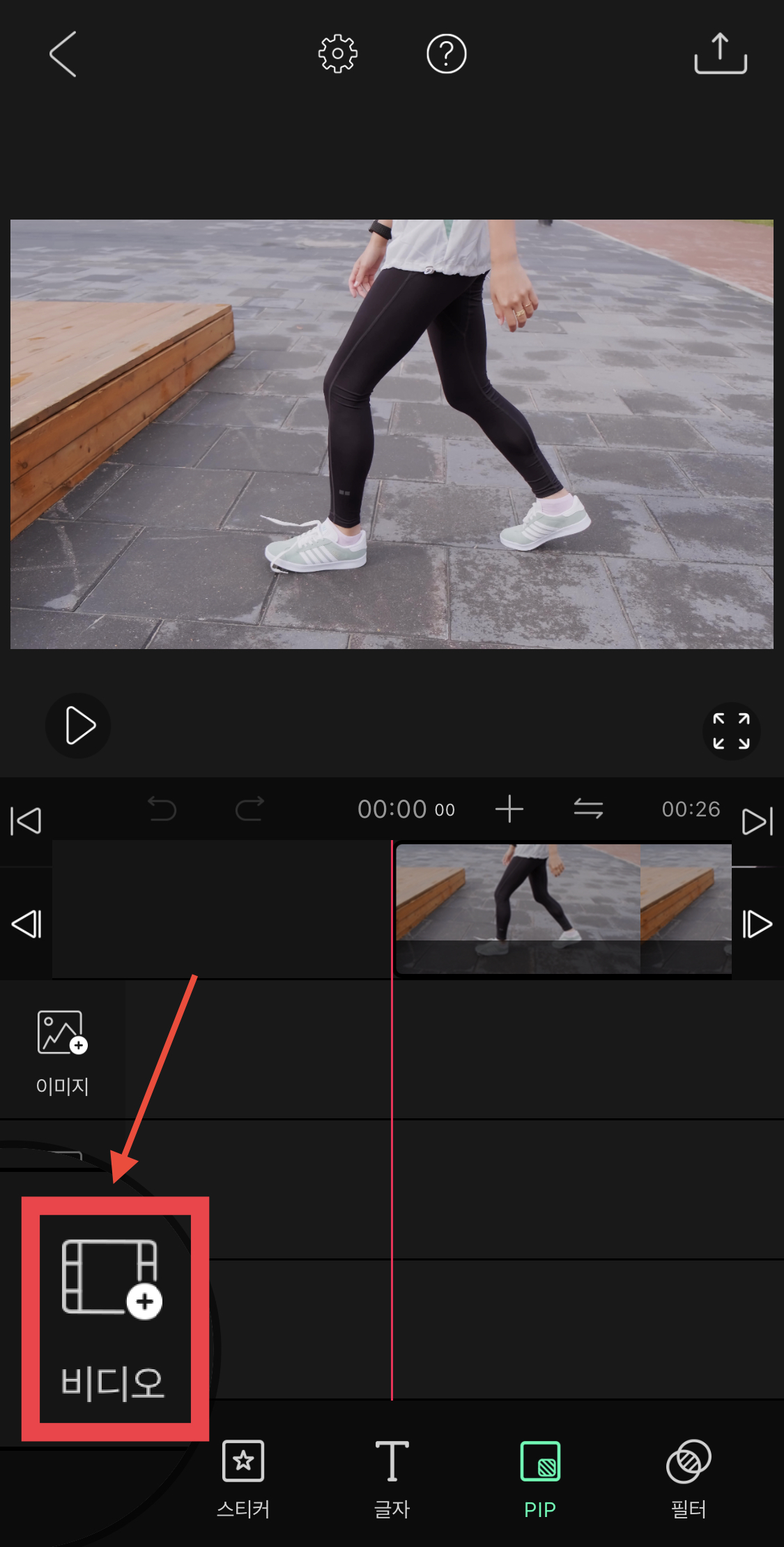
▼ 넣어 줄 영상을 선택합니다. 선택하면 바로 타임라인에 영상이 삽입이 됩니다.

▼ 새로운 영상 오른쪽 아래에 있는 초록색 화살표를 이용해서 영상의 크기를 화면에 꽉 차게 만들어주세요.
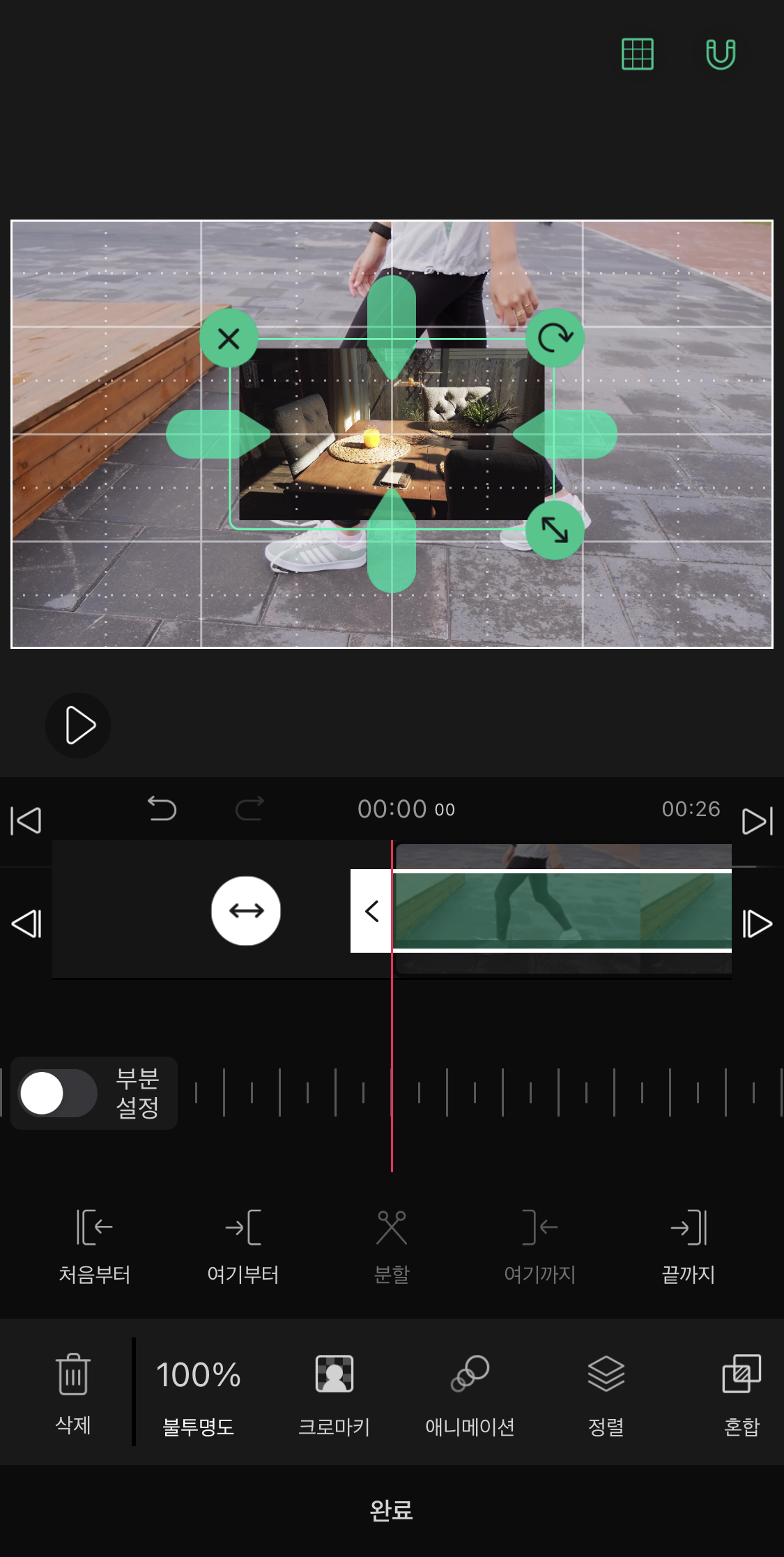
▼ 그리고 위, 아래, 양 옆에 있는 초록색 삼각형을 이용해서 크기를 반으로 줄여줍니다. 이때 화면 안에 있는 격자선을 이용해서 반을 만들어줍니다. (격자선이 안 보이는 경우 상단에 있는 격자선을 눌러서 활성화시켜주세요. 이때 자석 버튼도 활성화 해주면 좋습니다.)

▼ 아래와 같이 영상의 크기를 반으로 줄여주었습니다. 그리고 오른쪽으로 영상을 이동시켜주세요.
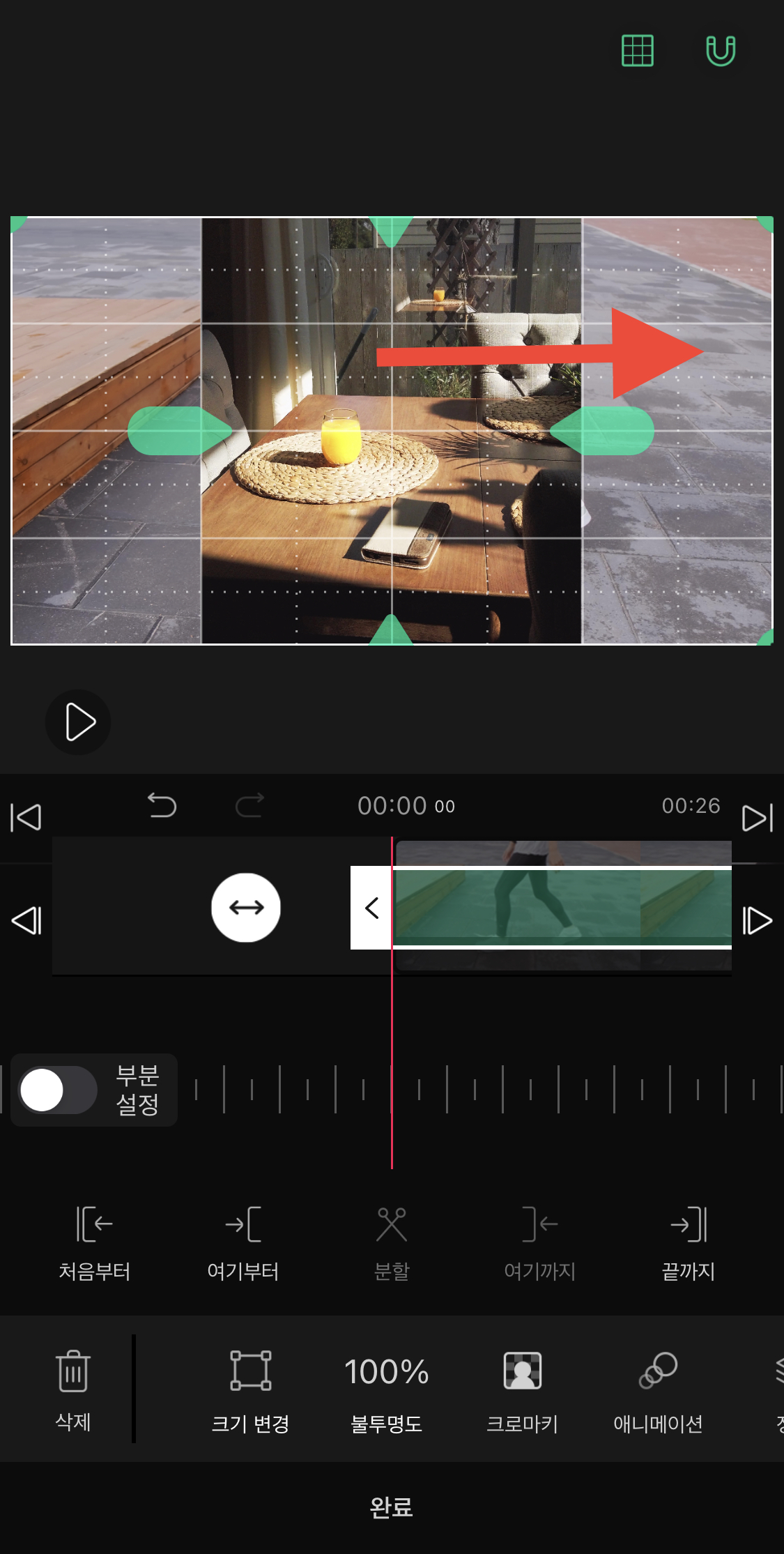
▼ 아래와 같이 화면이 반 반으로 분할되었습니다. 그런데 뒤에 있는 영상이 잘 보이지 않기 때문에 위치를 이동해주도록 합니다.
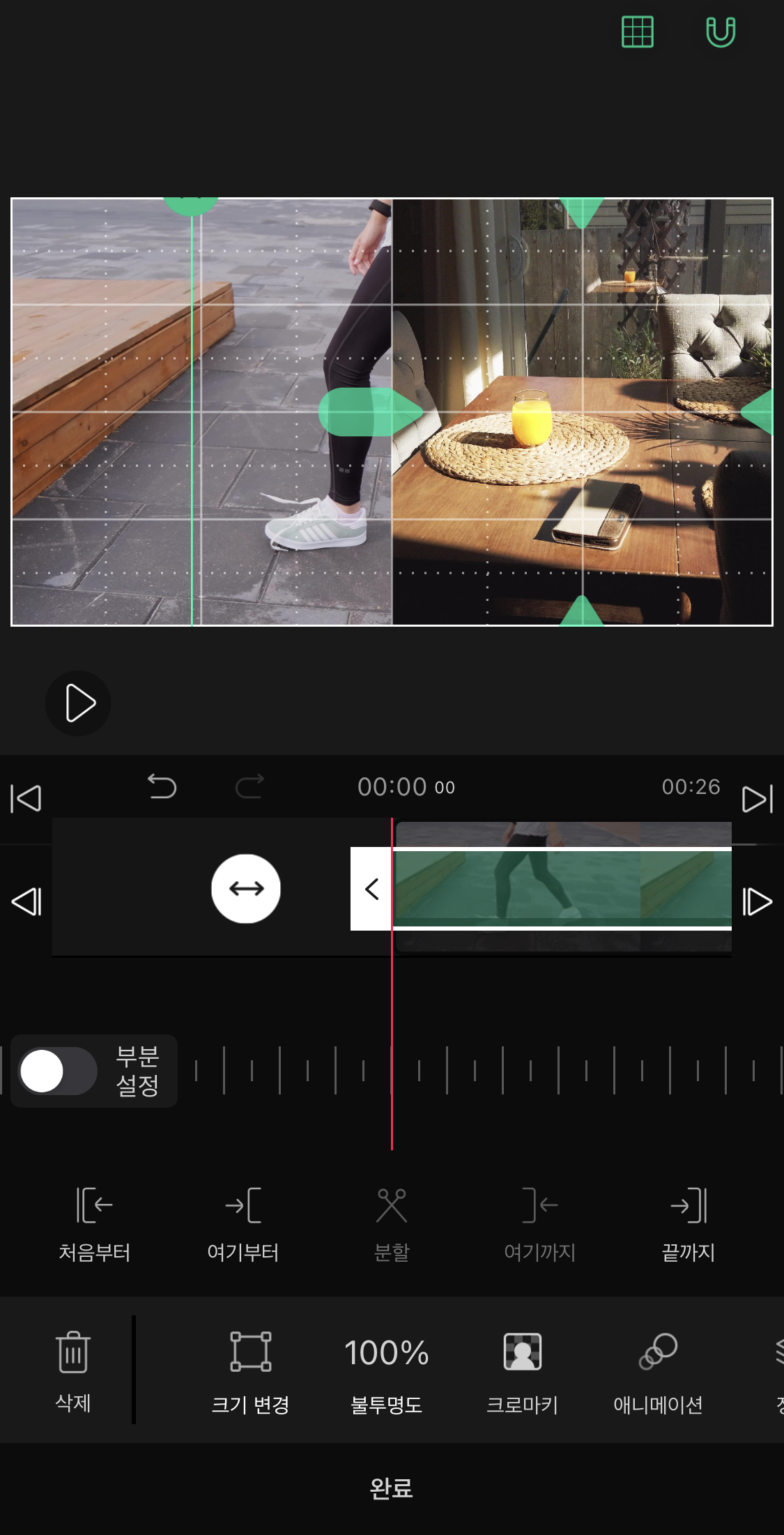
▼ 영상을 타임라인에서 선택합니다.

▼ 아래와 같이 위, 아래, 양 옆으로 초록색 삼각형이 나타납니다. 크기와 위치를 이동할 수 있습니다.

▼ 원하는 위치만큼 왼쪽으로 이동시켜 줍니다. 그리고 [완료] 버튼을 눌러줍니다.

▼ 아래와 같이 화면이 분할되었습니다. 이 때 영상에 소리가 있다면 동시에 나오기 때문에 오디오도 각각 설정해주어야 합니다. (오디오 설정은 타임라인에서 각 영상을 선택한 뒤에 음량 버튼을 눌러서 해주세요)
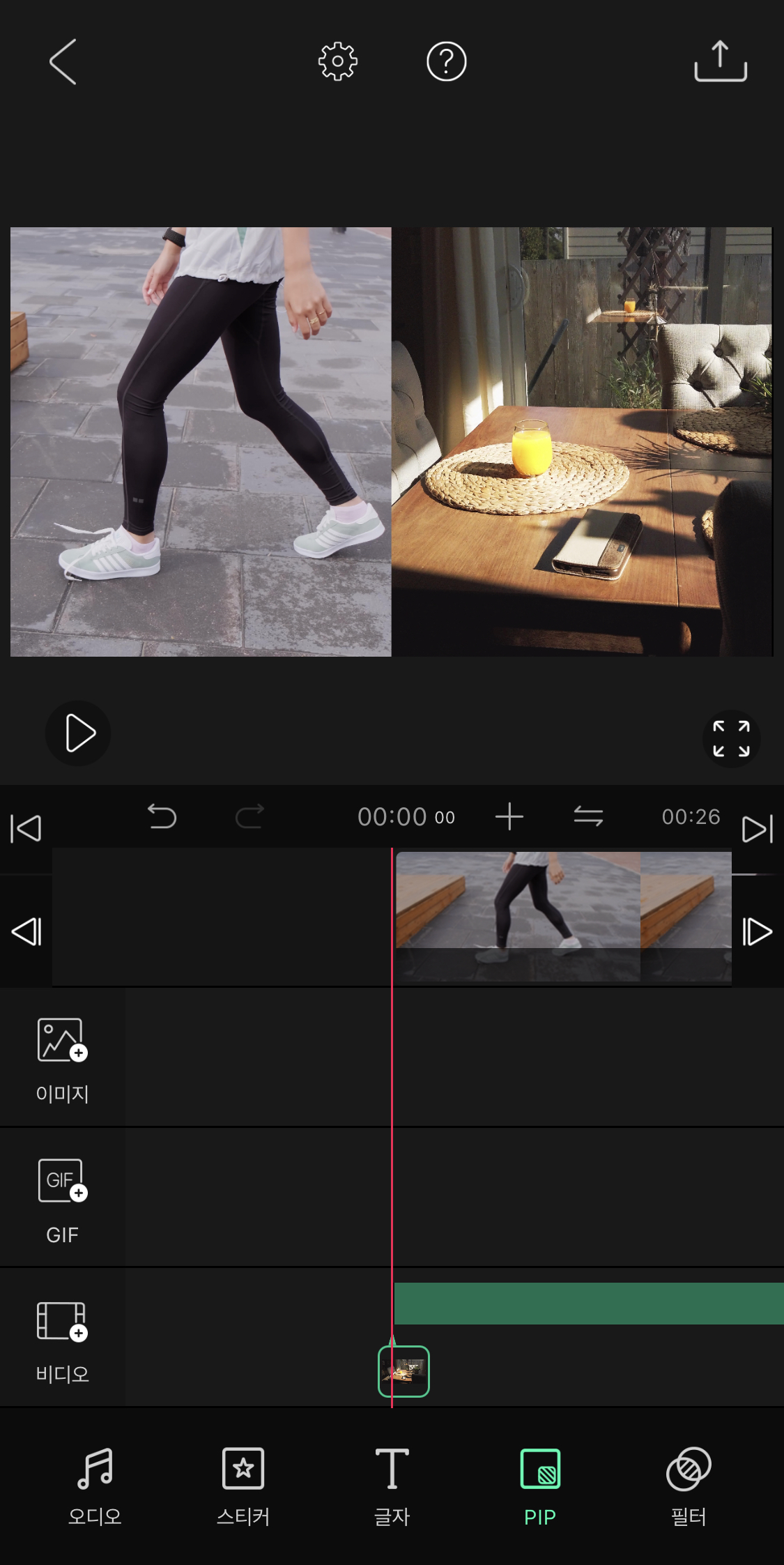
▼ 아래와 같이 블로에서 화면 분할이 되었습니다.
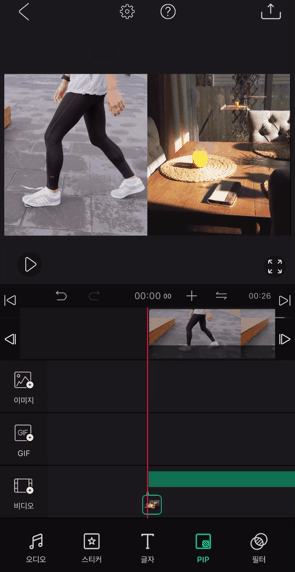
오늘은 모바일 영상편집 프로그램 블로에서 두 개로 화면을 분할하는 방법을 알아보았습니다. 그럼 즐거운 영상편집되세요 :) 이상입니다.
'IT테크 프로그램 어플 > 블로 VLLO' 카테고리의 다른 글
| 블로 vllo 흰색 빈화면 만드는 방법 (모바일 영상편집 어플 VLLO 사용법) (4) | 2020.12.26 |
|---|---|
| [블로 vllo 강좌]검은색 화면에서 영상 서서히 나타나기 (페이드인 fade in) (250) | 2020.12.06 |
| 모바일 영상편집 프로그램 블로 VLLO 강좌 - 크로마키 기능 사용 방법 (배경 지우기/ 배경 삭제) (1) | 2020.11.10 |
| 핸드폰 영상 편집 프로그램 블로 vllo 에서 간단하게 유튜브 썸네일 만들기 (0) | 2020.09.13 |
| [모바일 영상편집 프로그램 블로 VLLO 기초] 동영상 크기 바꾸기 영상 화면 자르기 (1) | 2020.09.10 |





댓글 영역