고정 헤더 영역
상세 컨텐츠
본문
프리미어 프로 컷편집 방법 & 단축키
환경 : Mac OS + 프리미어 프로 유료
▼ 아래 타임라인에 있는 파란색 세로로 긴 선을 인디케이터 라고 하는데, 인디케이터를 자르려고 하는 위치로 이동시켜줍니다.
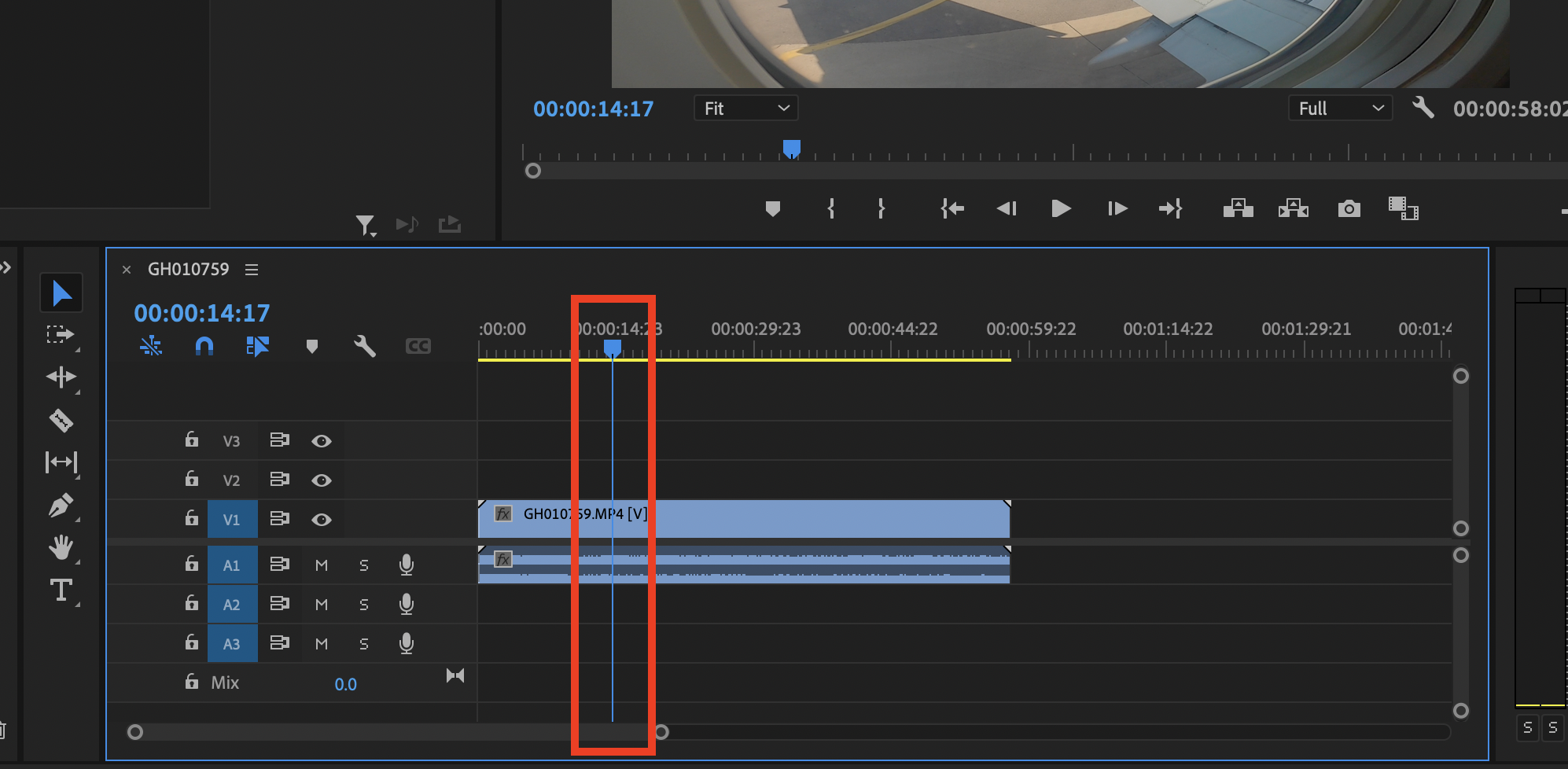
▼ 인디케이터를 윗부분을 잡고 좌우로 움직이면 됩니다.

▼ 위치를 정하고 난 뒤에 자르기 도구를 왼쪽에서 선택합니다.
※ 자르기 도구 선택 단축키 : C

▼ 자르기 도구를 이용해 인디케이터 위치에서 클릭을 해주면 클립이 잘리게 됩니다.

여기까지의 과정을 단축키로 한꺼번에 할 수 있습니다.
※ 클립 자르기 단축키 : 맥북 Cmd + K / 윈도우 Ctrl + K
※ 상하 모든 클립 자르기 단축키 : 맥북 Shift + Cmd + K / 윈도우 Shift + Ctrl + K
▼ 앞쪽에 있는 필요 없는 클립들을 자르기 위해서, 왼쪽에 있는 선택툴(단축키 V)을 선택하고 + 삭제할 클립을 선택한 뒤 + Delete 혹은 Backspace 버튼을 누릅니다.

▼ 그러면 아래와 같이 클립은 사라지고 빈 공간만 남게 됩니다.
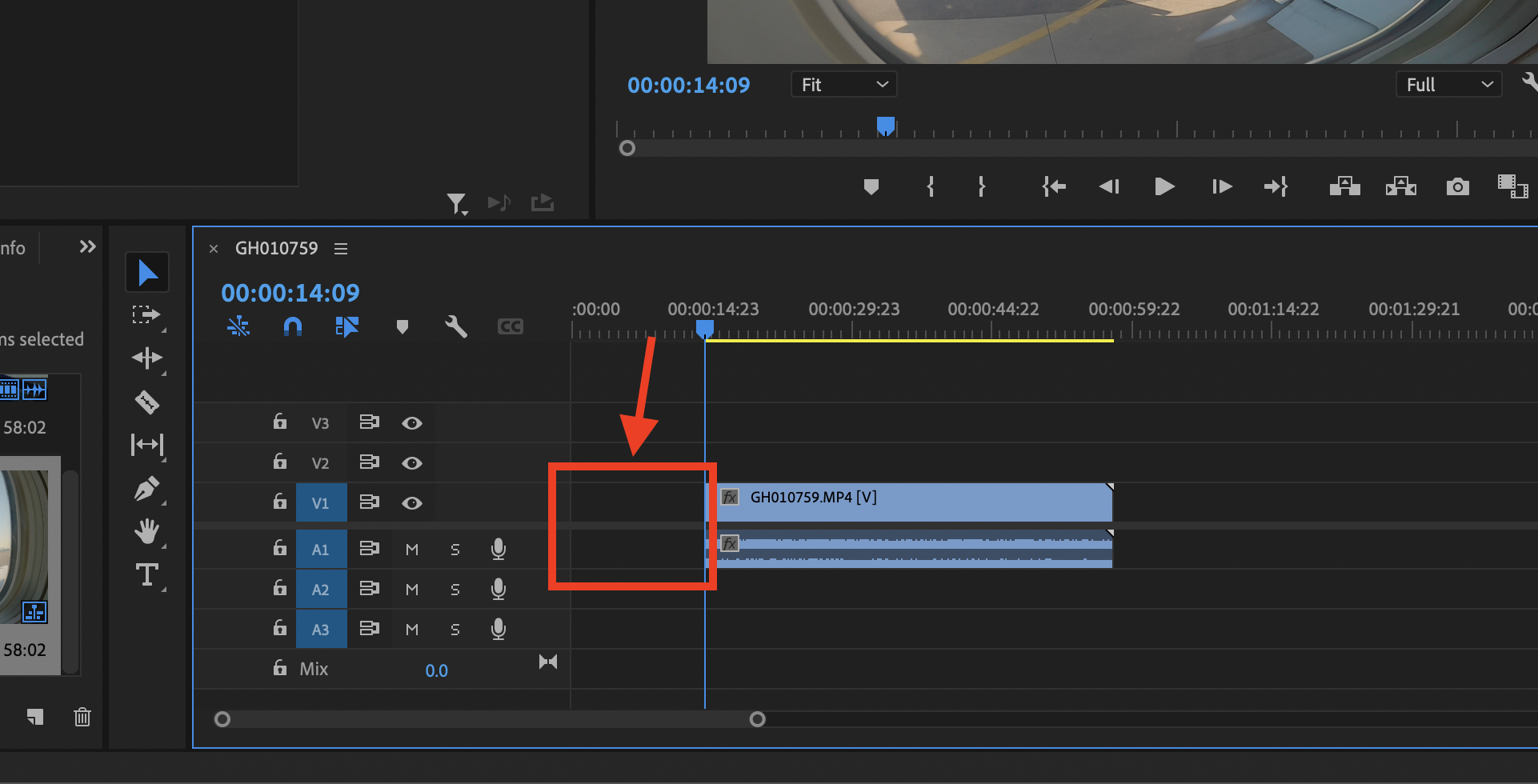
▼ 빈 공간을 선택하고 오른쪽 마우스를 누르면 (맥북의 경우 두 손가락 클릭) Ripple Delete 라는 잔물결 삭제 버튼이 나옵니다. 이걸 누릅니다.

▼ 그러면 빈 공간이 사라지고 나머지 필요한 클립 부분만 남게 됩니다.

가장 중요한 것은 클립을 자르고 삭제한 뒤에 잔물결까지 없애는 과정을 단축키 하나로 끝낼 수 있습니다.
단축키는 바로 Q 와 W 입니다.
※ 인디케이터 기준 왼쪽에 있는 클립을 잔물결까지 한번에 삭제하고 싶을 때 단축키 Q
※ 인디케이터 기준 오른쪽에 있는 클립을 잔물결까지 한번에 삭제하고 싶을때 단축키 W
▼ 아래와 같이 중간에 있는 클립을 잔물결까지 한꺼번에 삭제하고 싶을 때에는
단축키 맥북 Option + Delete / 윈도우 Alt + Backspace

프리미어 프로 컷편집 빠르게 하는 단축키
- 자르기 도구 선택하기 C
- 선택 도구 선택하기 V
- 인디케이터 위치 클립 자르기 Cmd + K / Ctrl + K
- 인디케이터 위치에 있는 모든 클립 자르기 Shift + Cmd + K / Shift + Ctrl + K
- 현재 인디케이터 기준으로 왼쪽에 있는 클립을 빈 공간까지 한꺼번에 없애기 Q
- 현재 인디케이터 기준으로 오른쪽에 있는 클립을 빈공간까지 한꺼번에 없애기 W
- 중간에 있는 클립을 선택한 뒤에 빈공간까지 한꺼번에 없애기 Option + Delete / Alt + Backspace
이상 프리미어 프로에서 컷편집을 어떻게 하는지와 단축키를 알아보았습니다. 기능을 하나하나 따라 해 본 뒤에 단축키를 이용해서 다시 복습을 해보면 더욱 오래 기억에 날 것 같습니다.
'IT테크 프로그램 어플 > 프리미어 프로 Premiere Pro' 카테고리의 다른 글
| 프리미어 프로 Premiere Pro 영상 위에 영상 올리기 (0) | 2022.02.20 |
|---|---|
| 프리미어 프로 Premiere Pro 영상 중간에 삽입하기 (0) | 2022.02.19 |
| 프리미어 프로 Premiere Pro 자막 폰트 변경하기 (0) | 2022.02.18 |
| 프리미어 프로 Premiere Pro 기초 자막 넣기 (0) | 2022.02.17 |
| 프리미어 프로 Premiere Pro 2022 프로젝트 처음 시작하기 (0) | 2022.02.15 |





댓글 영역