고정 헤더 영역
상세 컨텐츠
본문
안녕하세요 도란입니다. 오늘은 아이패드 키노트에서 굿노트에서 사용할 마스킹 테이프를 만들어보겠습니다. 아래 마스킹 테이프도 굿노트에서 만들었답니다. (양옆의 찢은듯한 느낌은 프로크리에이트에서 추가 작업했답니다.)
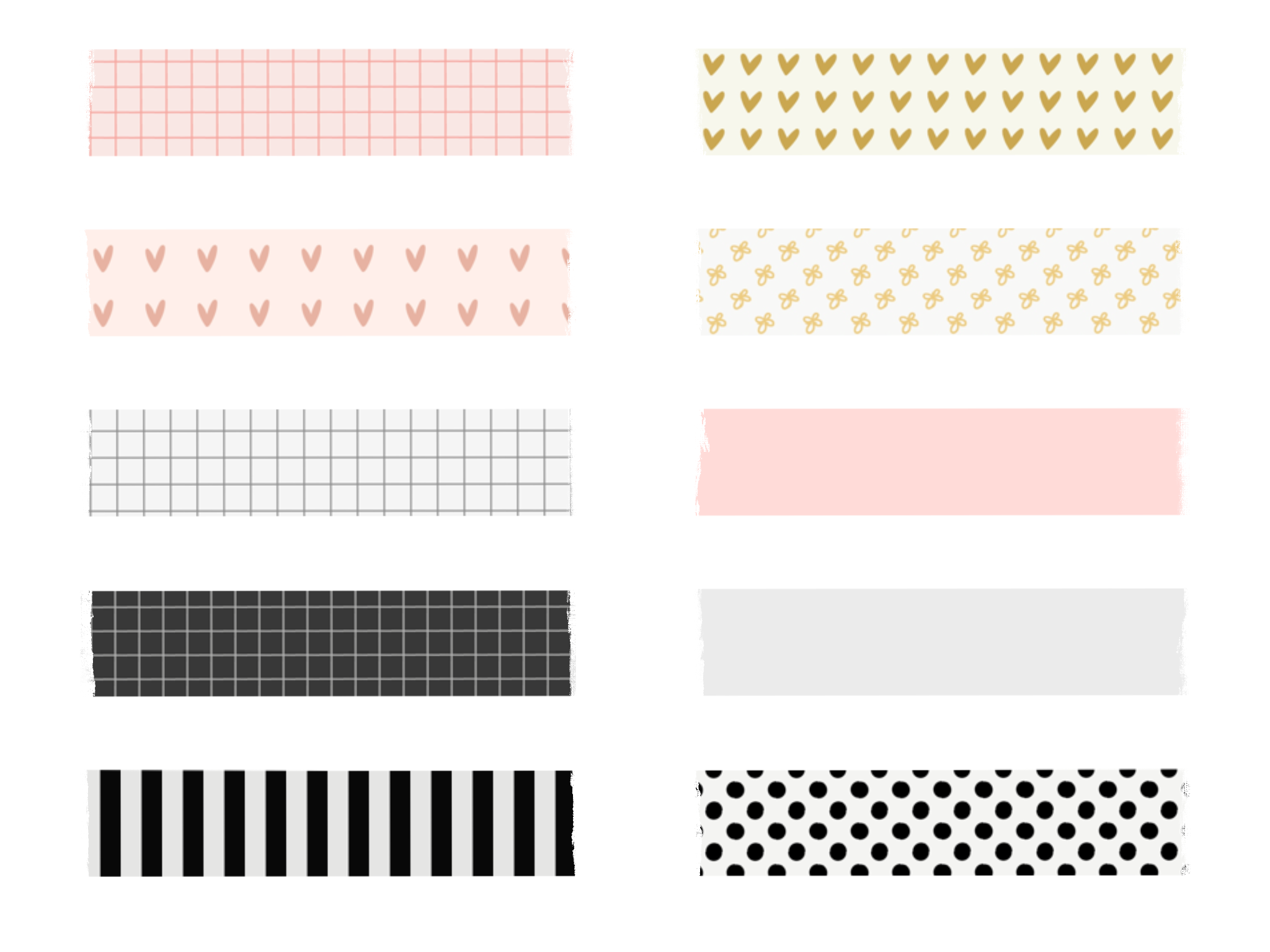
▪️키노트에서 도형 불러오기
키노트에서 새로운 프레젠테이션을 열어줍니다. 그리고 [+] 버튼을 누르고 [도형] - [사각형]을 누릅니다.

아래와 같이 파란색 정사각형 도형이 나옵니다. 테두리 점을 이용해서 마스킹 테이프 크기를 정해줍니다.
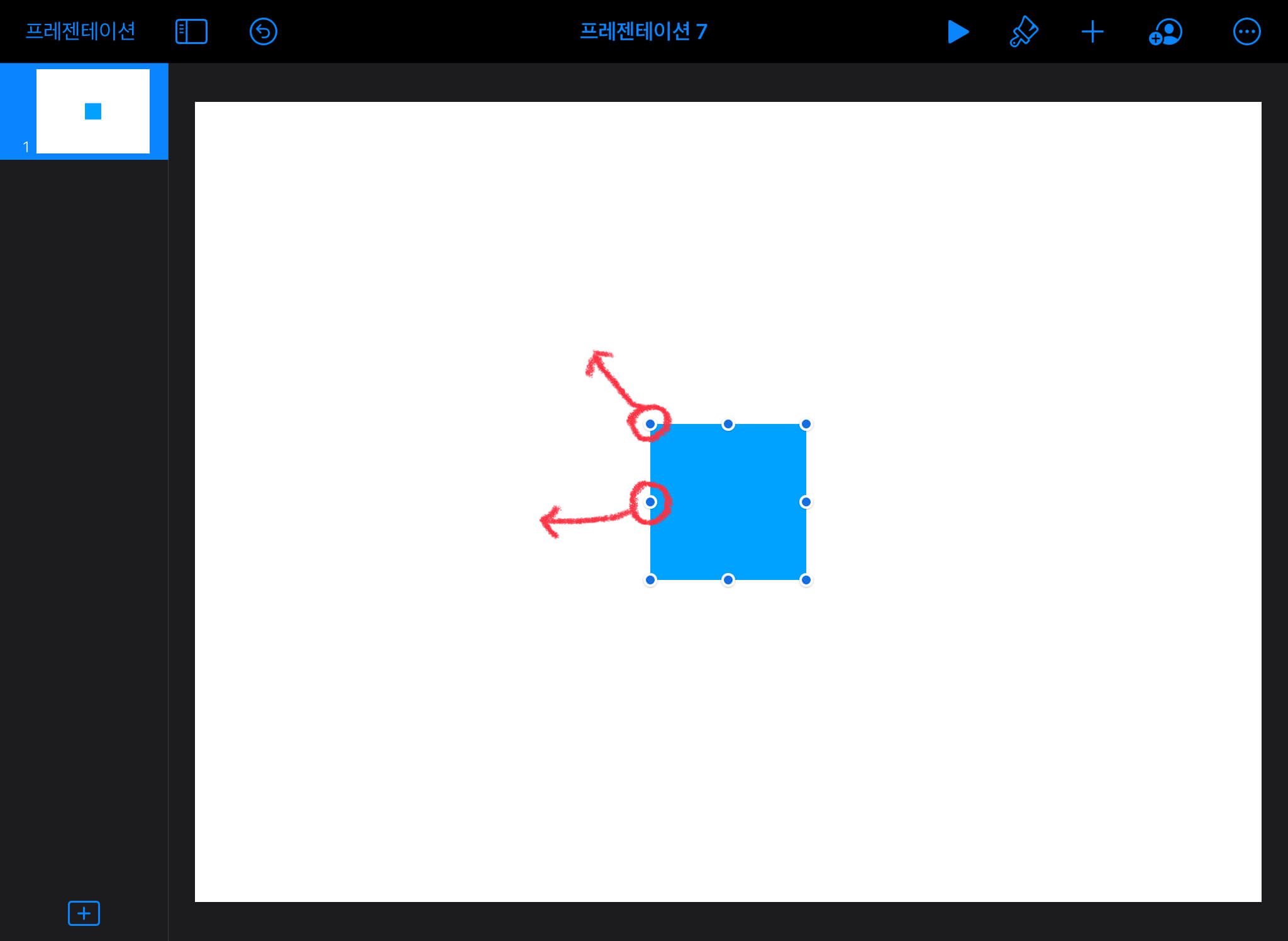
▪️색상 테이프 만들기
사각형을 선택한 뒤, [붓 아이콘]-[스타일]-[채우기]를 눌러서 마스킹 테이프 색상을 정해줍니다.

원하는 단색을 채워줘도 되고, 아래와 같이 프리셋에 있는 색상을 채워줘도 됩니다. 아래와 같이 톤 다운된 색상은 [프리셋]-[세 번째]에 있습니다.
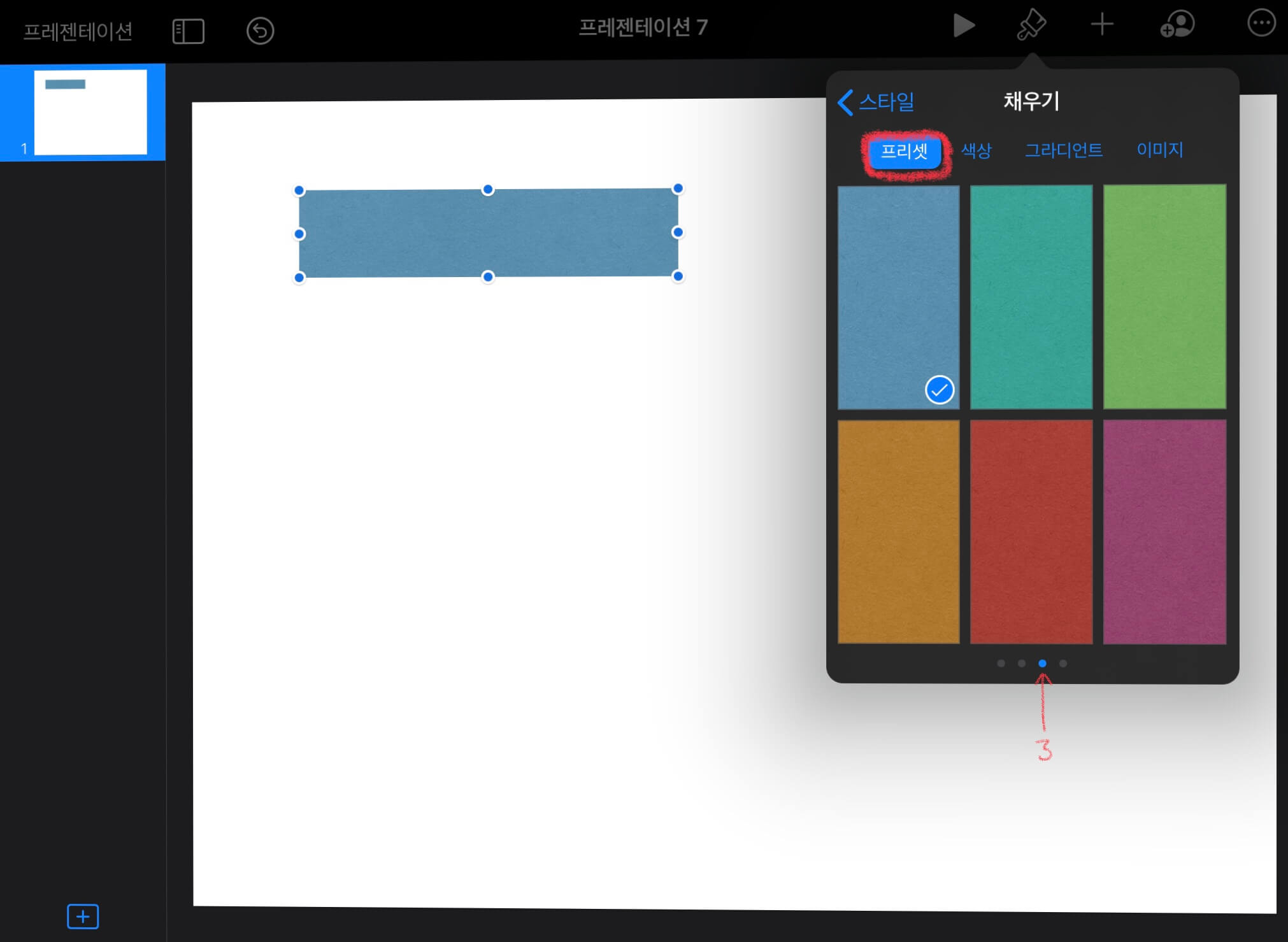
▪️패턴 테이프 만들기
이번에는 패턴이 들어간 마스킹 테이프를 만들어 보겠습니다. 같은 크기의 마스킹 테이프를 만들기 위해서 사각형을 [복사하기]-[붙여넣기] 해줍니다.

패턴을 넣어주기 위해서는, 여러분이 넣어 줄 이미지를 미리 만들어 주어야 합니다.(저는 프로크리에이트에서 몇 가지 정사각형의 이미지를 만들어놓았습니다.)
[붓 아이콘]-[스타일]-[이미지]-[이미지 변경] 을 눌러줍니다.

미리 만들어 놓은 이미지 아이콘을 선택해줍니다. 저는 하트가 그려진 정사각형의 이미지를 만들어놓았습니다. (이때 이미지 크기는 가로 세로 100px로 해주었습니다.)

패턴을 만들어주기 위해서는 이미지를 [타일]로 설정을 해줍니다.

패턴의 크기를 조절하기 위해 아래 [크기조절] 버튼을 좌우로 움직여줍니다. 그리고 [채우기]를 흰색으로 설정해주고, [불투명도]를 50% 정도로 해줍니다.(이때 오버레이를 꺼도 되지만, 자연스러운 느낌을 위해 오버레이와 불투명도를 넣어주는 게 좋습니다.)

이렇게 되면 아래와 같이 패턴 마스킹 테이프가 완성이 됩니다.

▪️굿노트에서 스티커 바로 가져오기
아이패드 화면분할을 이용해서 굿노트와 키노트의 창을 동시에 켜줍니다. 그리고 애플 펜슬을 이용해서 꾸욱 누른 뒤 키 노트로 옮겨줍니다.
혹시 화면 분할 방법을 잘 모르는 분들은 아래 글 에서 확인해주세요.
https://happyfridaymorning.co.kr/88
굿노트5 화면 분할 방법 (gif 보면서 쉽게 따라하세요)
안녕하세요 도란입니다. 아이패드에는 스플릿뷰 라는 기능이 있어 두 개의 화면을 한 번에 볼 수 있습니다. 이 기능은 이 굿노트에서도 유용하게 사용됩니다. 하지만 굿노트의 화면 분할 방법을 모르는 분들이 많..
happyfridaymorning.co.kr


물론 키노트에서 [복사하기]를 누른 뒤, 굿노트에서 [붙여 넣기]도 가능합니다.

오늘은 키노트에서 마스킹 테이프 만드는 방법을 알아보았습니다. 여러분들도 패턴을 만들어 키노트에서 예쁘게 만들어 보세요.!
'IT테크 프로그램 어플 > 키노트 Keynote' 카테고리의 다른 글
| [아이패드 키노트 Keynote] 이미지배경 없애기 인스턴트알파 (누끼따기) (0) | 2020.08.31 |
|---|---|
| 아이패드 굿노트 속지 만드는 방법 - '키노트' 하나로 뚝딱! (3) | 2020.05.23 |
| [키노트 keynote 기능] 투명 배경 이미지 만드는 방법 (3) | 2020.05.02 |
| [굿노트 다이어리 꾸미기] 도형에 사진 넣는 방법 (feat. Keynote) (785) | 2020.04.13 |
| [아이패드 키노트 Keynote] 문서 크기 변경 방법 (세로로 바꾸기) (697) | 2020.04.05 |





댓글 영역