고정 헤더 영역
상세 컨텐츠
본문
안녕하세요 도란입니다. 오늘은 아이패드 굿 노트 속지를 직접 만드는 방법을 알려드리도록 하겠습니다. 포토샵이나 일러스트 같은 전문 프로그램이 아닌 아이패드에 기본적으로 내장되어있는 [키노트]라는 ppt 프로그램을 이용해서 만드는 방법입니다. 누구나 쉽게 만들 수 있으니 잘 따라오세요 :)
키노트 새 프레젠테이션 생성
아이패드 키노트를 열어주세요. 새로운 프레젠테이션을 생성합니다.
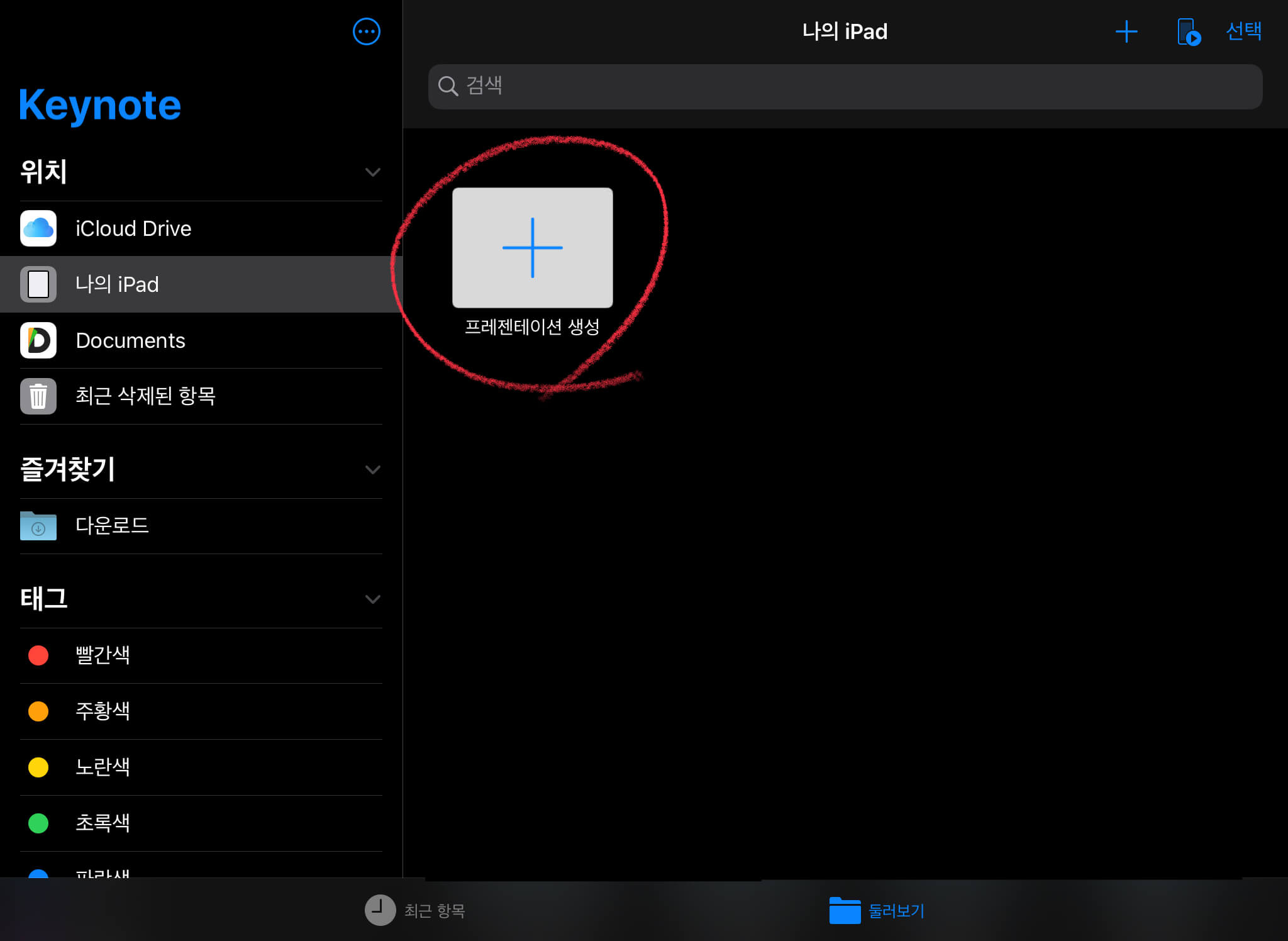
템플릿을 선택해주세요. 흰색 배경이면 어떤 템플릿도 상관없습니다. 저는 [흰색]을 선택해주었습니다.
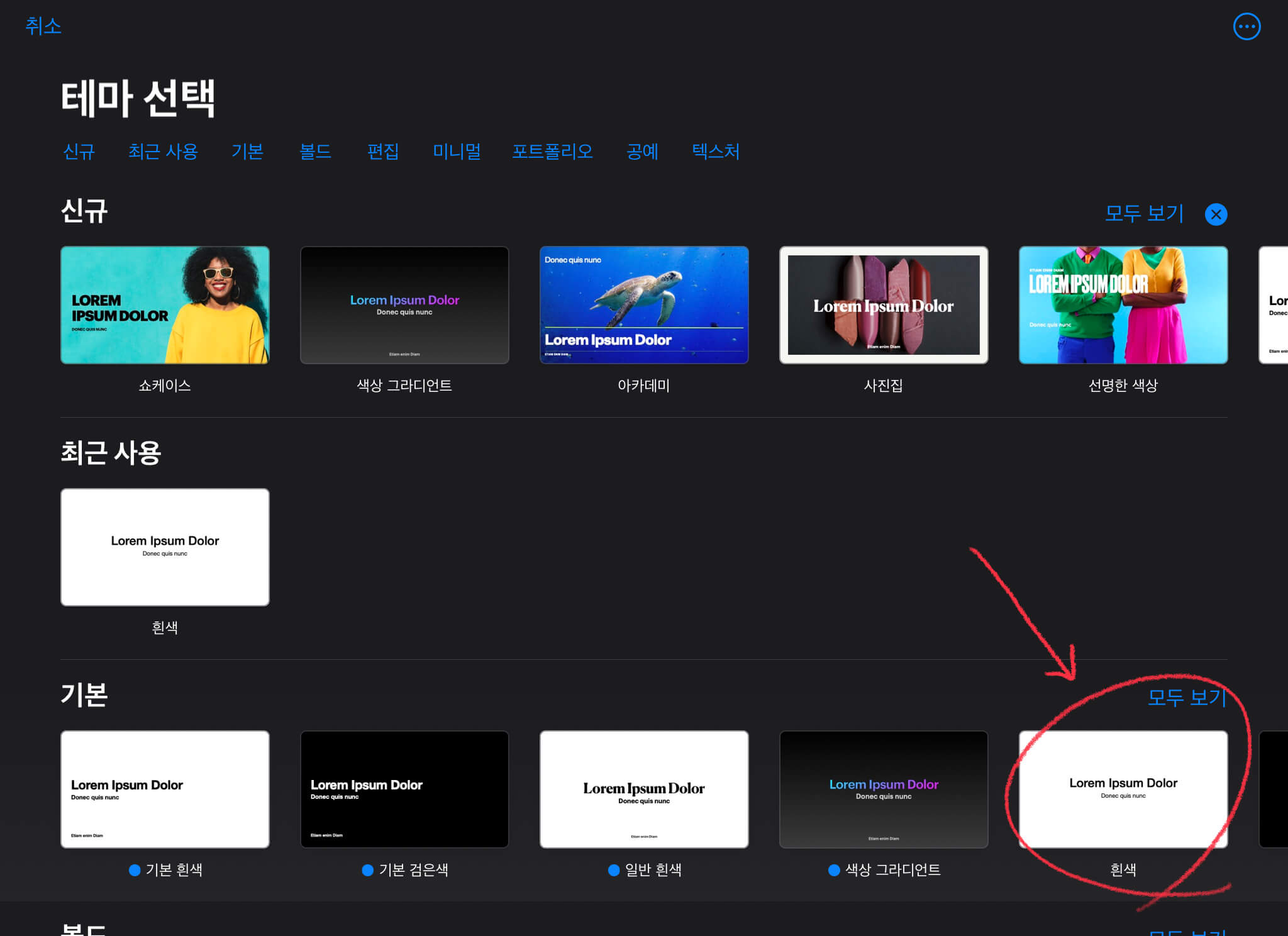
키노트 문서 크기설정
키노트의 업데이트 이후 기본 슬라이드 크기가 16:9로 바뀌었습니다. 우리는 이것을 4:3으로 바꾸어줍니다. 상단 [...]을 누르고 [문서 설정]에들어가주세요.
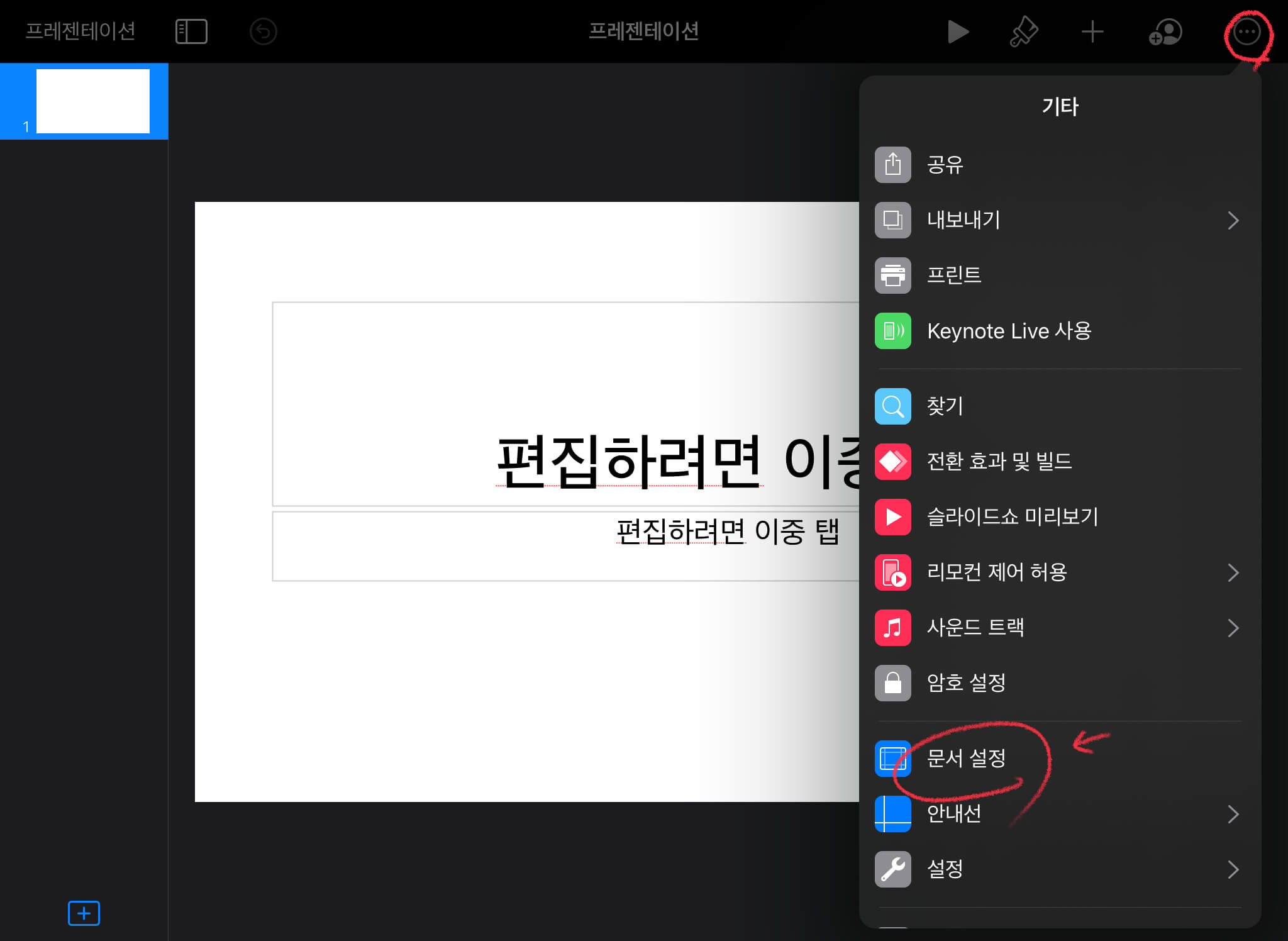
하단의 [슬라이드 크기]를 눌러준 뒤 [4:3] 설정을 해주고 [완료] 버튼을 눌러줍니다. 세로 속지를 만들분들은 3:4로 설정해주세요.
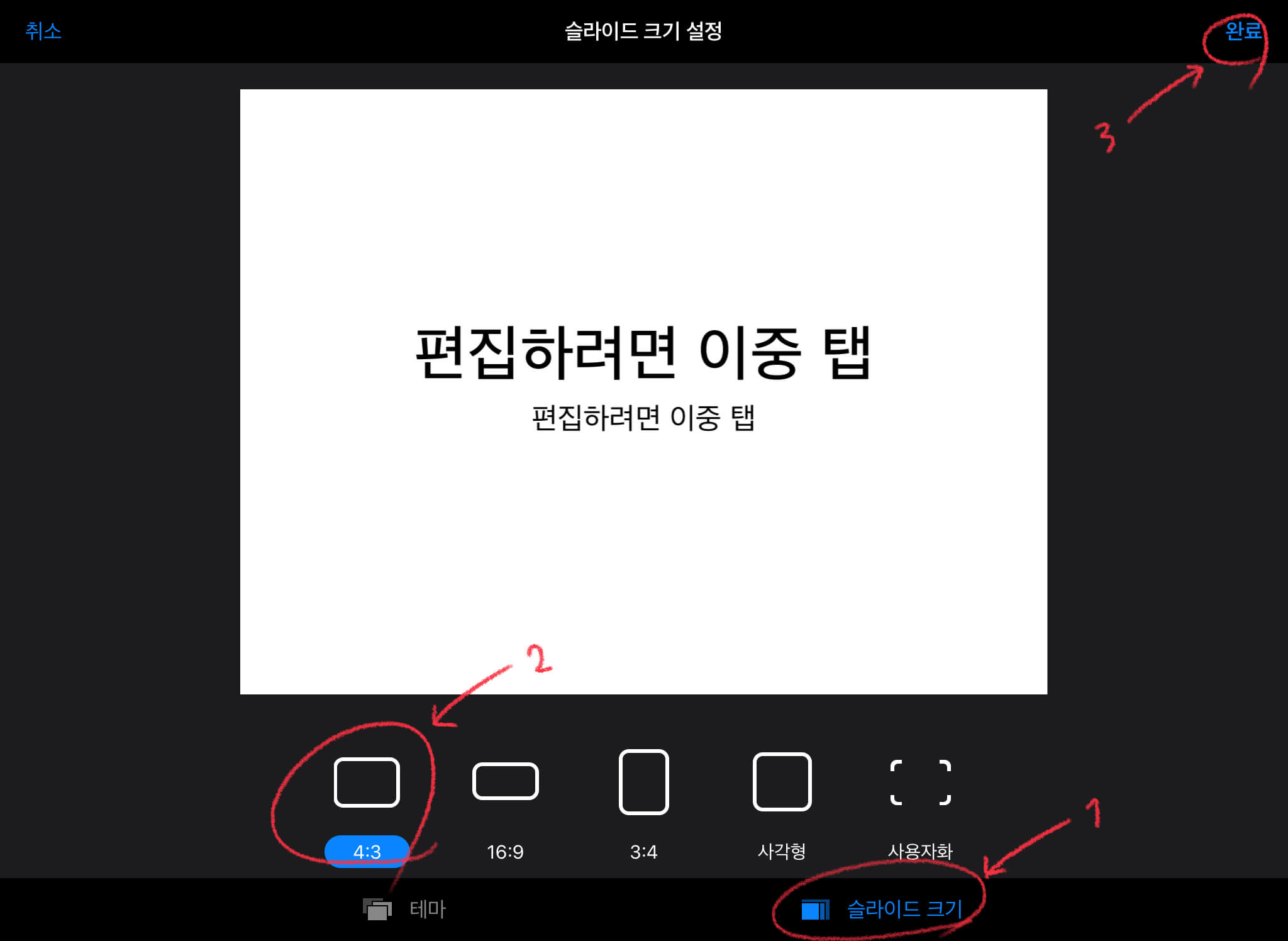
키노트 텍스트 박스 없애기
기본적으로 들어가 있는 텍스트 박스를 삭제해주세요. 손으로 텍스트 박스를 터치하면 삭제 메뉴가 나옵니다.
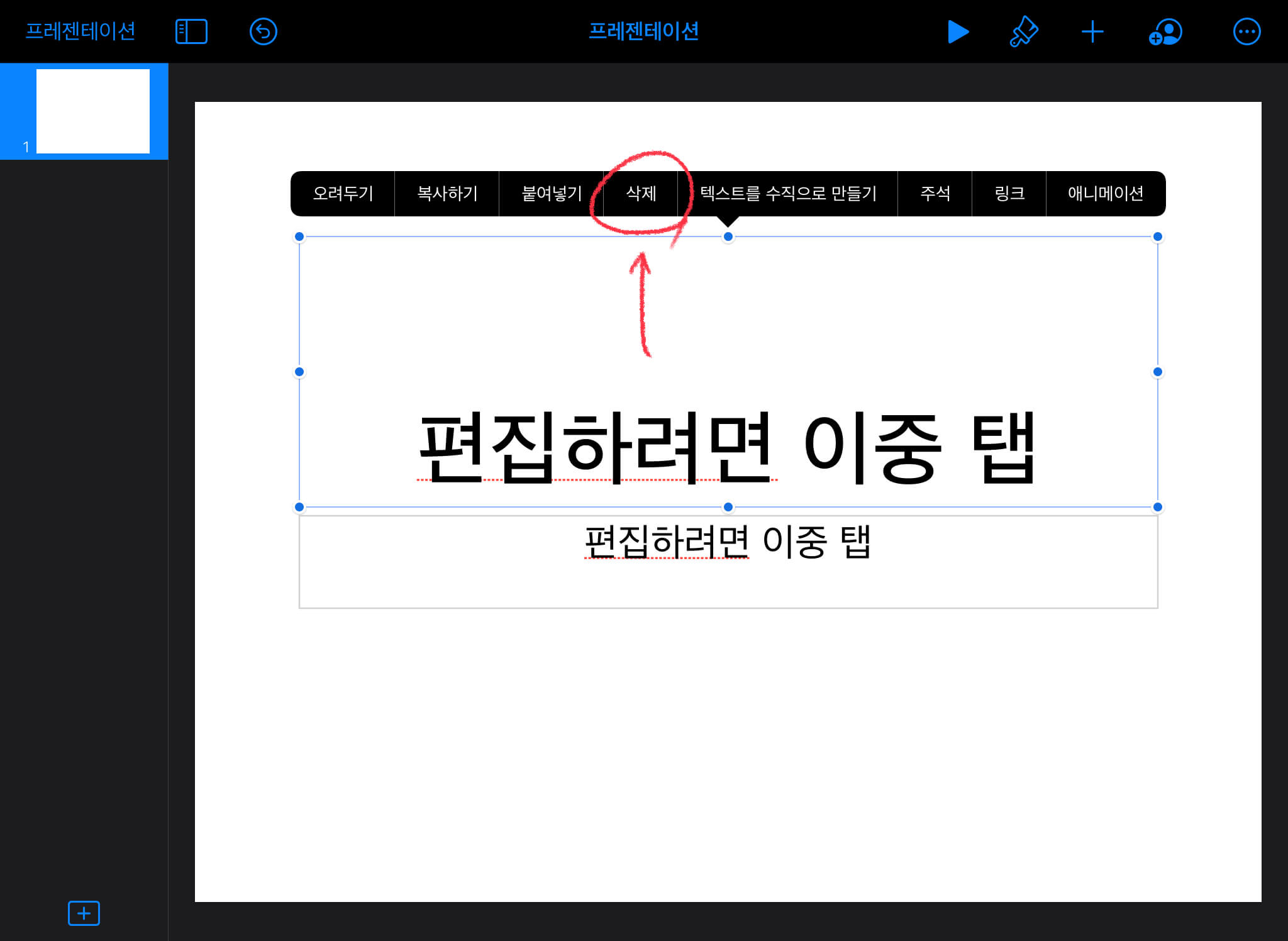
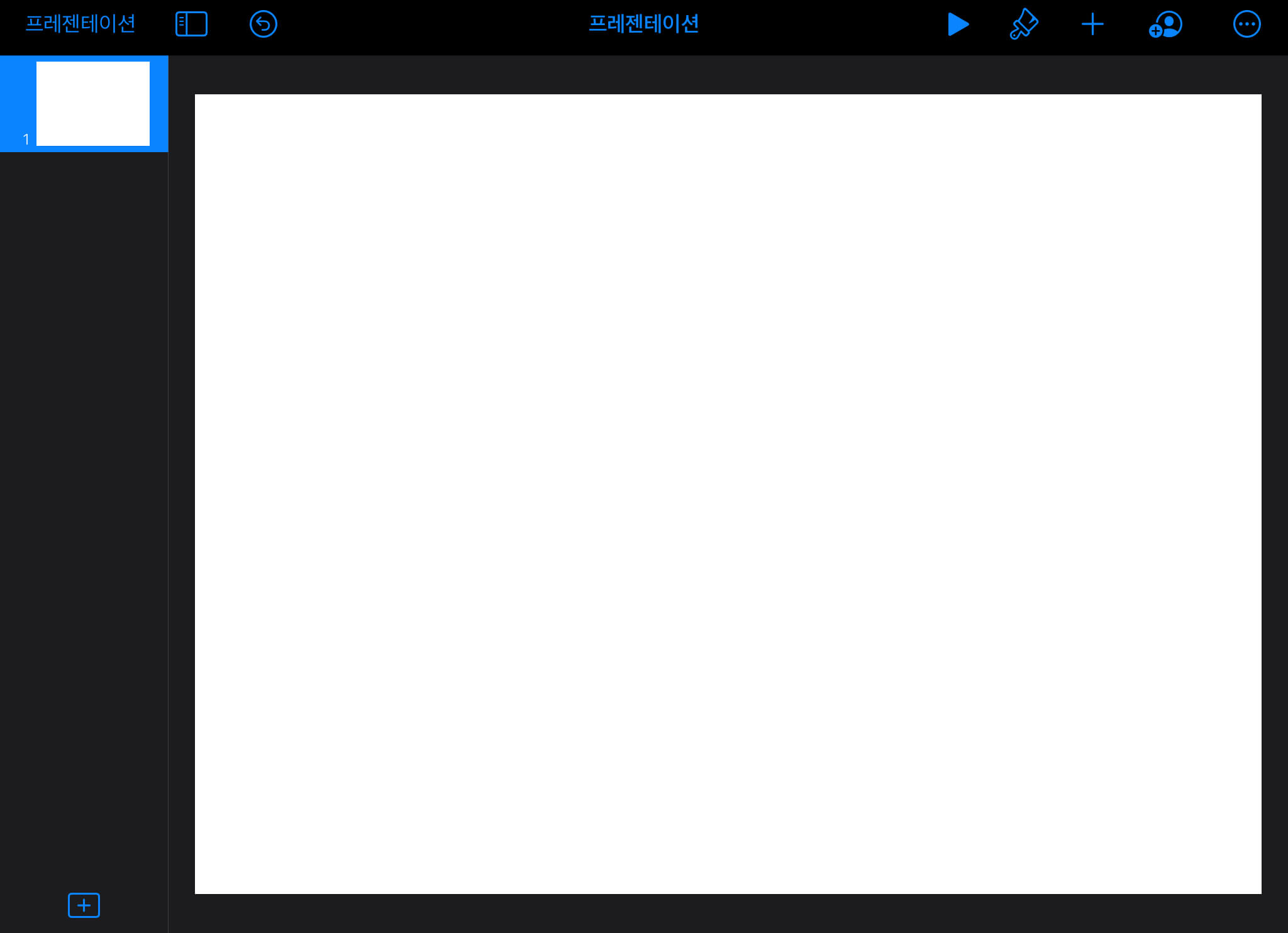
키노트 표 삽입하기
[+] 버튼을 눌러 [표] 항목에서 표를 선택해주세요. 저는 키노트에 있는 [표 만들기]를 이용해서 모든 속지를 만듭니다. 테두리와 색상은 편집이 가능하기 때문에 아무거나 선택해도 됩니다.
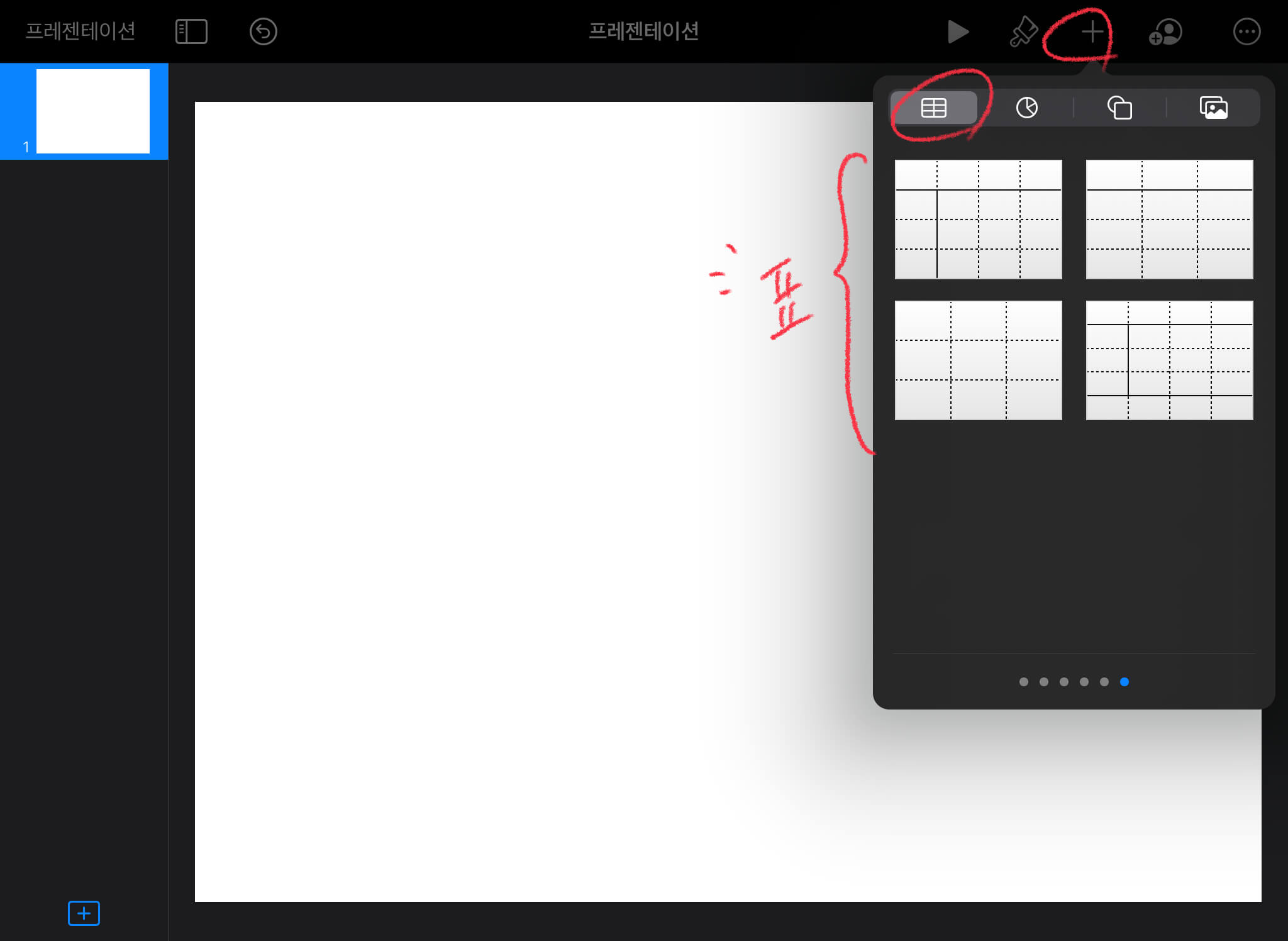
키노트 칸 추가하기
표를 선택한 뒤 원하는 만큼 칸을 추가할 수 있습니다. 세로 선 아래에 있는 두줄을 누르면 가로 행을 추가하거나 삭제할 수 있습니다. 오른쪽 상단에 있는 두 줄을 누르면 세로 열을 추가하거나 삭제할 수 있습니다.
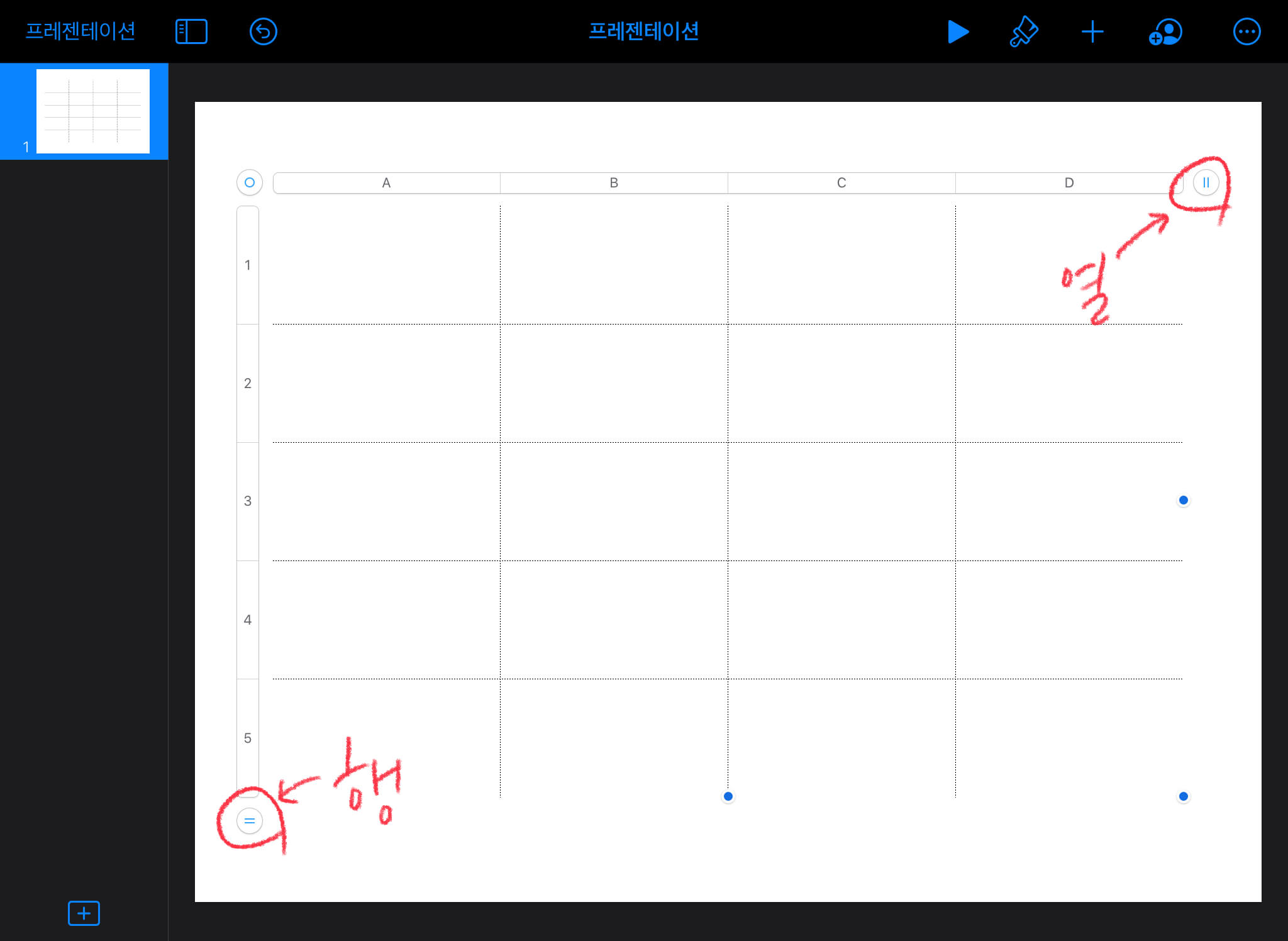
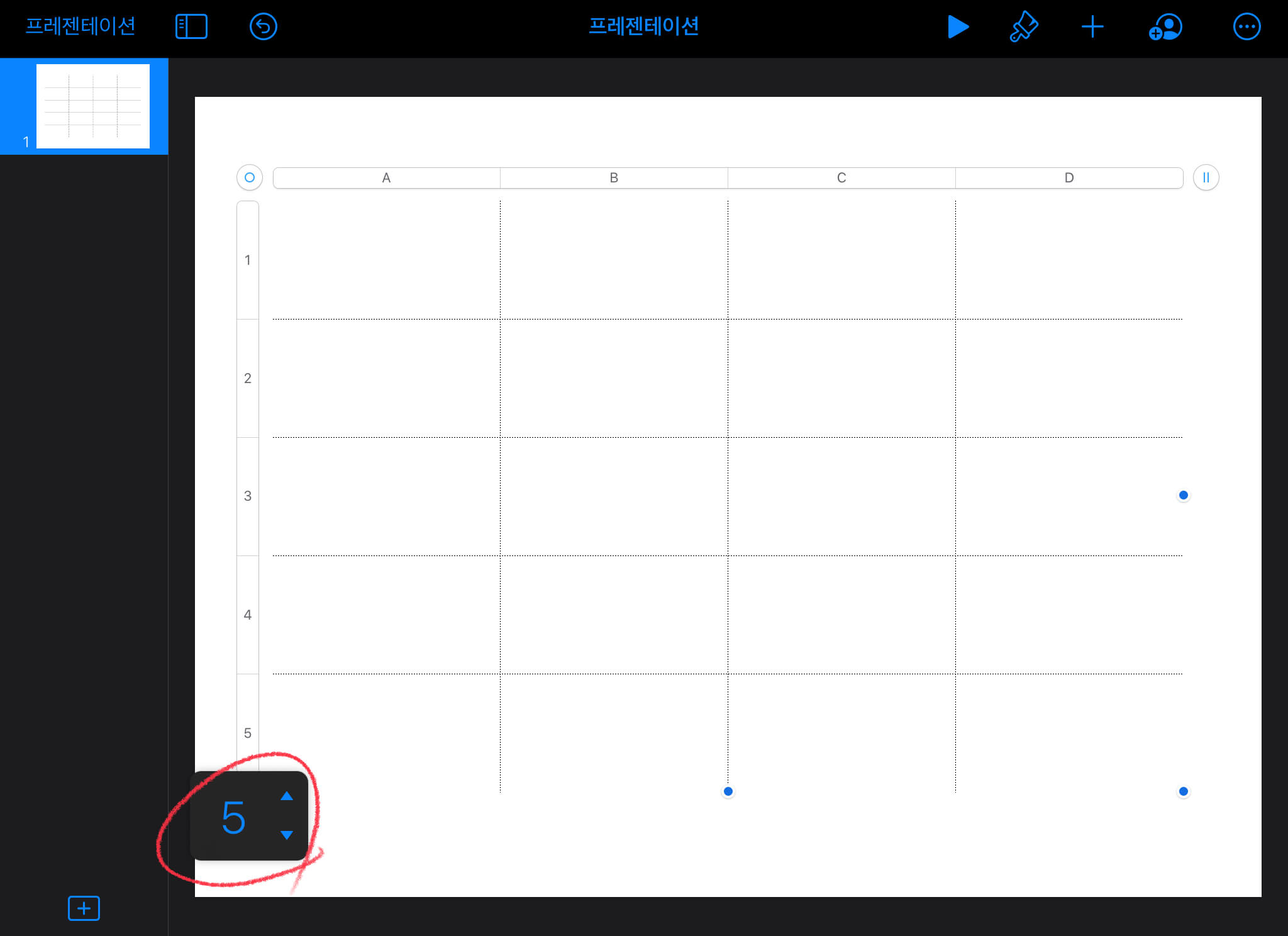
키노트 표 테두리 설정하기
[붓] - [셀] - [셀 테두리]에 들어가면 표의 테두리 모양을 설정할 수 있습니다.
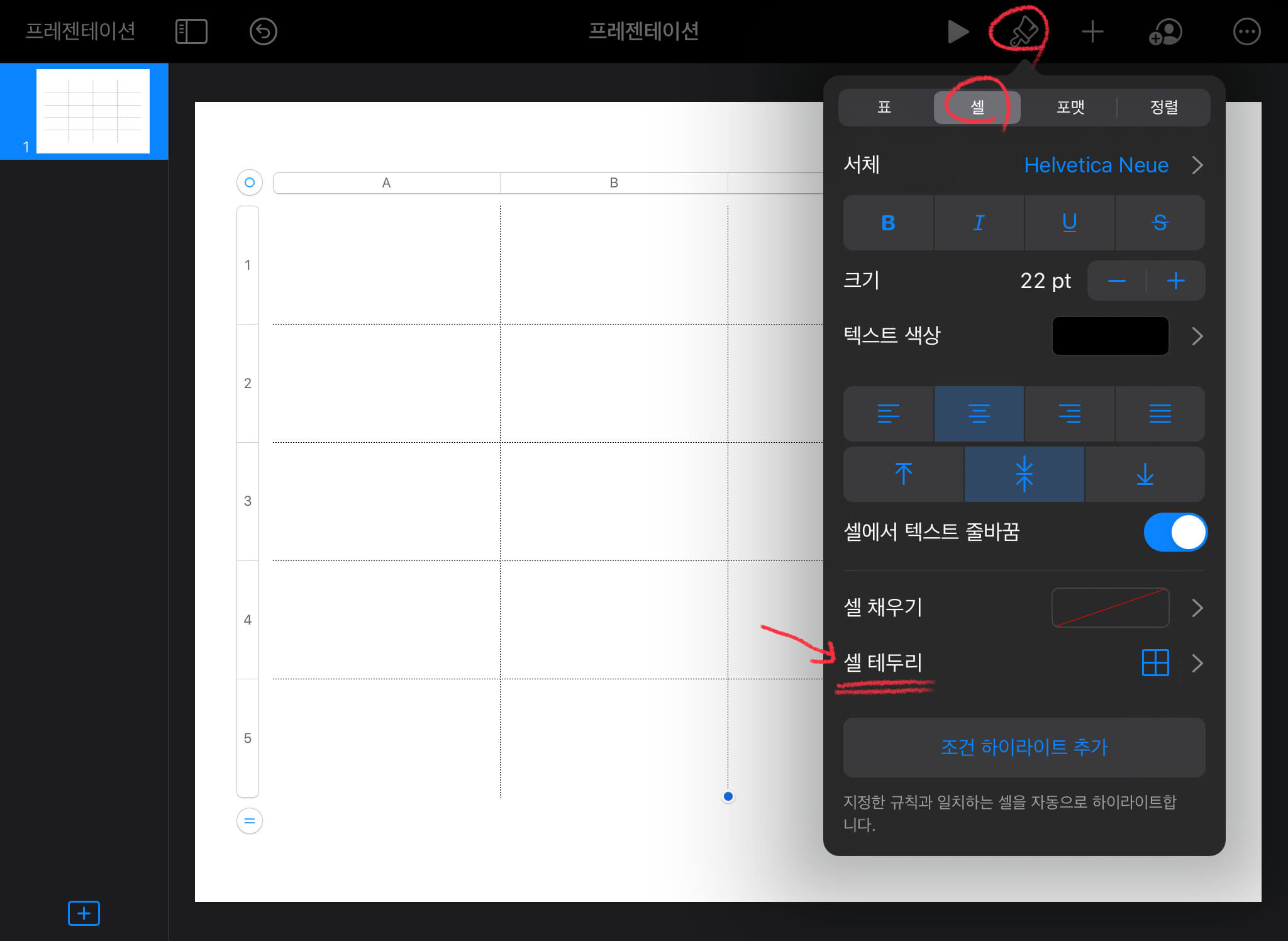
아래 그림에 적힌 번호와 같은 순서로 테두리를 설정합니다.
1. 바꾸고자 하는 테두리를 선택한 뒤
2. 테두리 스타일을 정해줍니다. (주로 테두리를 없앨 때 이 항목을 이용합니다.)
3. 테두리의 세부사항을 지정해줍니다. (중요)

[선유형]을 선택하면 선 유형뿐만 아니라 색상과 선의 너비를 설정할 수 있습니다. 다양하게 선택해보세요. 표의 테두리를 지정해주는 것이 속지를 만드는 데 중요한 부분입니다.
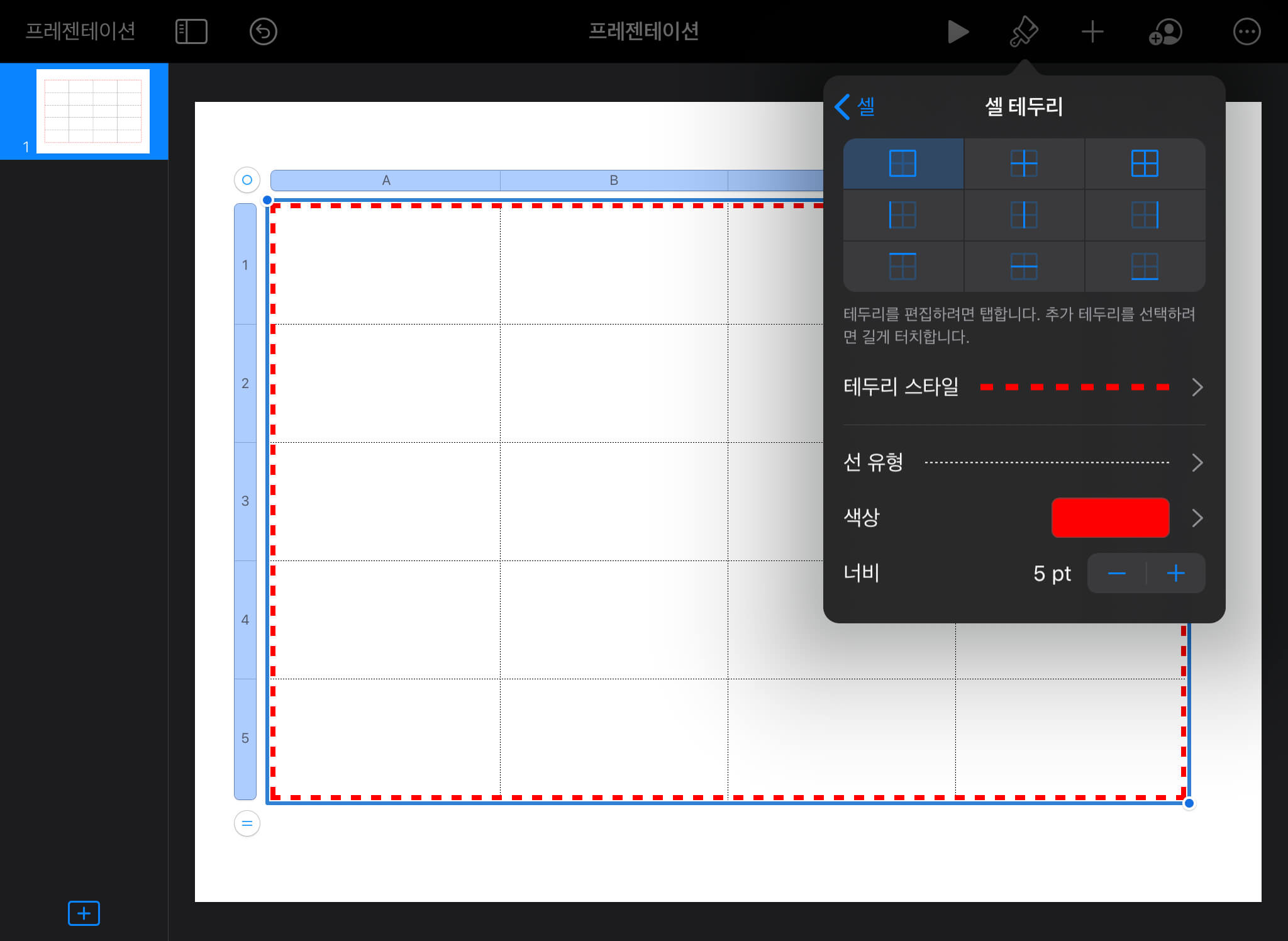
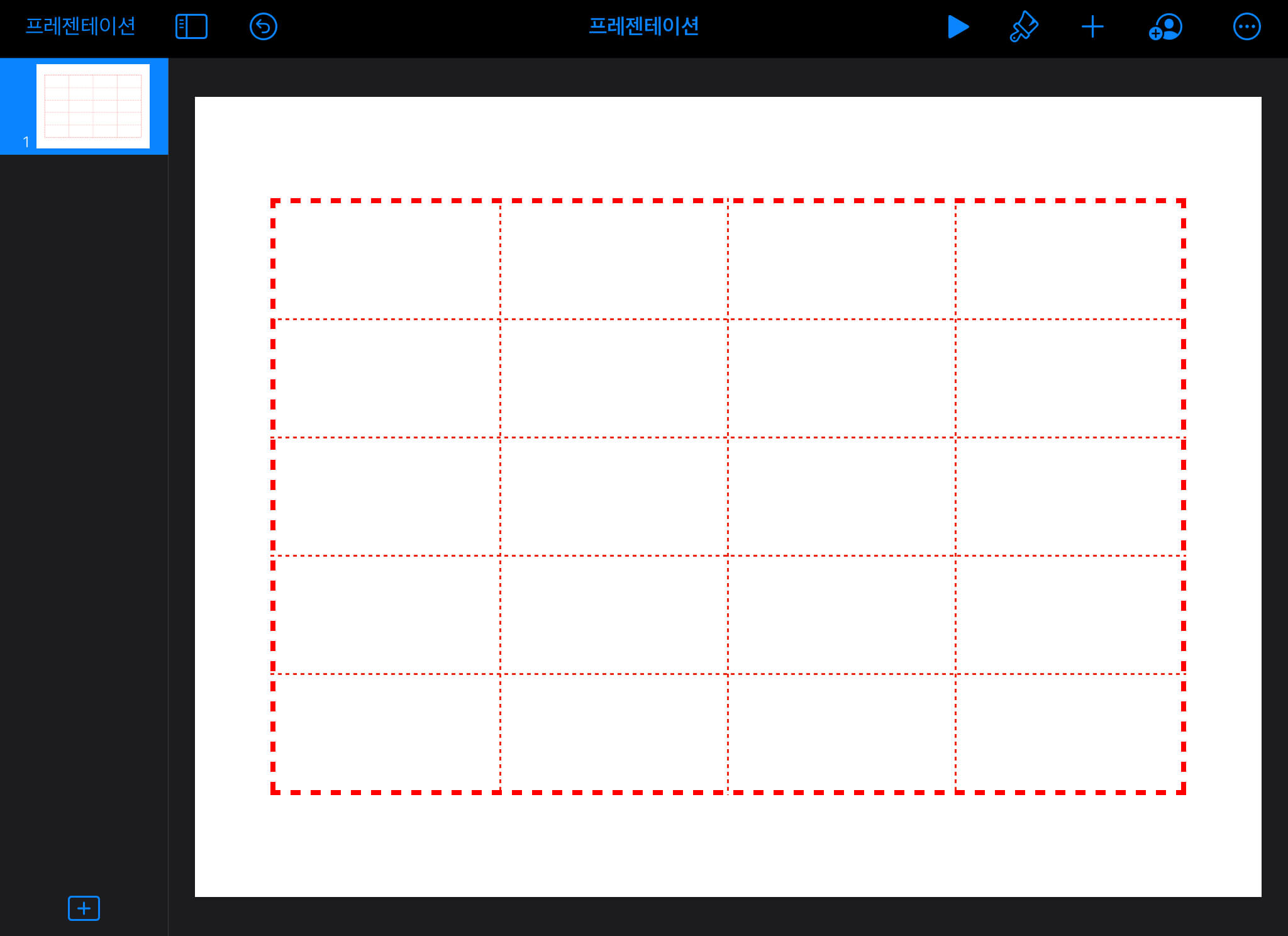
키노트 셀 병합
병합하고자 하는 셀을 2개 이상 선택하면 자동으로 병합 메뉴가 나옵니다. 여기서 병합을 선택하면 바로 셀이 병합됩니다.
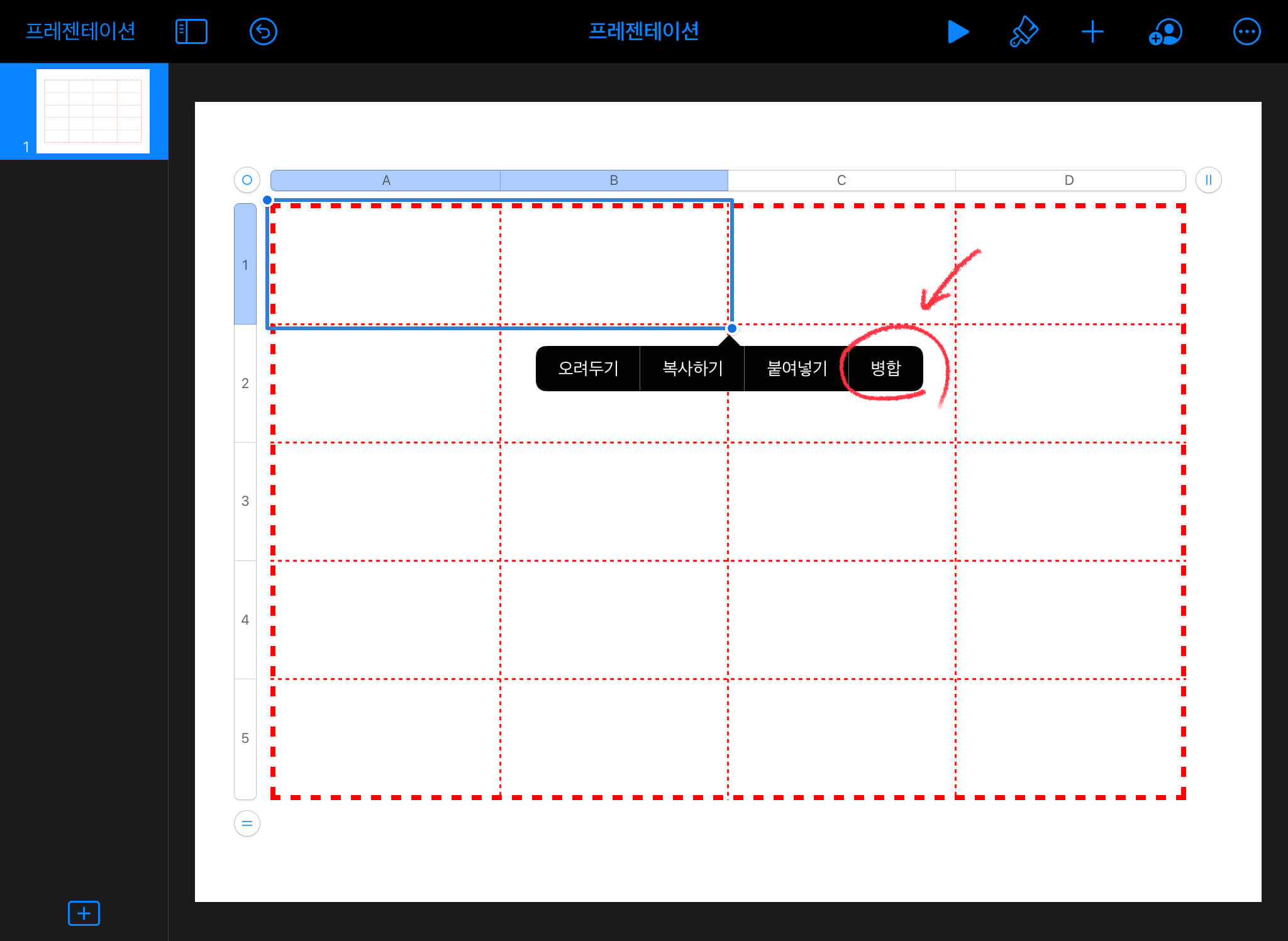
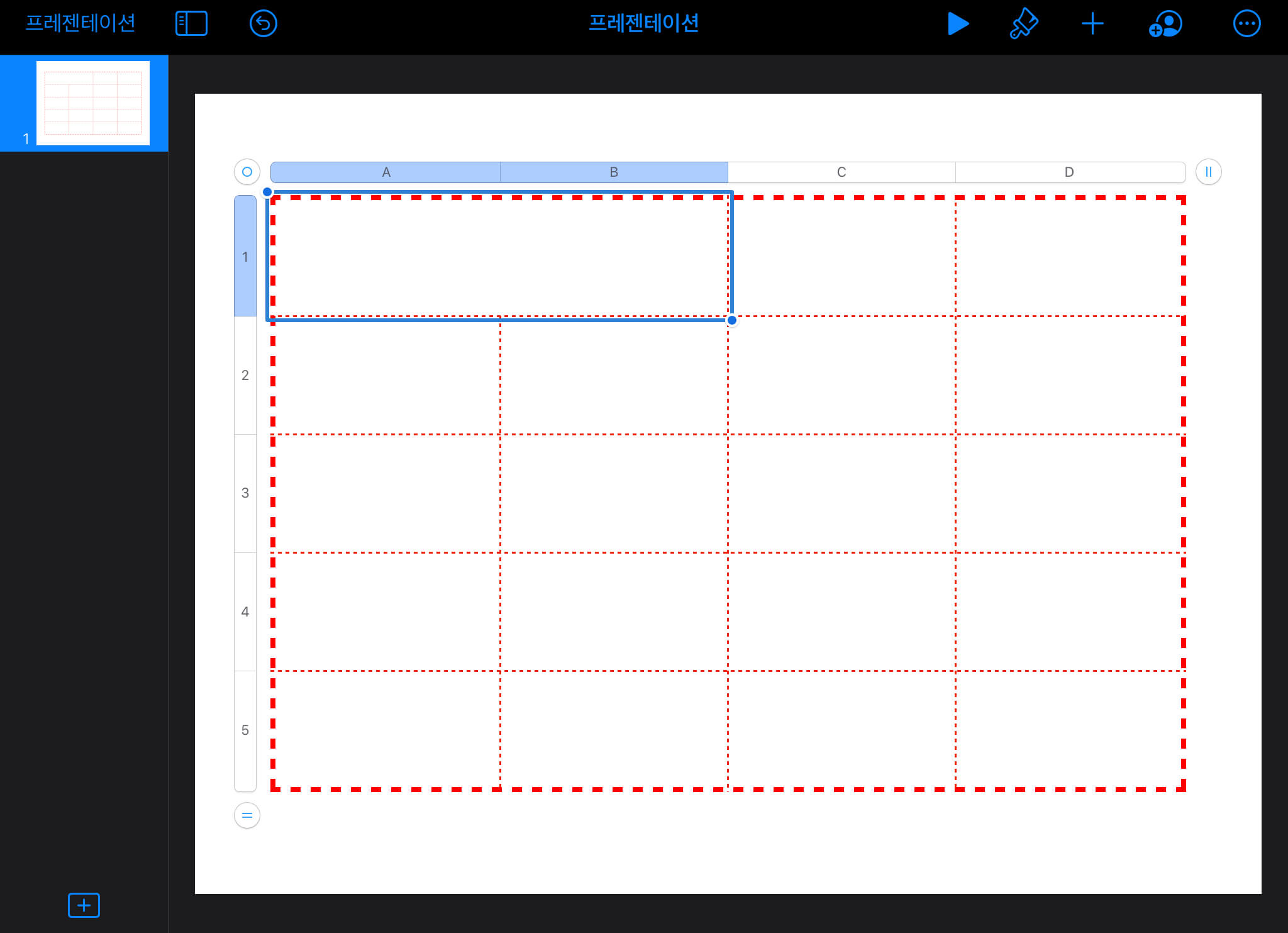
키노트 행&열 너비 변경하기
상단의 너비만 넓히고 싶을 때에는 해당 행의 맨 앞부분, 즉 아래사진에서 1이라는 부분을 선택합니다. 1 아래에 2개의 가로선이 뜨는데 그 부분을 잡고 너비를 조절합니다. 열의 너비를 바꾸고 싶을때에는 A 부분을 눌러 변경할 수 있습니다. (동일하게 선택한 뒤 [붓]-[표]에서 행과 열의 너비를 설정할 수도 있습니다.)
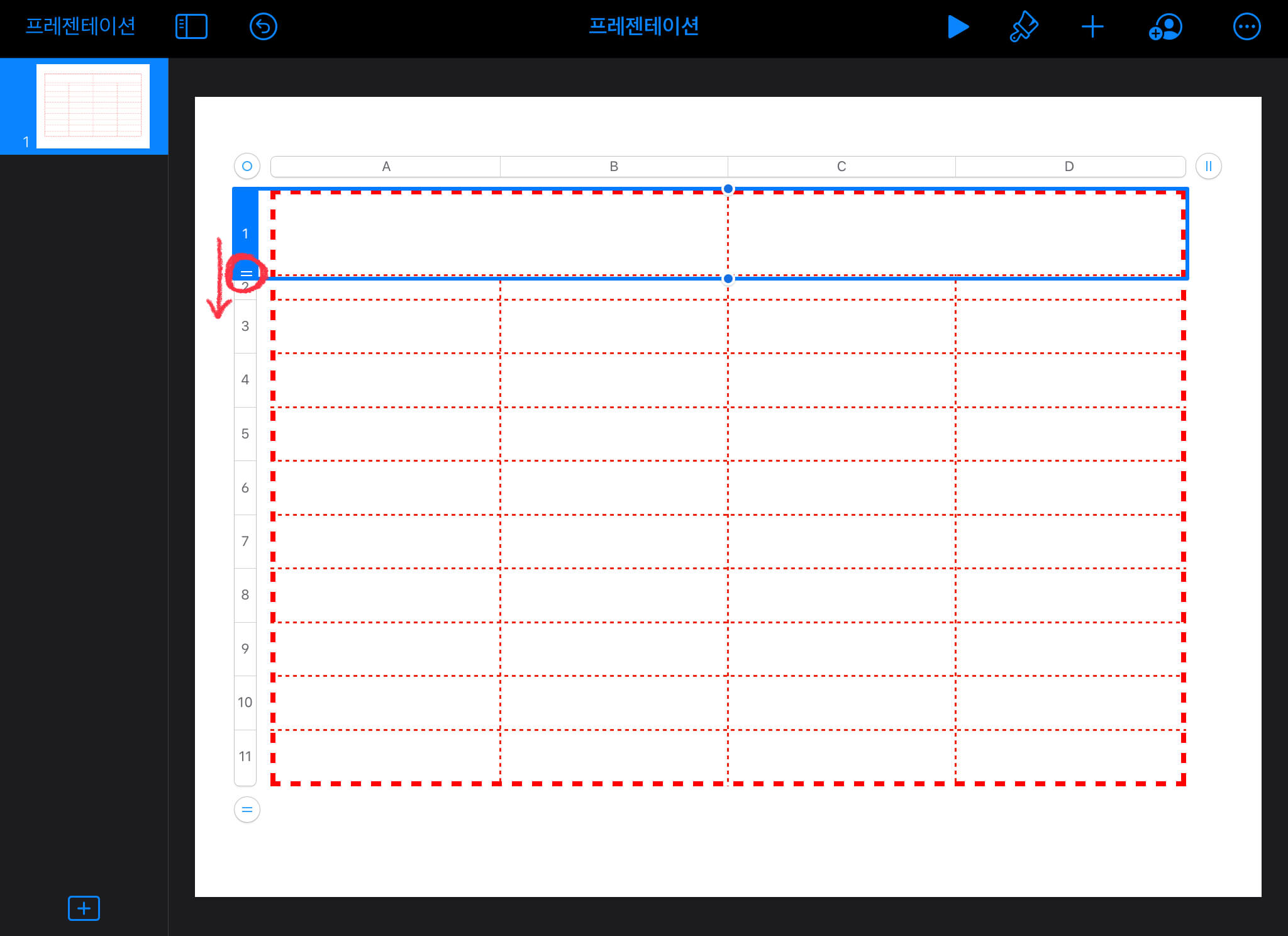
키노트 행&열 크기 동일하게 만들기
상단 행의 너비를 변경하면 바로 아래 행의 너비가 줄어들게 됩니다. (전체 너비는 고정이기 때문에) 나머지 행들을 전부 선택해 준 뒤, [붓]-[표]-[행과 열 크기]를 선택하여 나머지 행들의 크기를 일정하게 만들어줍니다.
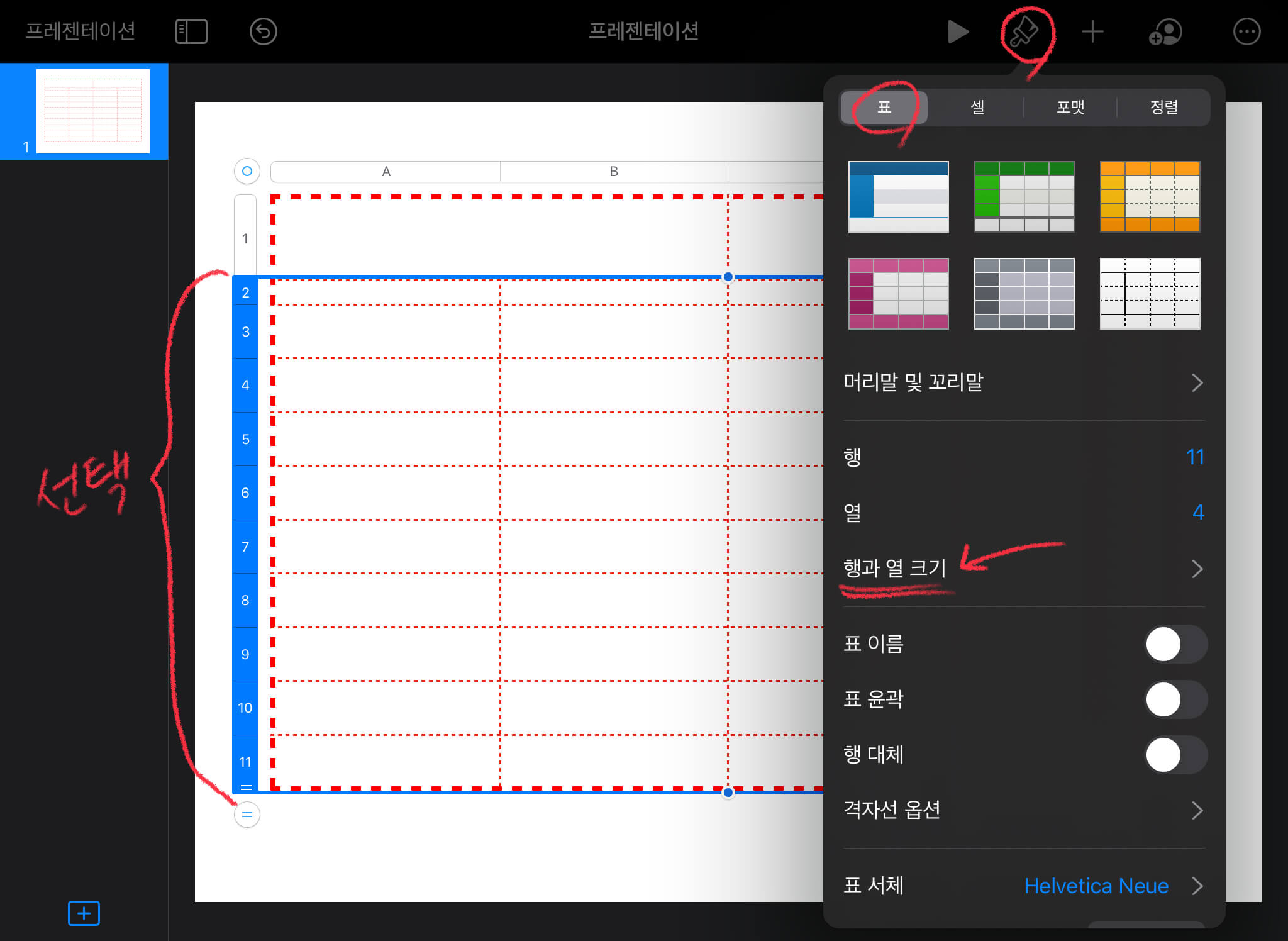
이때 + 와 - 버튼을 눌러서 숫자를 조절해줍니다.
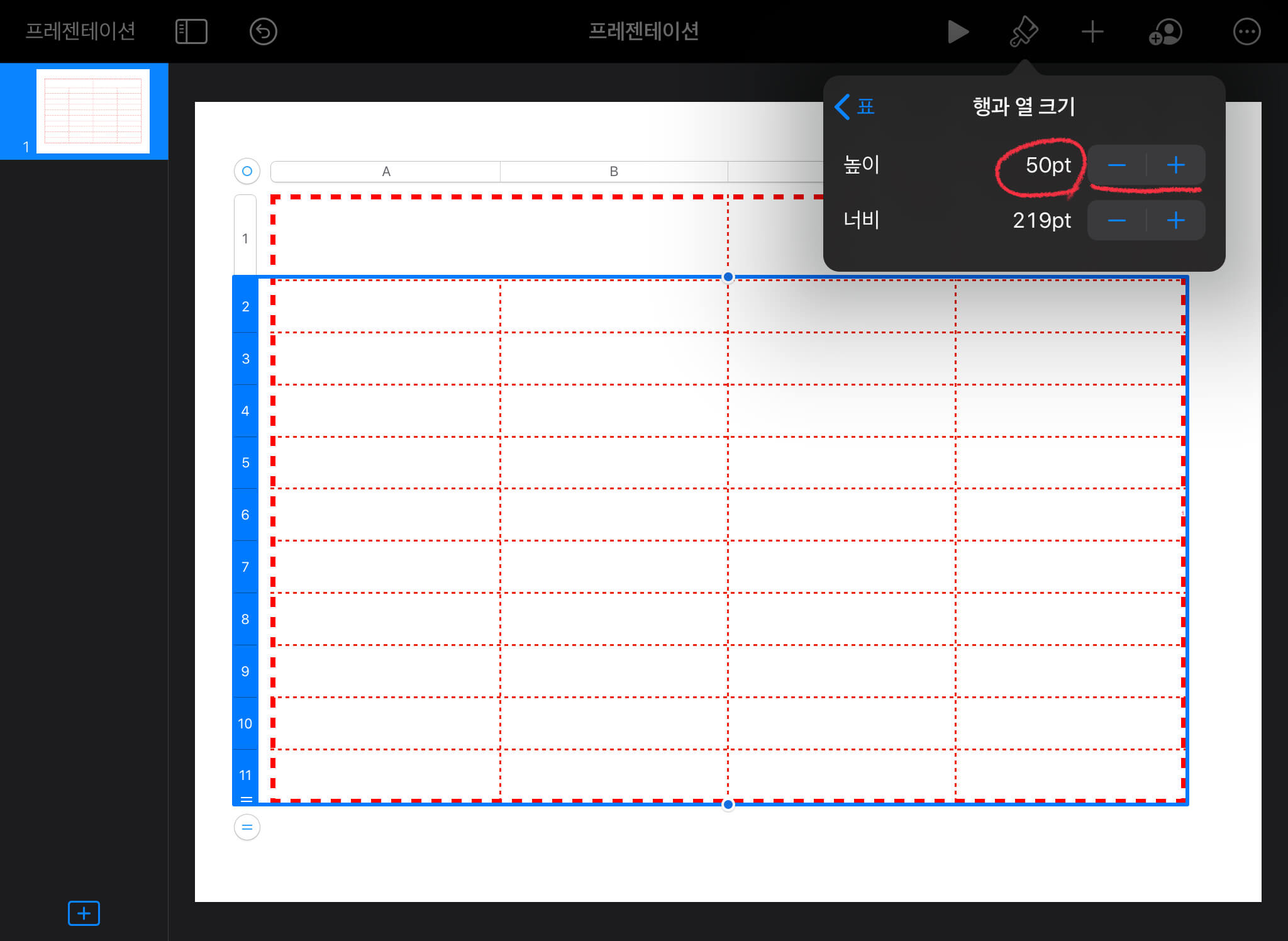
키노트 표 중앙 정렬
키노트에서 굿 노트 속지를 만들 때 가장 큰 장점은 정렬이 쉽다는 점입니다. 표를 손으로 터치하여 이동하다 보면 중앙에 맞을 때에 노란색 선이 나타납니다. 이때 손을 떼 주면 표가 중앙에 오게 됩니다.
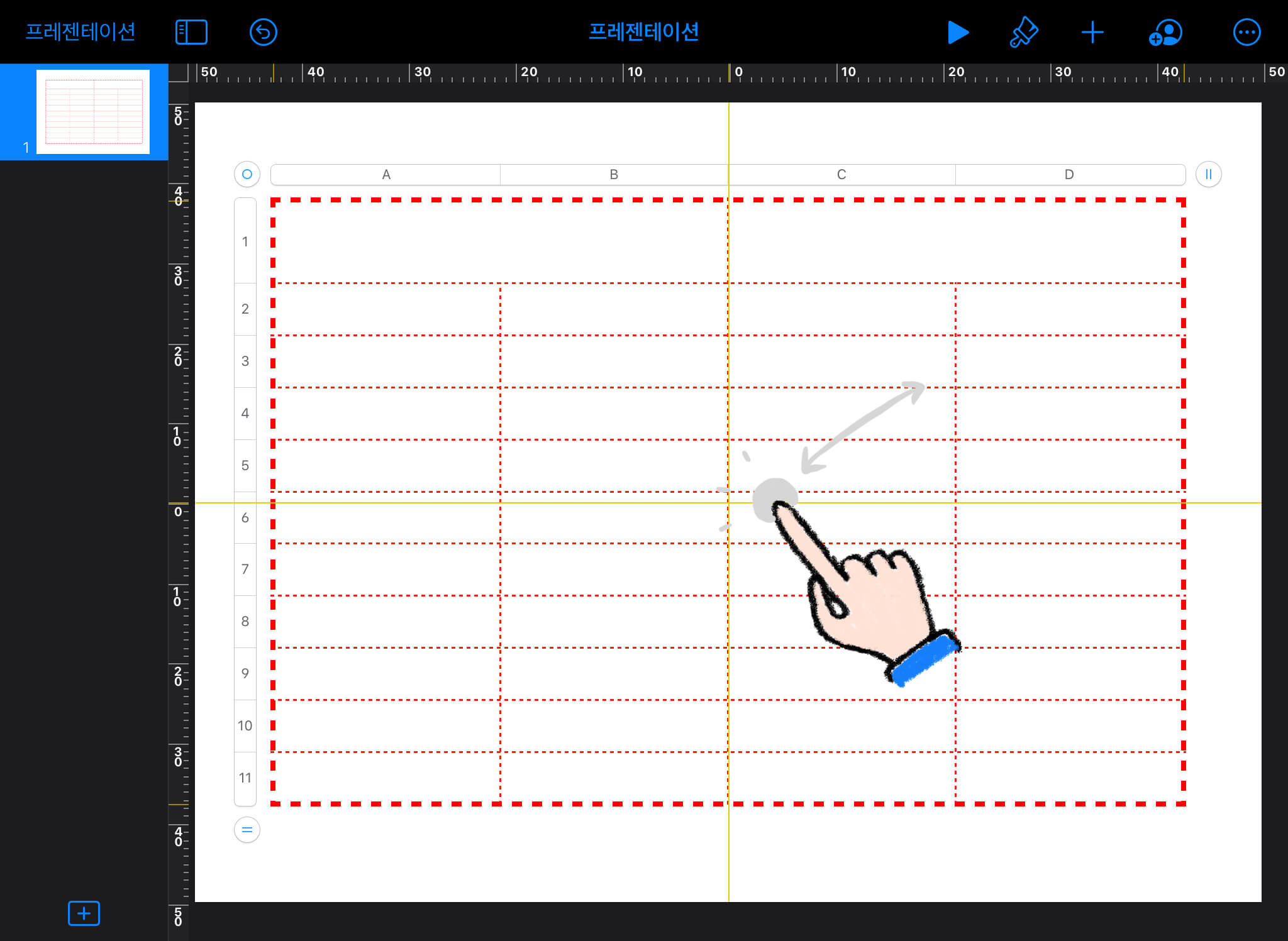
마무리
키노트의 몇 가지 기능만으로 굿노트 속지를 간단하게 만들 수 있습니다. 하지만 키노트를 처음 접하면 기능을 제대로 알기가 어렵더라고요. 그래서 속지를 만들 때 필요한 몇 가지 기능을 알려드렸습니다. 여러분들도 직접 필요한 속지를 만들어서 사용해보세요. 저보다 더 예쁘게 만드실 거라 생각됩니다. :) 이상입니다.
'IT테크 프로그램 어플 > 키노트 Keynote' 카테고리의 다른 글
| [iPad Keynote] 아이패드 키노트 애플펜슬 그림판으로 바뀌는 설정 변경하기 (0) | 2020.09.14 |
|---|---|
| [아이패드 키노트 Keynote] 이미지배경 없애기 인스턴트알파 (누끼따기) (0) | 2020.08.31 |
| [키노트 keynote 기능] 투명 배경 이미지 만드는 방법 (3) | 2020.05.02 |
| [굿노트 다이어리 꾸미기] 도형에 사진 넣는 방법 (feat. Keynote) (785) | 2020.04.13 |
| [키노트 강좌] Keynote에서 굿노트 스티커 마스킹테이프 만들기 (214) | 2020.04.07 |





댓글 영역