고정 헤더 영역
상세 컨텐츠
본문
블로 vllo를 실행한 뒤 영상을 넣고 나면 아래와 같은 화면이 보입니다. 블로를 이용해서 처음 영상을 편집하려는 분들에게 간단한 버튼 기능 설명을 해드리도록 하겠습니다.

실행 취소, 복귀

방금 실행한 것을 취소하고 싶을 때. 혹은 실행 취소한 뒤에 다시 복귀하고 싶을 때 사용하는 버튼입니다. 영상 화면 바로 아래 위치 해 있습니다.
영상 추가, 영상 순서 변경

+ 버튼은 영상을 추가하는 버튼입니다. 영상을 편집하다보면 중간에 영상을 추가해야 할 때가 있습니다. 그때 필요한 버튼입니다. 바로 옆에 있는 화살표 버튼은 영상 순서를 변경하는 버튼입니다. 버튼을 눌러보면 아래와 같은 화면이 나옵니다.

영상을 손가락으로 꾸욱 누른 뒤, 영상들의 순서를 변경할 수 있습니다.
편집 위치 이동하기

영상의 타임라인을 좌우로 움직여서 편집점을 이동할 수 있지만, 이 버튼으로도 이동이 가능합니다.
1) 하나의 영상 맨 앞으로 이동
버튼을 한번 누르게 되면 해당 영상의 맨 앞으로 이동하게 됩니다. 그런데 이 버튼을 꾸욱 누르게 되면 모든 영상의 가장 맨 앞으로 이동하게 됩니다.
2) 1프레임 앞으로 이동
블로의 기본 프레임은 1초에 30 프레임입니다. 즉 1초 동안 30개의 사진이 연결되어 있다고 생각하면 쉽습니다. 이 버튼을 누르면 1 프레임 앞으로 가게 됩니다. 디테일한 편집이 필요할 때 사용하면 좋습니다.
미리 보기
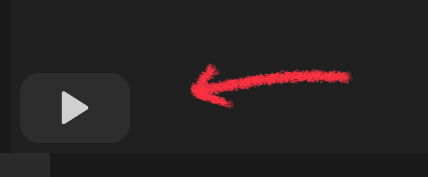
편집 중인 영상을 바로 재생해볼 수 있는 버튼입니다.
확대하여 미리 보기
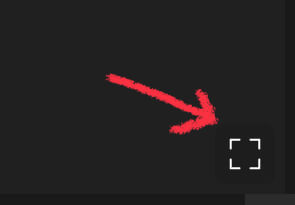
화면 우측에 중간에 있는 버튼입니다. 이 버튼을 누르면 아래와 같이 큰 화면으로 영상을 재생할 수 있습니다. 여기서 화면 캡처도 가능합니다. 미리보기를 끝내고 싶을 때에는 화면 우측 하단에 있는 버튼을 누릅니다.

내보내기

오른쪽 상단에 내보내기 버튼입니다. 편집이 완료되면 이 버튼을 눌러 완성된 영상으로 만들어야 합니다. 편집된 영상이 하나의 영상으로 완성되려면 반드시 이 과정을 거쳐야 합니다.

추출하기 버튼을 눌러 영상을 추출합니다. 이때 시간이 걸릴 수 있습니다 :)
설정, 도움말

화면의 상단 중앙에 있는 두 개의 버튼은 설정과 도움말입니다. 설정창에서는 화면의 크기와 영상 배치 방법을 설정할 수 있습니다.

도움말 버튼을 누르면 [튜토리얼]이 나옵니다. 이 곳에서 블로의 기본적인 기능을 익힐 수 있습니다.

나가기

이 버튼을 누르면 아래와 같이 편집 중인 영상들을 한 번에 볼 수 있는 화면으로 나가게 됩니다. 현재 편집 중인 영상은 자동 저장이 됩니다.
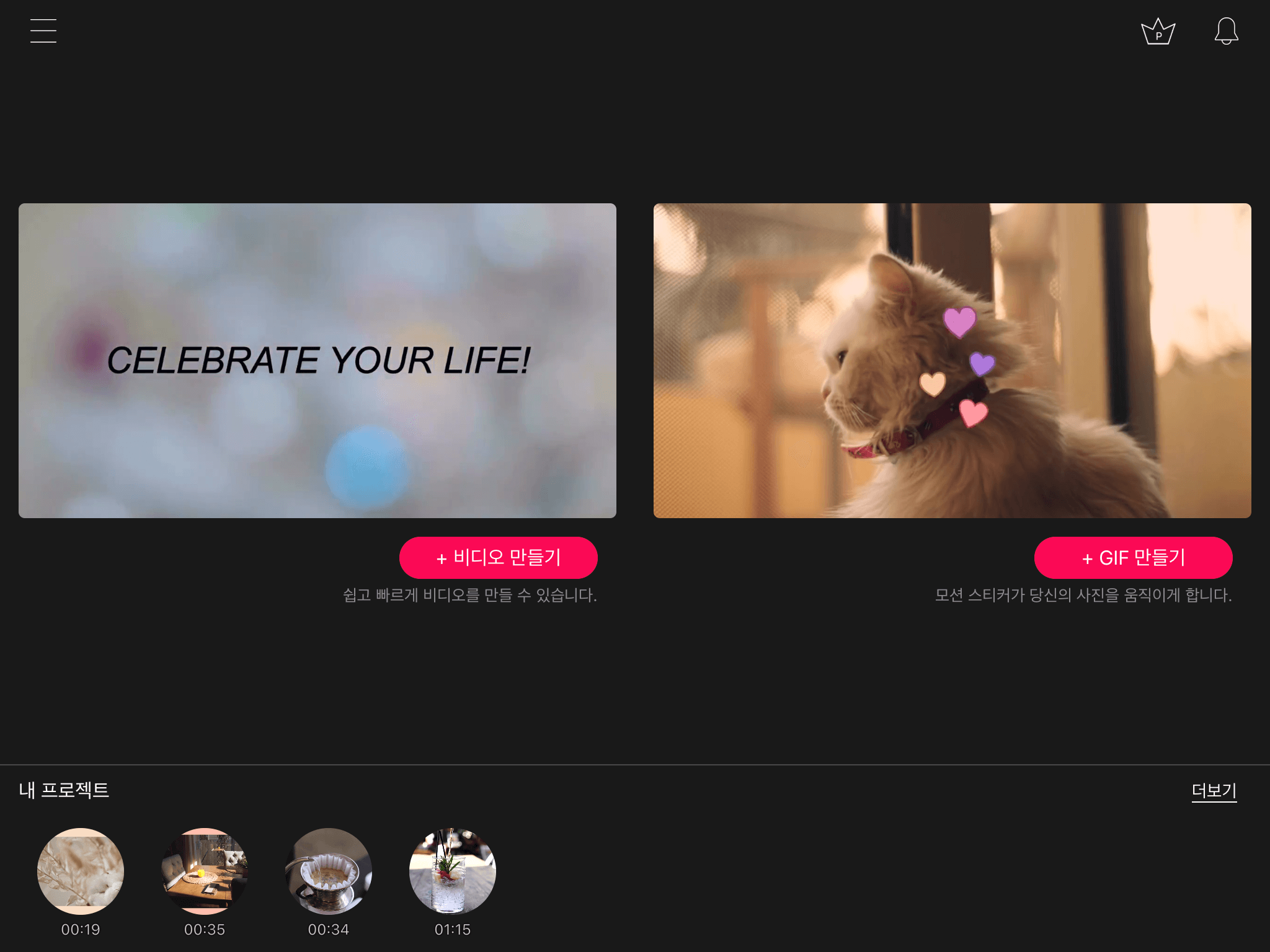
오늘은 이렇게 블로 vllo 편집 창의 기본적인 기능을 알려드렸습니다. 영상편집을 처음 접하는 분들에게 도움이 되었으면 좋겠습니다.
기본 편집을 위한 사용법에 대해 알고 싶은 분들은 아래 글도 참고하시면 좋을 것 같습니다.
https://happyfridaymorning.co.kr/26
동영상 편집프로그램 블로 VLLO 사용법
안녕하세요. 도란입니다. 동영상 편집에 관심 있는 분들이 점점 많아지고 있습니다. 영상 편집을 배워서 유튜브를 시작하고 싶은 분들도 계실 텐데요, PC용 동영상 편집 프로그램은 금액 부담이 있고 사용법이 어..
happyfridaymorning.co.kr
'IT테크 프로그램 어플 > 블로 VLLO' 카테고리의 다른 글
| [영상 편집 프로그램 블로 VLLO] 폰트 추가 하는 방법 (feat. 아이폰) (9) | 2020.05.14 |
|---|---|
| [아이폰 동영상 편집 블로 vllo] 외부 무료 음악 넣는 방법 (feat. 드롭박스 Dropbox) (4) | 2020.05.13 |
| [블로 vllo 강좌] 브이로그 감성 테두리 넣기 (feat. 화면 크기 변경, 위치 이동) (4) | 2020.05.03 |
| 핸드폰 동영상 편집 프로그램 블로 vllo 가격 & 움직이는 모자이크 하는 방법 (3) | 2020.04.29 |
| [블로 VLLO 강좌] 부분설정을 이용해서 시네마틱 효과 넣기 (6) | 2020.04.28 |





댓글 영역