고정 헤더 영역
상세 컨텐츠
본문
아이패드 동영상 편집 프로그램 [루마퓨전]을 처음 사용하는 분들을 위한 강좌입니다. 타임라인(편집을 할 수 있는 편집창)에 영상을 넣고 자르는 방법을 알려드리겠습니다.
루마퓨전 편집창
루마퓨전을 시작하면 아래와 같은 화면이 나옵니다. 간단하게 세 가지 영역으로 생각할 수 있습니다.

1. 빨간색으로 되어있는 1번 박스는 [자료함]이라고 생각하면 쉽습니다. 영상, 음악, 사진 등 내가 필요한 모든 소스들이 있는 곳입니다.
2. 파란색으로 되어있는 2번 박스는 [미리 보기 창]이라고 생각하면 됩니다. 타임라인에 넣을 영상을 미리 보면서 자를 수도 있고, 타임라인에서 편집하고 있는 상황을 보여주는 곳이기도 합니다.
3. 초록색으로 되어있는 3번 박스가 바로 [타임라인] 입니다. 영상을 자르고 붙이고, 자막을 넣고, 화면 전환을 넣고, 배경음악 볼륨을 조절하는 등 모든 편집이 이 '타임라인'에서 이루어집니다.
루마퓨전 프로젝트 만들기
영상을 넣기 전에 [프로젝트]를 만들어야 합니다. 하단에 있는 [+] 버튼을 눌러주세요.
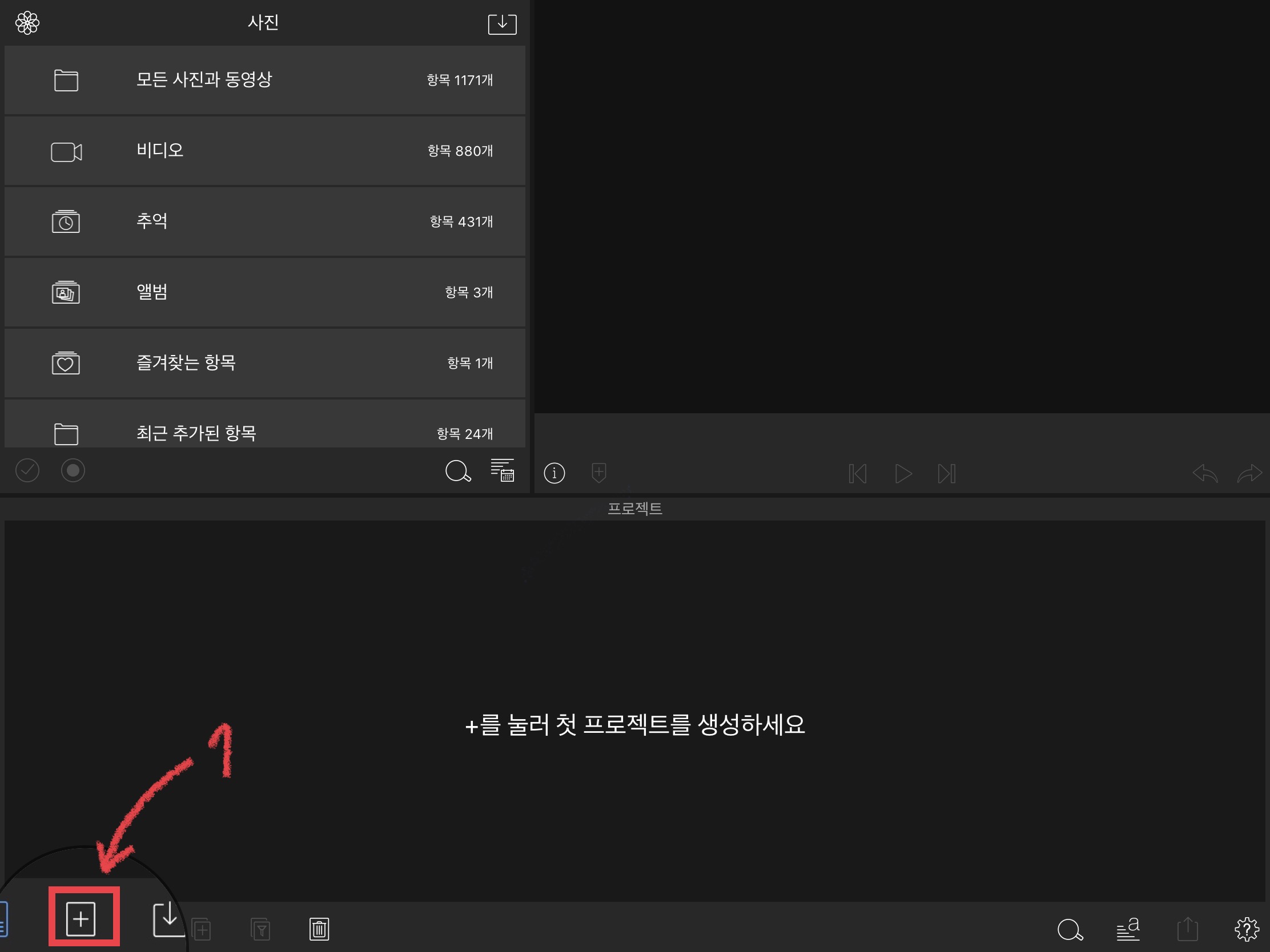
새 프로젝트에 이름을 정해줍니다. 그리고 기본적인 30 프레임으로 설정해주고, 16:9의 비율로 설정합니다. (유튜브 영상 기준) 마지막으로 4번 [+]를 눌러주면 프로젝트가 완성됩니다.

이제 영상을 넣을 수 있는 타임라인이 만들어졌습니다.
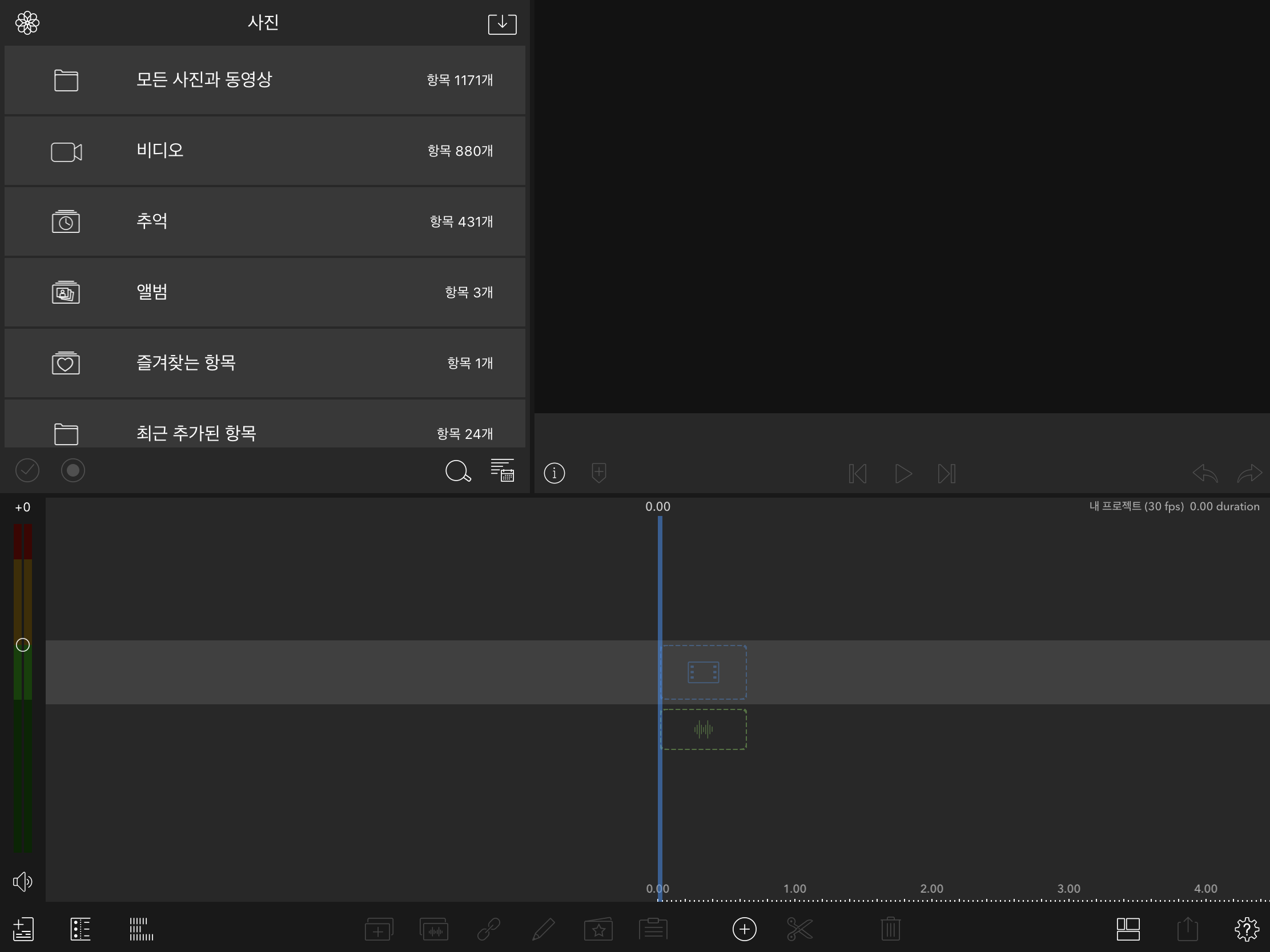
루마퓨전 영상 넣기
왼쪽 상단에 [비디오]를 눌러주세요. (촬영한 영상이 아이패드 사진첩에 들어있어야 합니다.)

원하는 영상을 펜슬로 선택한 뒤 타임라인으로 끌어 놓습니다.


타임라인에 영상이 들어갔습니다. 미리 보기 화면에도 나와있네요.

루마퓨전 영상 자르기
영상을 자르는 방법은 간단합니다. 자르고자 하는 부분으로 영상을 옮긴 뒤, 하단에 있는 [가위] 버튼을 선택합니다.
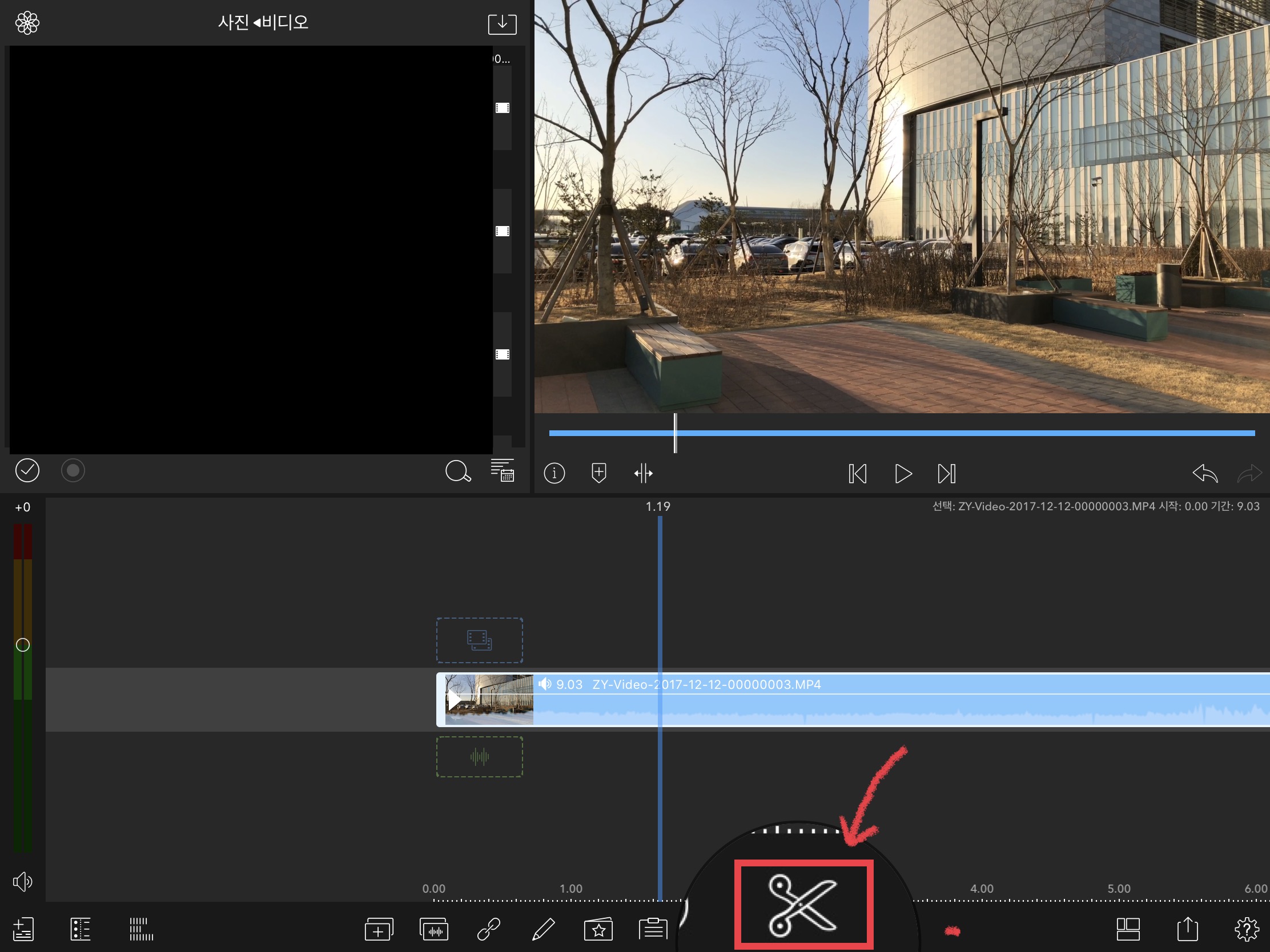
아래와 같이 영상이 잘린 것을 확인하실 수 있습니다.

오늘은 루마퓨전의 기초인 영상 넣기와 자르기를 알아보았습니다. :) 이상입니다.
'IT테크 프로그램 어플 > 루마퓨전 LumaFusion' 카테고리의 다른 글
| [루마퓨전 Lumafusion 강좌] 움직이는 모자이크 만드는 방법 (4) | 2020.06.19 |
|---|---|
| 루마퓨전 LumaFusion 강좌 - 배경음악 넣기 (feat.유튜브 무료 음악) (3) | 2020.06.17 |
| 루마퓨전 LumaFusion 강좌 - 간단한 색보정 하는 방법 (feat.감성영상 만들기) (7) | 2020.06.16 |
| [루마퓨전 Lumafusion 강좌] 자막 넣기 & 검은색 배경 넣는 방법 (10) | 2020.06.15 |
| 영상편집 프로그램 아이패드 루마퓨전 가격 (iPad LumaFusion) (4) | 2020.06.13 |





댓글 영역