고정 헤더 영역
상세 컨텐츠
본문
제가 사용하고 있는 영상편집 프로그램 파이널 컷 (Final Cut Pro)의 기능을 소개하도록 하겠습니다. 파이널 컷은 맥 OS에서만 사용 가능한 영상편집 프로그램입니다. 파이널 컷은 프리미어 프로에 비해서 접근성이 떨어지지만, 기능을 쉽게 익힐 수 있다는 장점이 있습니다.
파이널 컷 자막 넣기
파이널 컷의 왼쪽 상단에 있는 T 버튼을 선택합니다.

아래와 같이 글자(텍스트)를 넣을 수 있는 다양한 메뉴들이 나옵니다.

여기서 [Build In/Out] - [Custom]을 선택합니다. 아무런 설정이 없는 기본 타이틀입니다.

[Custom]을 선택하여 타임라인으로 끌어다 놓습니다. * 단축키 control+T 를 누르면 바로 적용 됩니다.
파이널 컷 자막 글자 쓰기
이제 원하는 글자를 넣어 줄 차례입니다. 화면에 보이는 텍스트를 두 번 터치해도 되고, 오른쪽에 있는 Text 박스에 글을 적어도 됩니다. 저는 주로 Text 박스 안에서 글을 작성합니다.

자막 안전 가이드라인 넣기
자막의 위치를 안전하게 넣기 위해서 가이드라인을 넣으면 좋습니다. 미리 보기 화면 오른쪽 상단에 있는 [View] 버튼을 누릅니다.
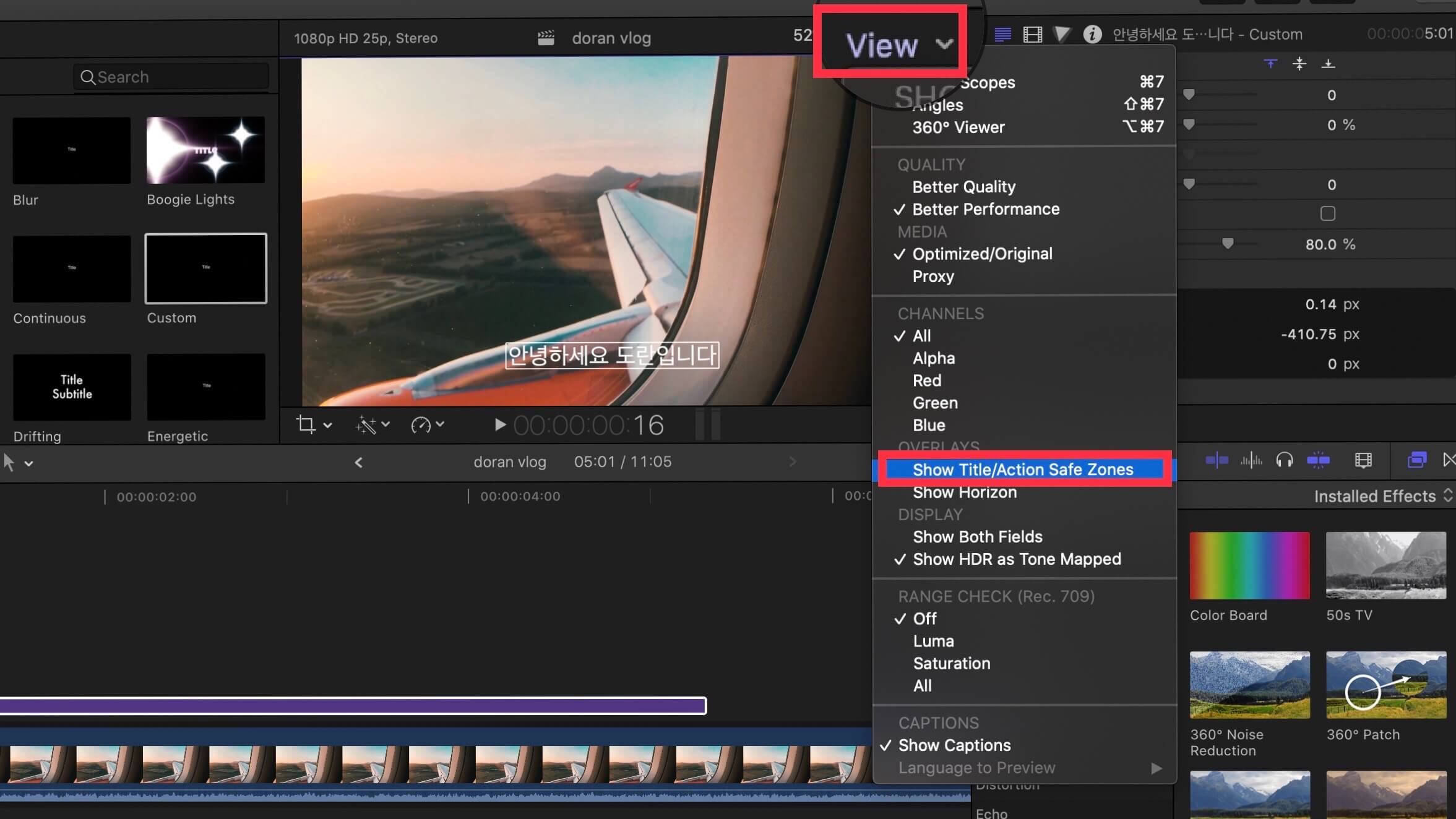
[Show Title/Action Safe Zones]를 누르면 아래와 같이 가이드라인이 나옵니다.
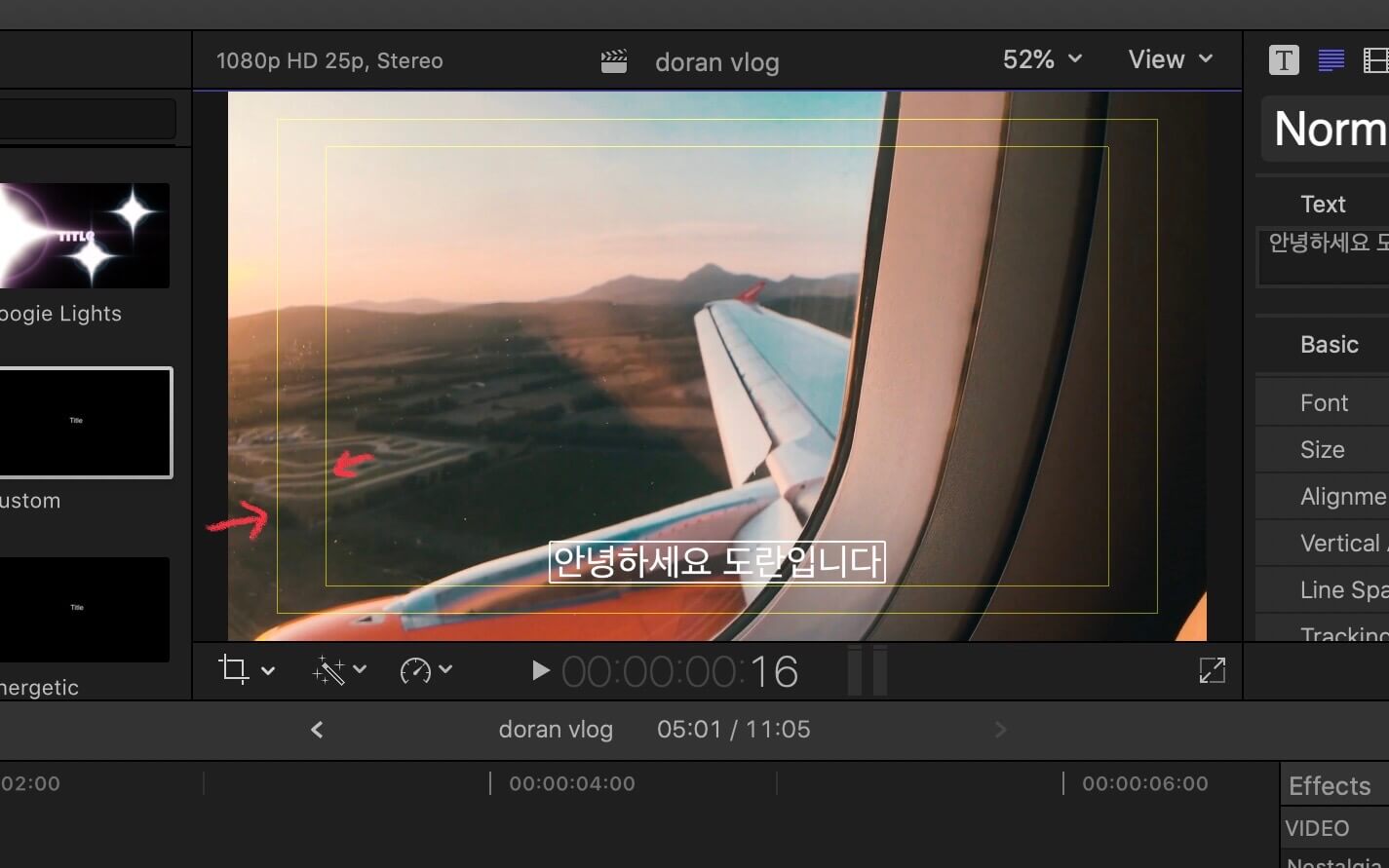
개인적으로 안쪽에 있는 가이드라인에 맞추어 자막을 넣으면 유튜브에서 자막이 잘리지 않고 잘 나오더라고요.
파이널 컷 폰트 바꾸기
기본 폰트가 아닌 원하는 폰트로 변경해주기 위해서 텍스트를 선택합니다.

[Basic] 메뉴 아래에 있는 [Font] 메뉴에서 폰트 종류를 선택합니다. 그리고 사이즈도 조절해줍니다. 폰트마다 사이즈가 다르기 때문에 보면서 사이즈를 설정해주는 것이 좋습니다.
파이널컷 폰트 색 변경하기
기본 폰트의 색상은 흰색입니다. 색을 변경하기 위해서는 방금 폰트를 설정해주었던 메뉴 창의 하단에 있는[Face]에 체크를 해주어야 합니다.

[Face] 오른쪽에 마우스를 올려놓으면 [Show]라는 창이 나타납니다. Show를 선택하면 아래와 같이 폰트 색상을 설정할 수 있는 창이 나타납니다.
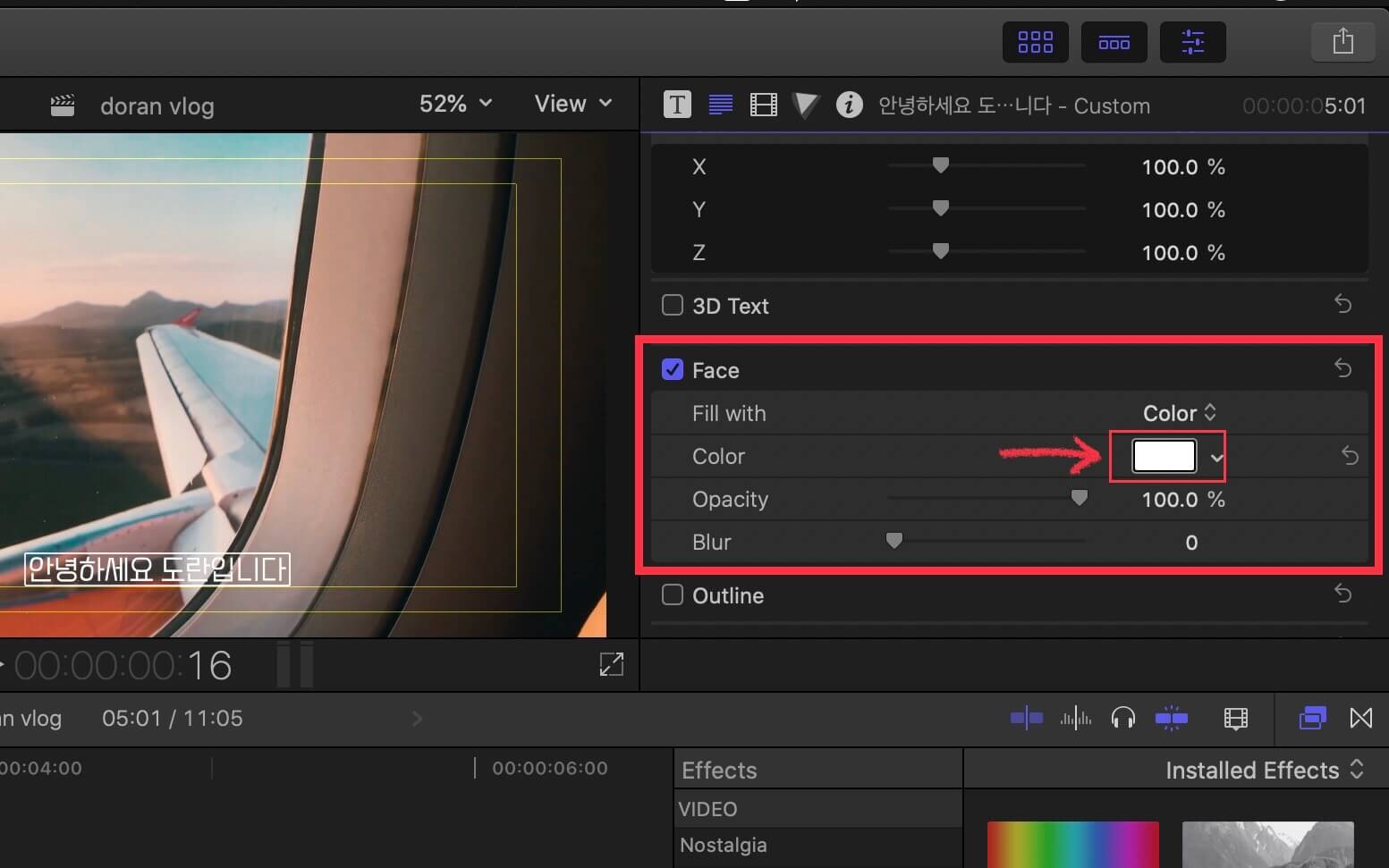
이때 Color의 흰색을 선택하면 아래와 같이 컬러를 선택할 수 있는 팔레트 창이 나옵니다.
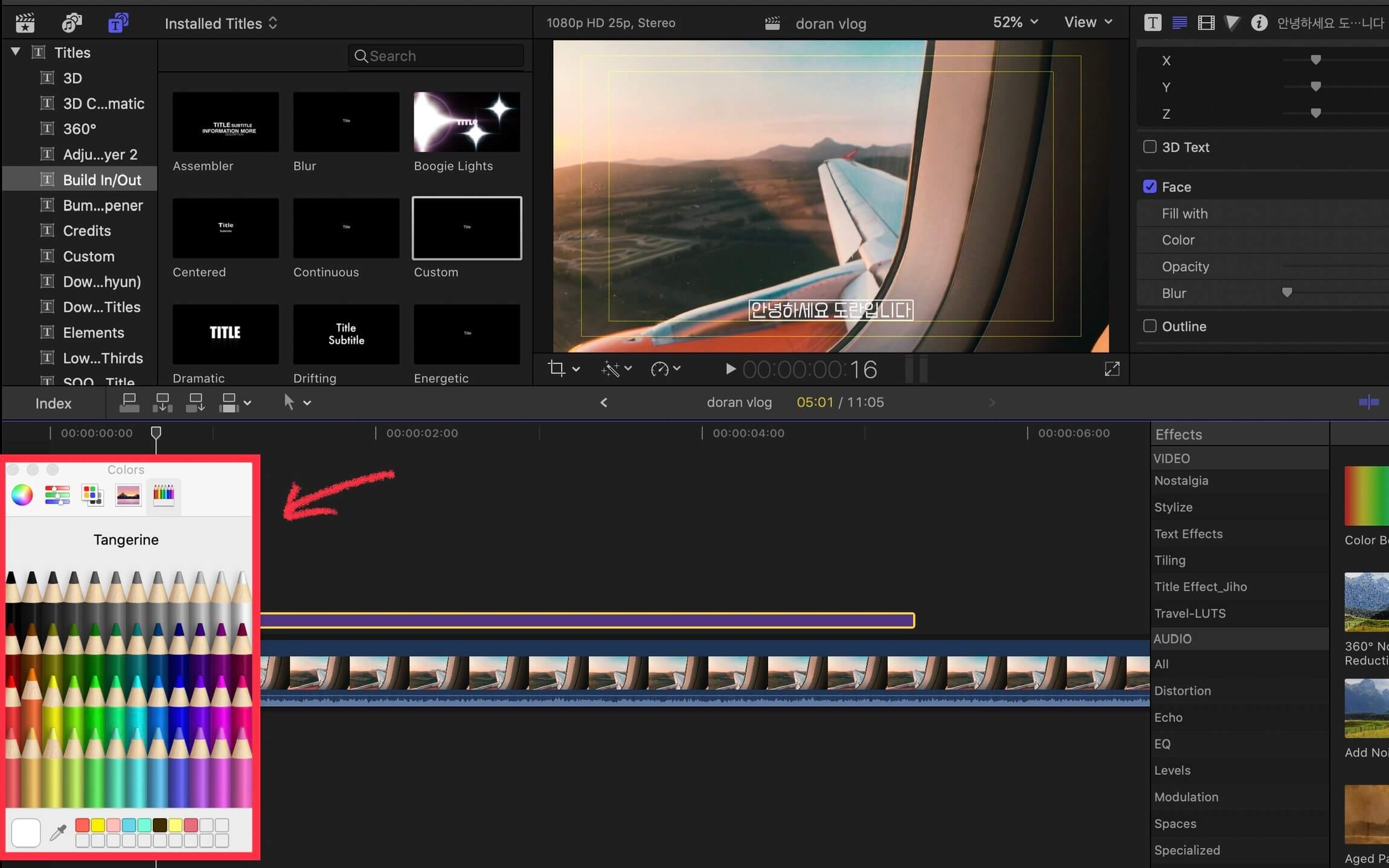
왼쪽 아래에 나온 팔레트 창에서 원하는 색상을 선택한 뒤, 팔레트 창 왼쪽 상단에 있는 X 버튼을 눌러줍니다.
파이널 컷 글자 테두리 넣기
글자에 테두리를 넣기 위해서는 Face 아래에 있는 [Outline] 메뉴에 체크를 해줍니다.

마찬가지로 오른쪽에 마우스를 가져다 놓고 Show를 눌러줍니다. 아래와 같이 테두리를 설정할 수 있는 메뉴가 나옵니다.

테두리 색(Color), 퍼짐 정도(Blur), 테두리 두께(Width) 세 가지 메뉴를 주로 조절해보면서 알맞은 값으로 설정해줍니다.
파이널 컷 글자에 그림자 넣기
테두리 메뉴 아래, 아래에 있는 [Drop Shadow] 메뉴에 체크를 해줍니다. 마찬가지로 Show 버튼을 눌러 그림자 값을 설정해줍니다.

그림자에서는 색(Color), 퍼짐 정도(Blur), 거리(Distance) 정도를 조절하고 추가로 투명도(Opacity) 값을 조절해주면 됩니다.
이상 파이널 컷에서 자막을 넣고, 테두리를 주고, 그림자를 넣는 방법을 알아보았습니다. :)
'IT테크 프로그램 어플 > 파이널컷 Final Cut Pro' 카테고리의 다른 글
| [Final Cut Pro] 파이널컷 따라다니며 움직이는 블러 모자이크 적용 방법 (키프레임 Keyframe) (2) | 2020.09.30 |
|---|---|
| [Final Cut Pro] 느려진 파이널컷 빨라지게 하는 방법 3가지 팁 Tip (0) | 2020.08.12 |
| [파이널 컷 Final Cut Pro] 검은색 빈 화면 넣는 방법 (0) | 2020.08.06 |
| [파이널 컷 Final Cut Pro] 화면 전환 디졸브 트랜지션 적용하기 - 기초강좌 (1) | 2020.08.05 |
| [파이널 컷 Final Cut Pro] 컷 편집 단축키 & 컷 편집 취소 (컷편집 클립 다시 붙이기) (0) | 2020.08.03 |





댓글 영역