고정 헤더 영역
상세 컨텐츠
본문
오늘은 MacOS에서 사용하는 동영상 편집 프로그램 파이널컷에서 움직이는 모자이크를 적용하는 방법을 알아보도록 하겠습니다. 아래와 같이 파란색 옷을 입은 사람이 왼쪽으로 이동하면서 모자이크도 따라다니는 효과입니다.
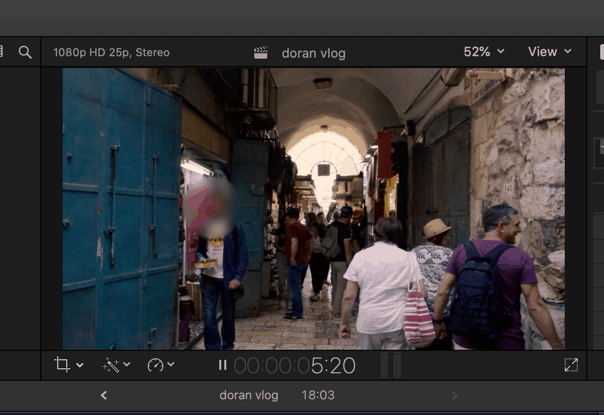
파이널컷 움직이는 모자이크
▼아래와 같이 파이널 컷 프로그램을 실행해주세요.

▼ 오른쪽 아래에 있는 사각형 두 개가 겹쳐있는 메뉴(Effects) 창을 클릭해주세요.
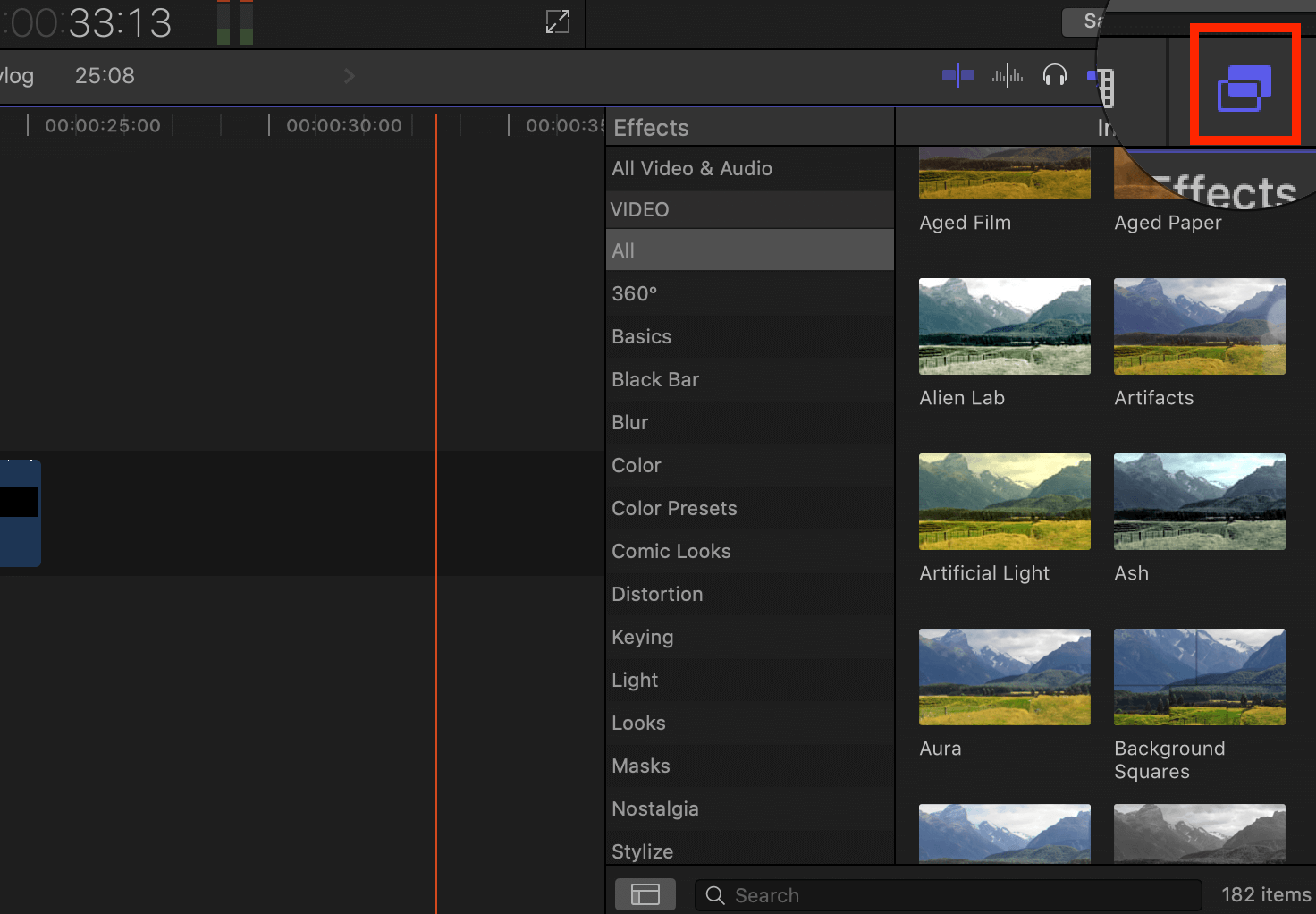
▼ 왼쪽에 있는 메뉴들 중에 [Stylize]에서Censor를 선택합니다. 혹은 아래에 있는 검색창에서 censor를 찾아주세요.
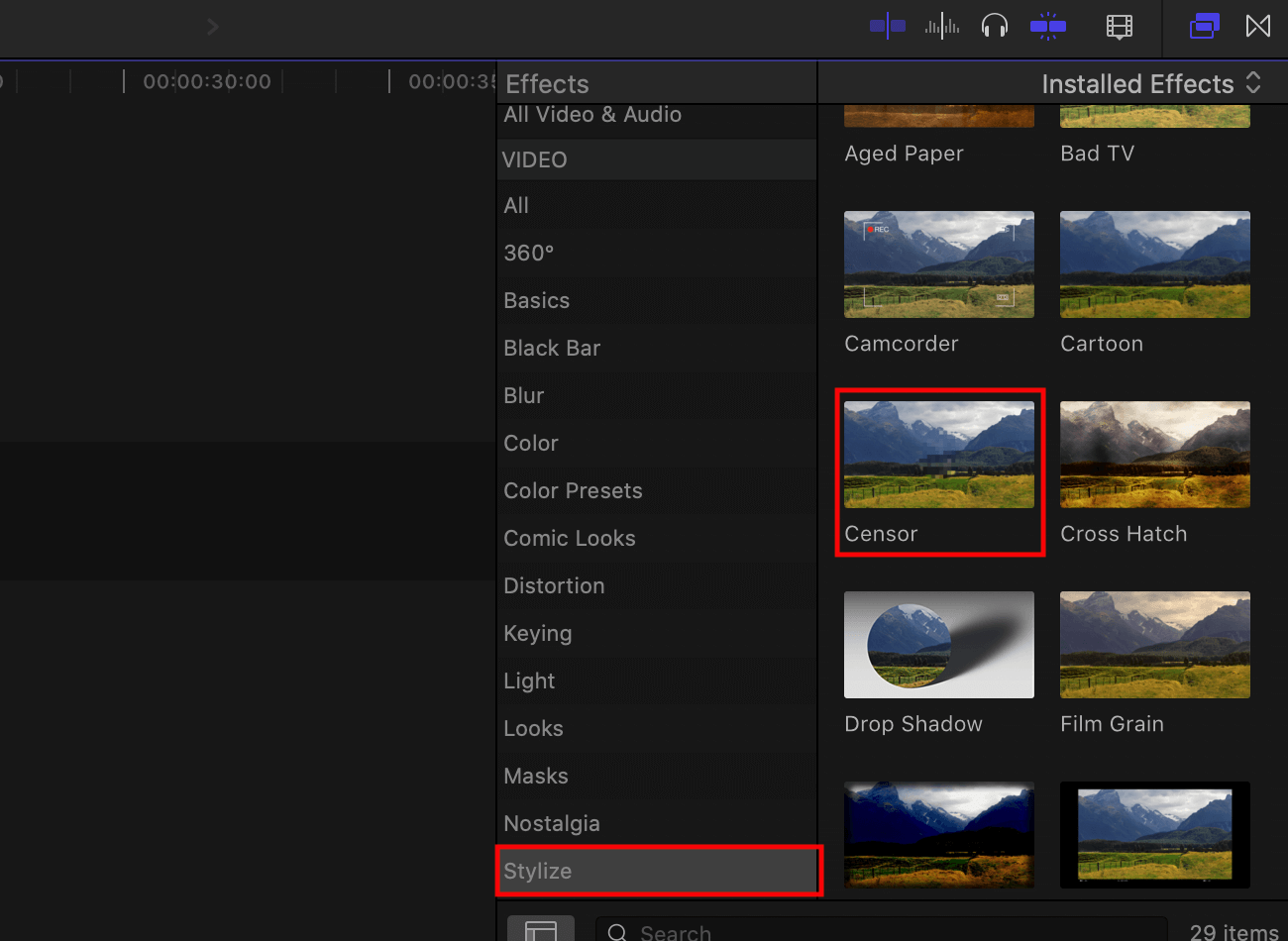
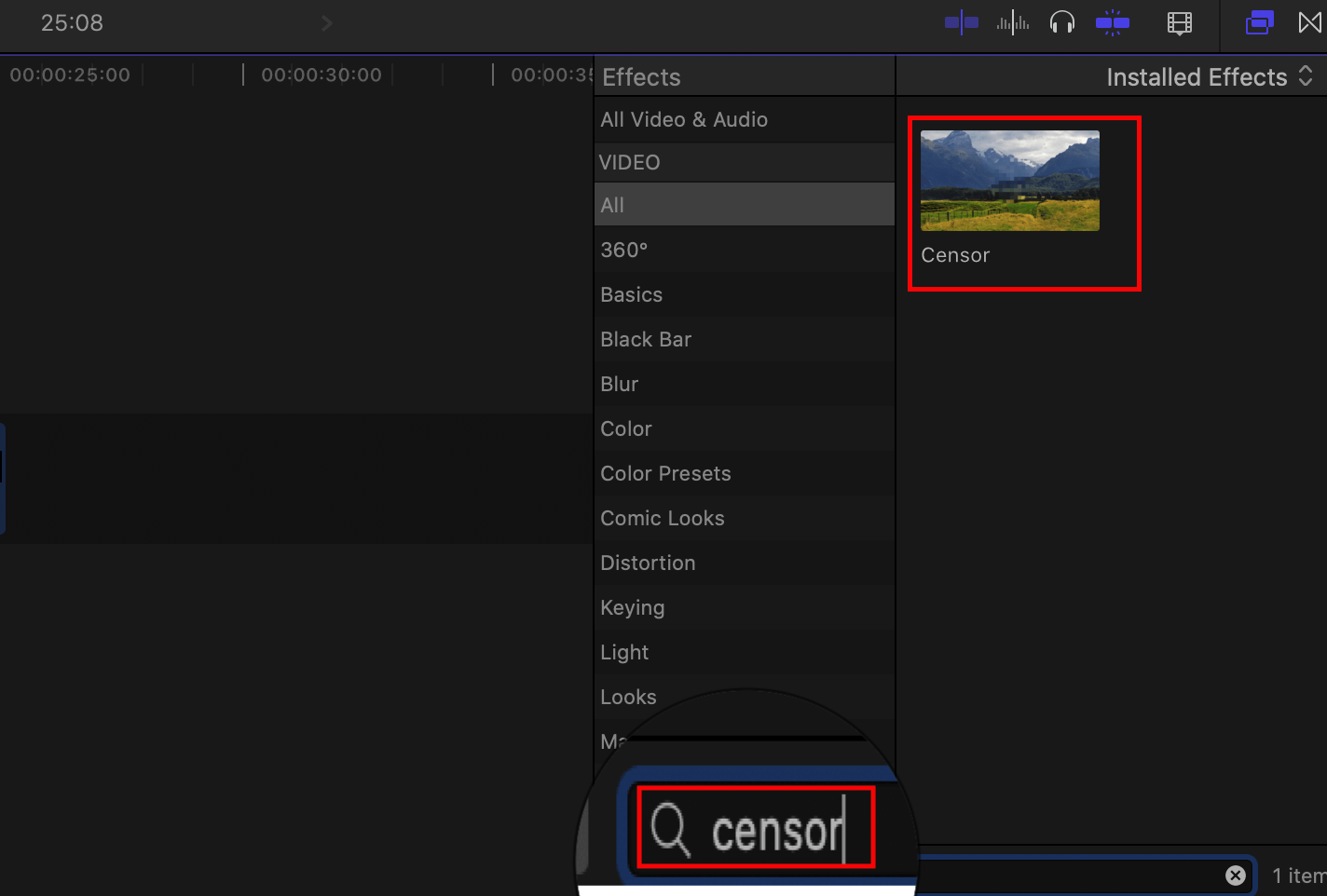
▼ 이제 Censor효과를 영상에 적용을 해줍니다. 영상에 적용해줄 때에는 효과를 꾸욱 누르고 타임라인으로 끌어온 뒤, 모자이크를 적용해줄 영상 위에 올려놓습니다.
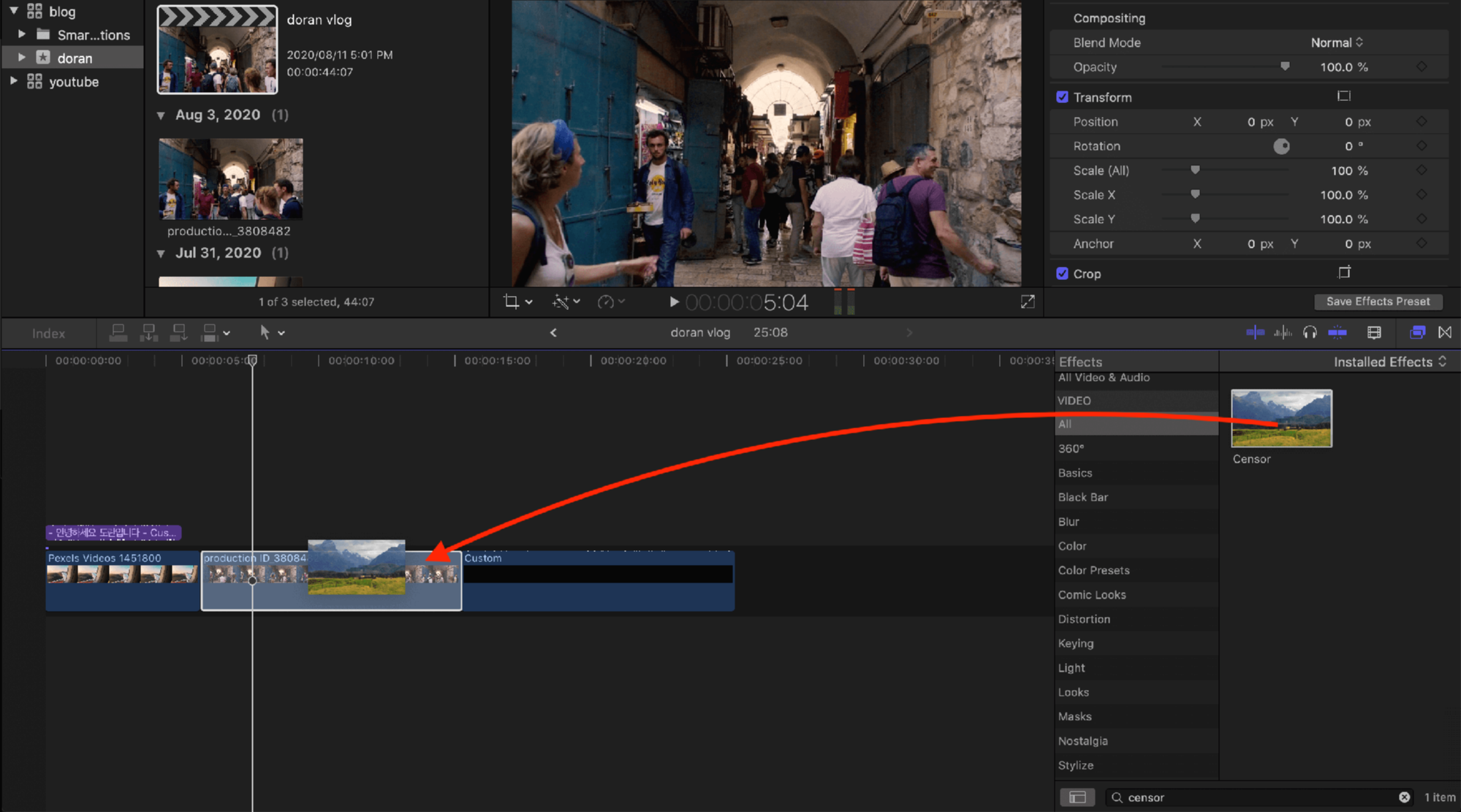
▼ 아래와 같이 픽셀로 되어있는 모자이크가 영상에 적용됩니다. 상단 오른쪽에 있는 [Censor] 창에서 모자이크의 효과를 변경할 수 있습니다.
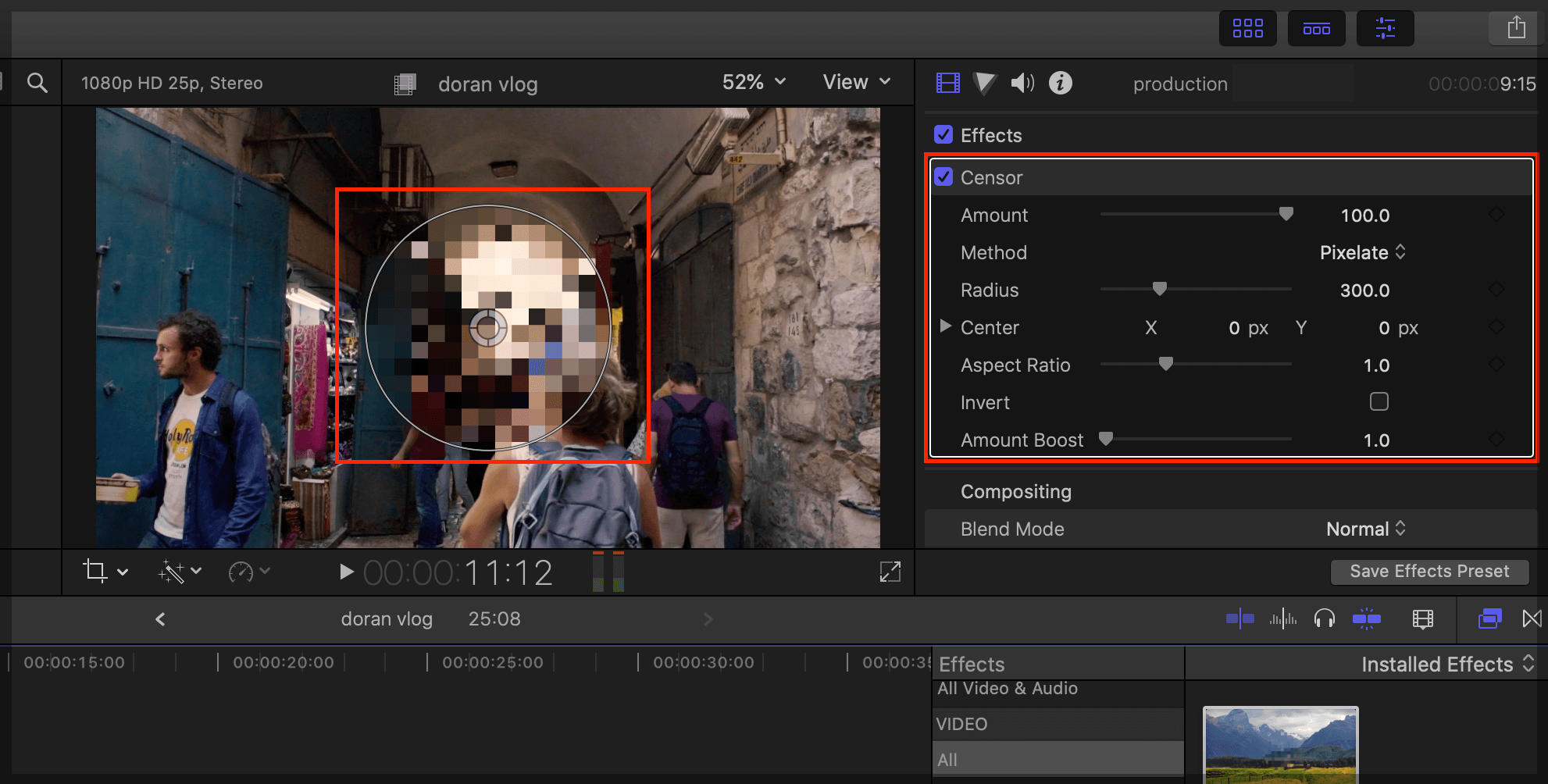
▼ 모자이크보다 자연스러운 [블러] 처리를 해주기 위해, Pixelate를 누른 후 아래에 있는 [Blur]를 선택해주세요.
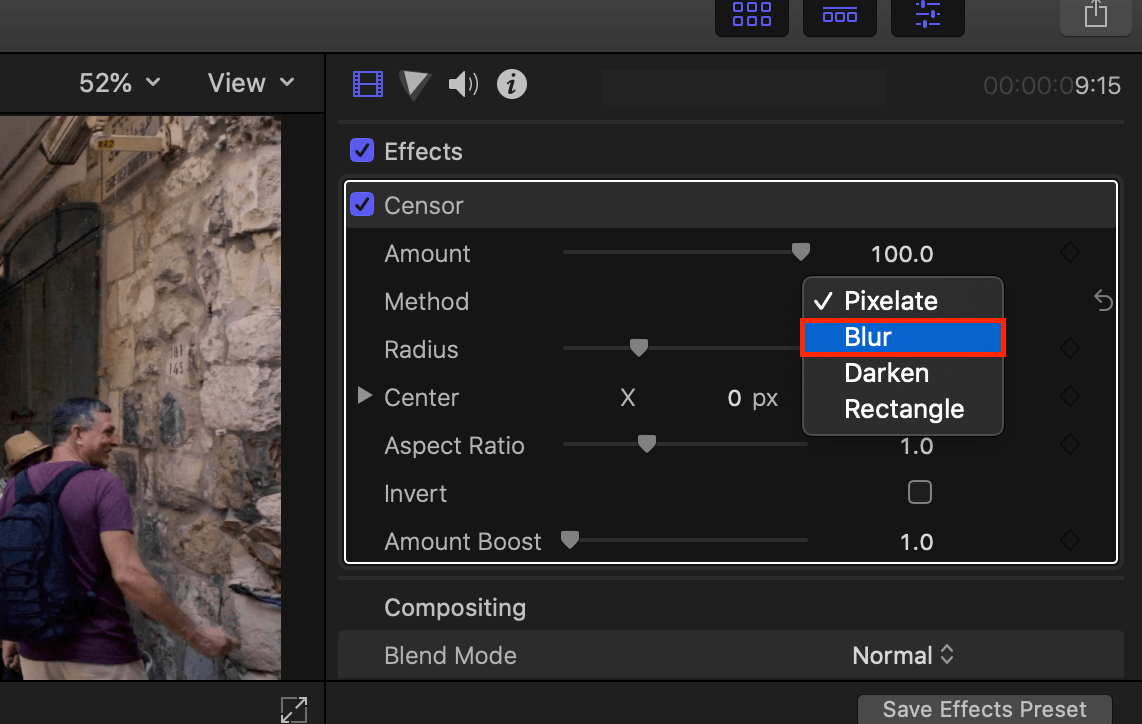
▼ 아래와 같이 모자이크가 Blur로 바뀌었습니다.

▼ 블러의 강도와 크기를 변경해줍니다. 아래와 같이 Amount와 Radius를 조절해주세요. 블러 중심 부분을 이동하여 위치도 변경해주었습니다.
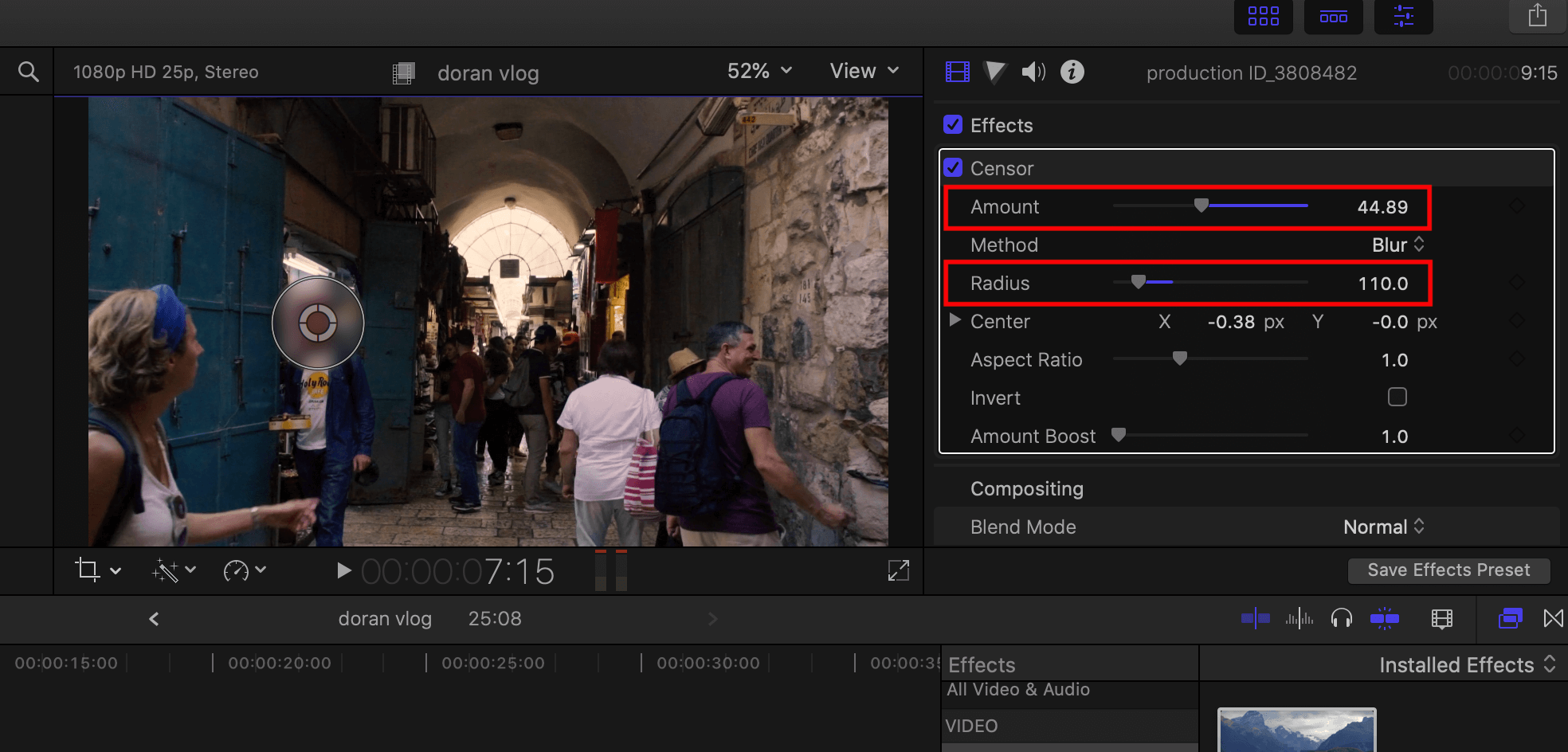
Keyframe 적용하기 (이동시키기)
움직이는 모자이크를 하기 위해서는, 모자이크에 키프레임 기능을 적용해야 합니다. 프레임이 변할 때마다 위치를 이동시켜주는 방법입니다.
▼ 먼저 타임라인에서 모자이크를 적용해 줄 '영상의 가장 앞부분'으로 편집점을 이동시켜주세요. 그리고 모자이크 부분도 얼굴 부분으로 옮겨놓습니다.

▼ 이제 오른쪽에 있는 Censor창에서 Center 메뉴 가장 오른쪽에 있는 [+] 버튼을 눌러주세요. 여기서부터 키프레임이 추가되는 것입니다. (즉 여기서부터 모자이크를 이동하겠다는 뜻)
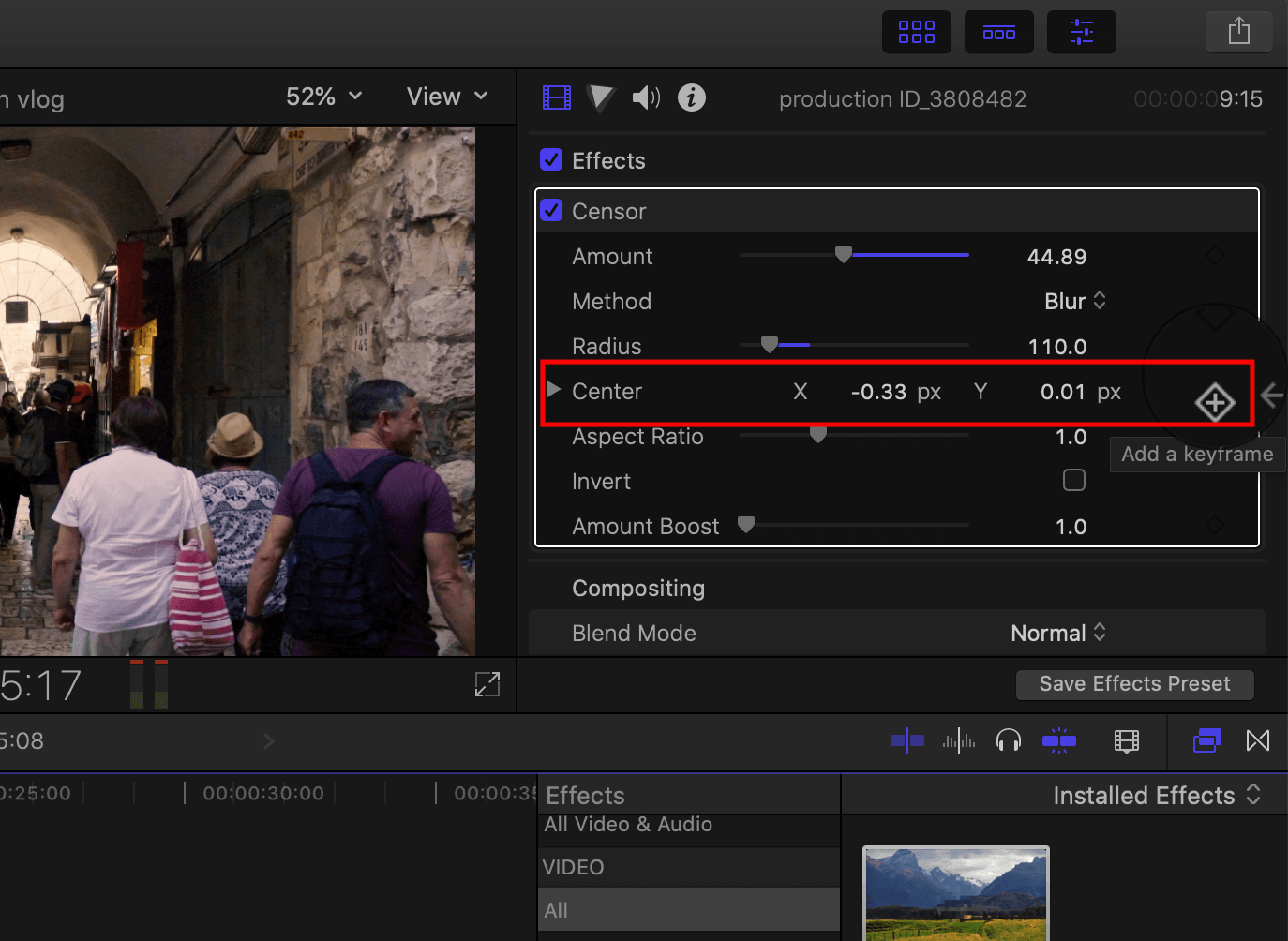
▼ 키 프레임이 활성화가 되면 아래와 같이 + 버튼이 노란색으로 변합니다.

▼ 이제부터는 프레임을 하나씩 이동시키면서 모자이크의 위치를 이동해줍니다. (모자이크를 이동시킬 때마자 자동으로 키 프레임이 적용됩니다.)
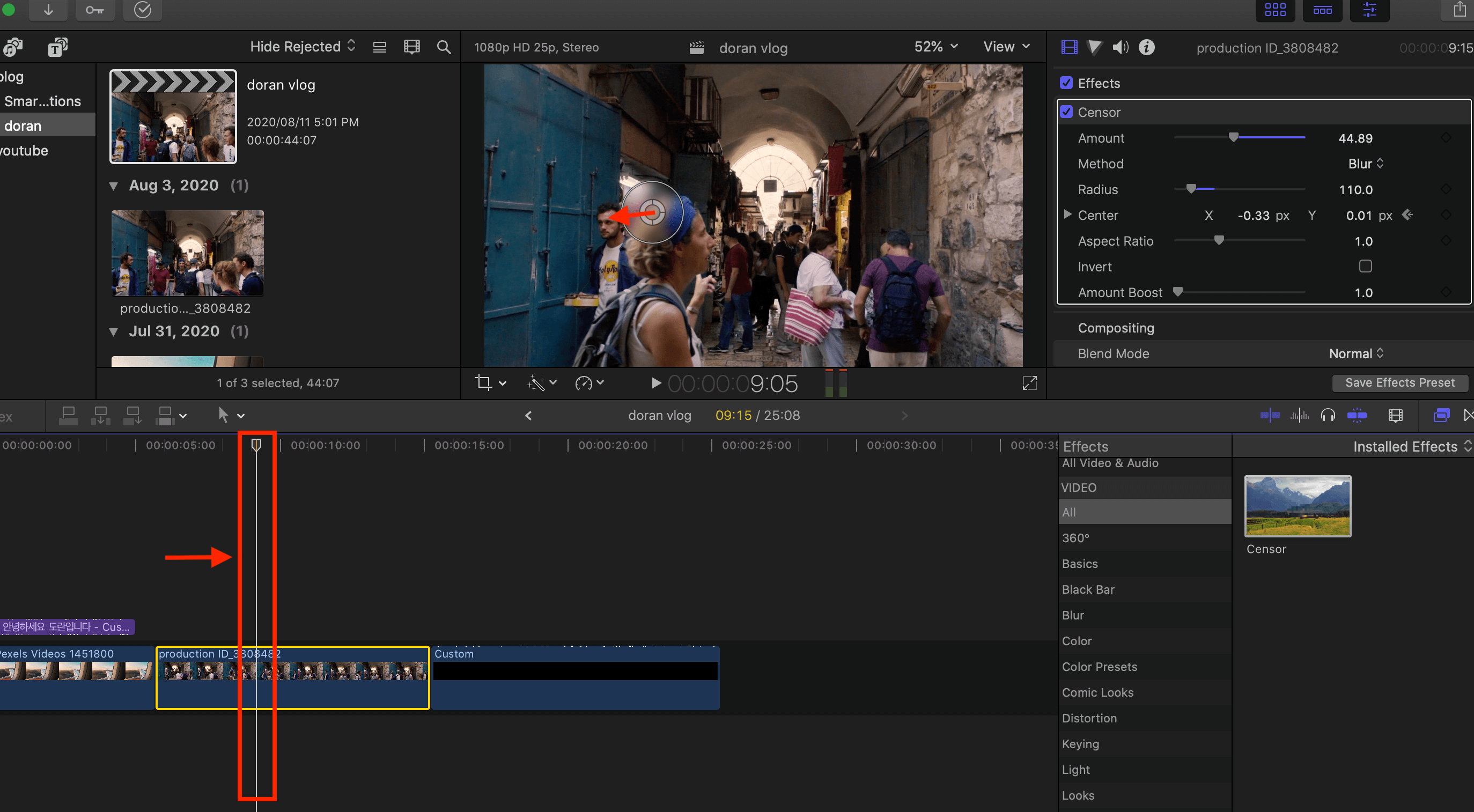
▼ 프레임을 오른쪽으로 이동시키는 방법은 마우스를 이용하는 것도 있지만 오른쪽 방향키 [>] 를 이용하는 것도 좋습니다. 프레임을 옮겨주면서 얼굴이 이동할 때마다 모자이크 위치를 따라서 움직여주세요. 자동으로 키 프레임이 형성됩니다.
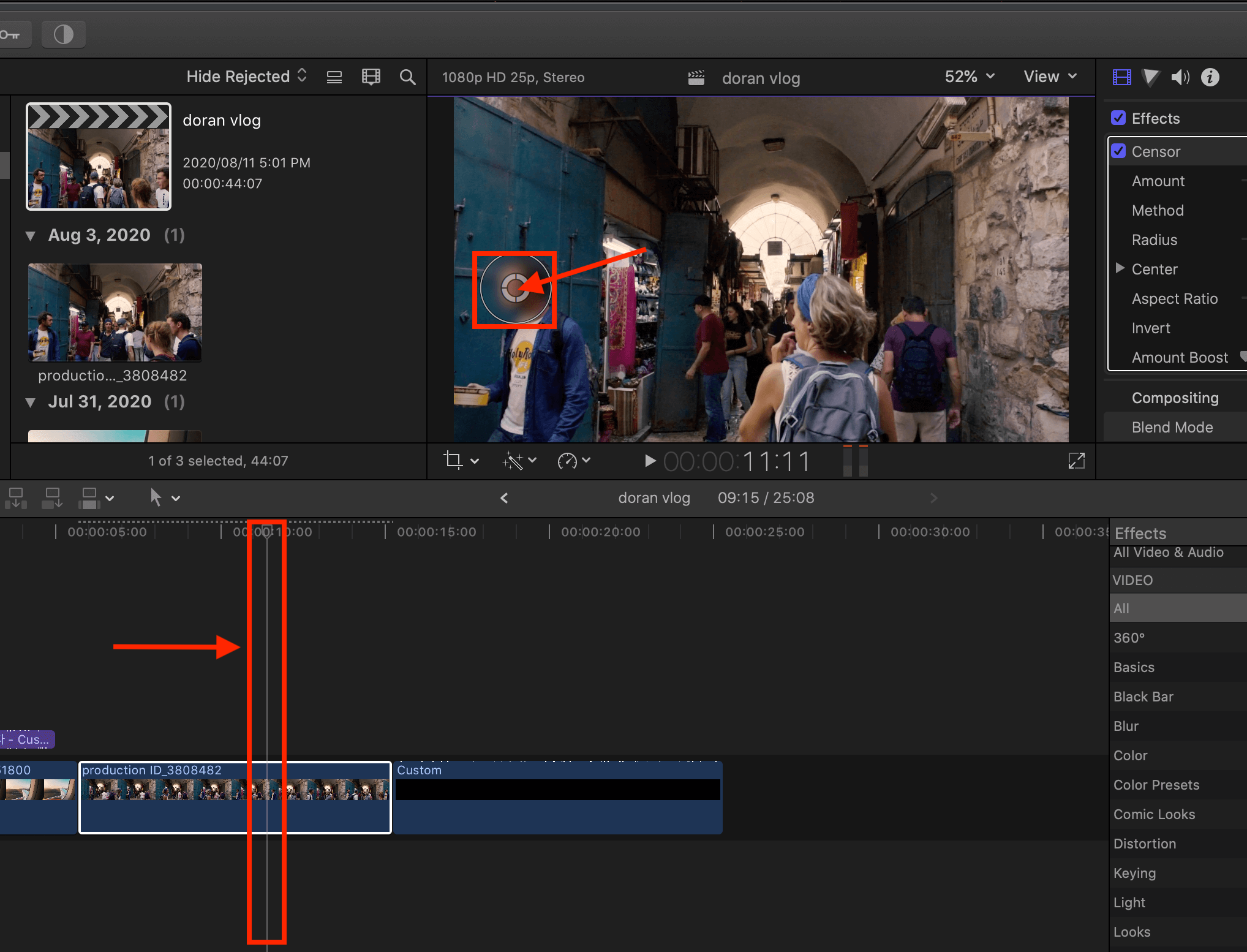
▼ 영상이 끝날 때까지 반복을 해주면 움직이는 모자이크가 완성이 됩니다.
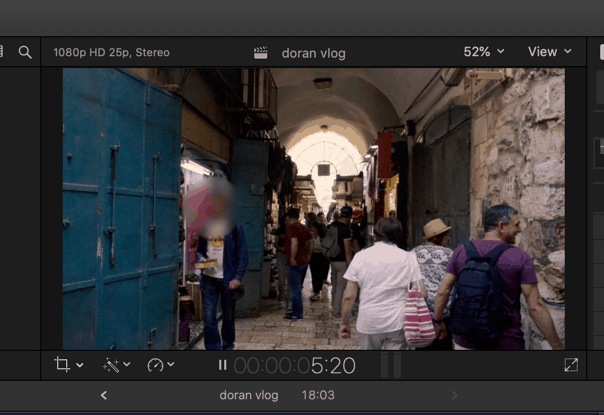
키프레임(keyframe) 기능을 처음 익힐 때에는 어렵게 느껴지지만, 한번 익히고 나면 파이널 컷(Final Cut Pro)에서 굉장히 유용하게 사용할 수 있는 기능입니다. 키프레임을 이용해서 움직이는 모자이크를 만드는 방법을 알아보았습니다. 영상편집을 시작하는 분들에게 유용한 정보가 되었기를 바랍니다. 이상입니다.
'IT테크 프로그램 어플 > 파이널컷 Final Cut Pro' 카테고리의 다른 글
| 파이널컷 효과 모자이크 이펙트(Effects) 없애기 삭제 취소하는 방법 (Fianalcut Pro X / 파이널컷 기초 강좌) (0) | 2020.10.16 |
|---|---|
| [Final Cut Pro 파이널컷 프로] 영상 중간 구간 원하는 부분만 음량 볼륨 줄이기 (0) | 2020.10.04 |
| [Final Cut Pro] 느려진 파이널컷 빨라지게 하는 방법 3가지 팁 Tip (0) | 2020.08.12 |
| [파이널 컷 Final Cut Pro] 검은색 빈 화면 넣는 방법 (0) | 2020.08.06 |
| [파이널 컷 Final Cut Pro] 화면 전환 디졸브 트랜지션 적용하기 - 기초강좌 (1) | 2020.08.05 |





댓글 영역