고정 헤더 영역
상세 컨텐츠
본문
안녕하세요 도란입니다. 저는 원래 스티커를 사진첩에 저장해놓고 사용했었는데요, 요즘에는 키노트를 굿노트 스티커 북으로 사용하고 있답니다. 하나씩 잘라서 키노트에 저장해놓으니 자주 사용하는 스티커들을 바로 넣을 수 있어서 편리하더라고요. 오늘은 여러분들께 키노트로 스티커북을 만들어서 사용하는 방법을 공유하려고 합니다. :)
<사용 환경>
- iPad Pro 2세대
- 무료 키노트 keynote
- 굿노트 goodnotes 유료 구매
키노트를 굿노트 스티커 북으로 활용하기
▼ 먼저 키노트에서 바로 굿노트로 스티커를 이동하는 방법을 알아보도록 하겠습니다. 아래 사진을 보면 왼쪽은 굿노트, 오른쪽은 키노트입니다. 혹시 화면을 두 개 동시에 띄우는 스플릿 뷰(화면 분할) 기능을 모르는 분들은 링크를 참고해주세요 (굿노트 화면 분할 방법 바로가기)
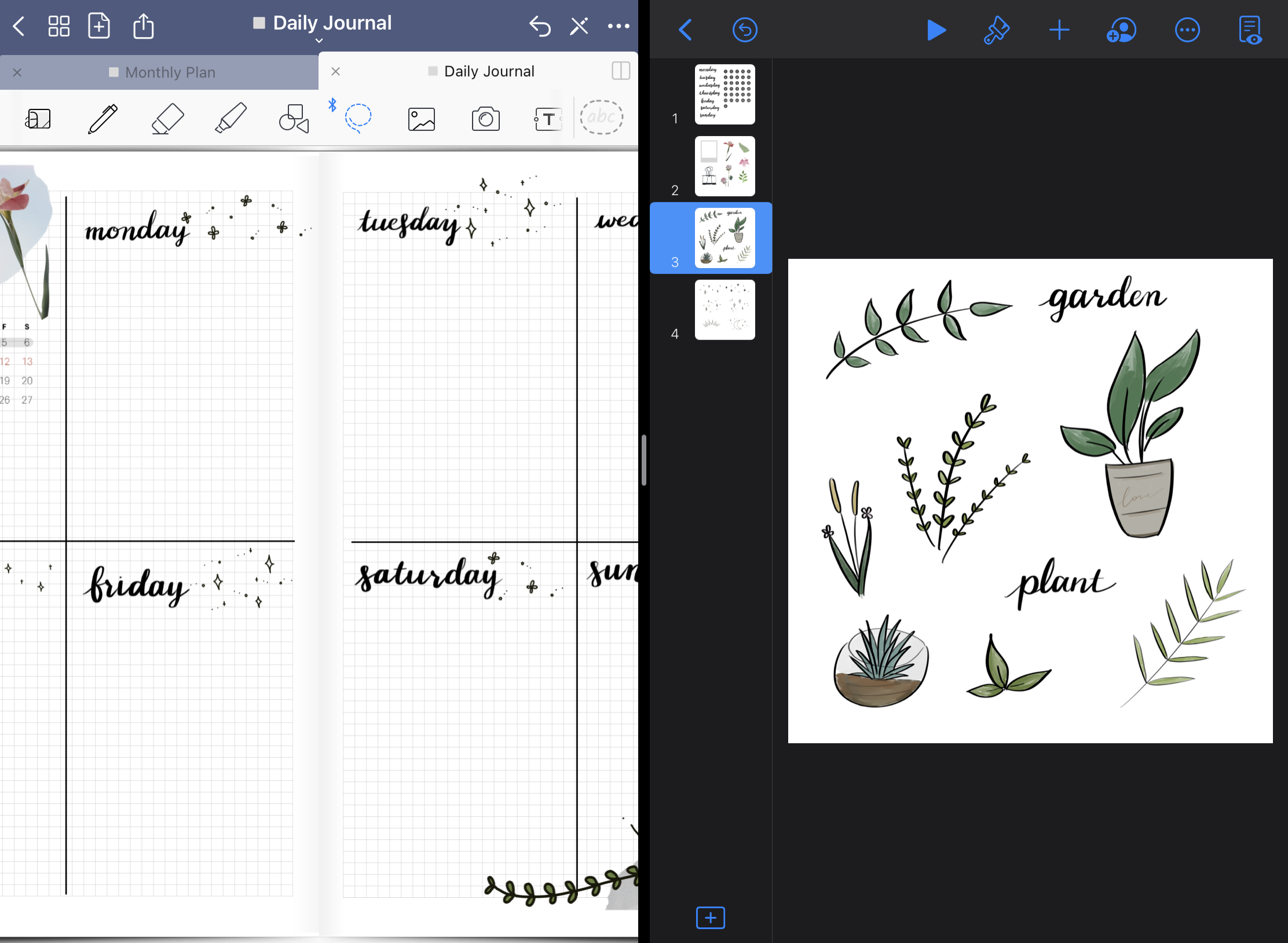
▼ 키노트에서 스티커를 펜슬로 선택한 뒤, 꾸욱 누르면 스티커가 이중으로 나타납니다. 그때 굿노트로 스티커를 쓱 이동해주세요.
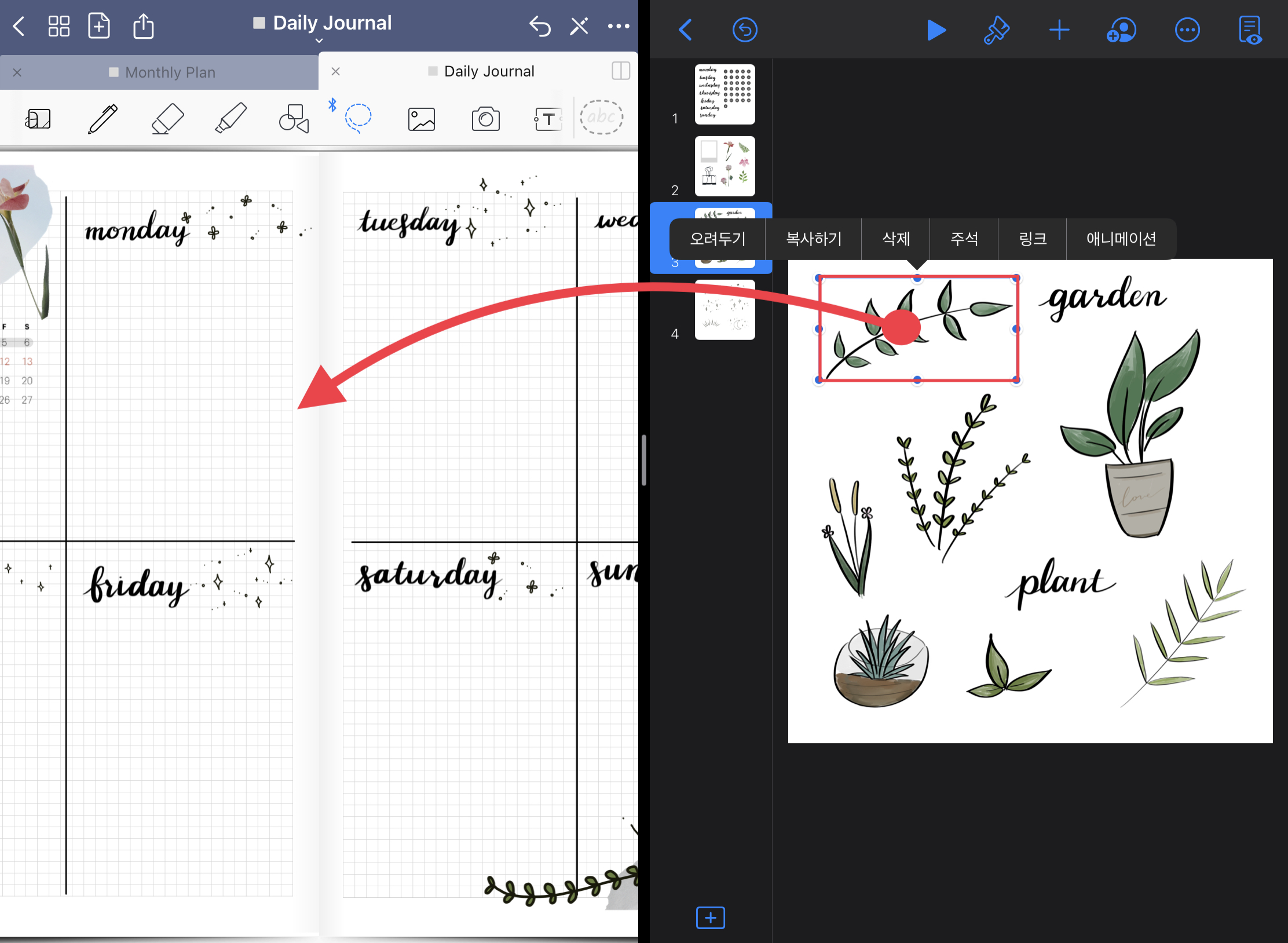
▼ 아래와 같이 스티커가 바로 적용된 것을 확인할 수 있습니다. 하나도 되어있는 스티커는 매번 자르기를 해주어야 했는데, 그런 번거로움이 없어서 좋은 것 같습니다.

키노트 keynote 에서 스티커 분리해주기
▼ 새로운 프레젠 테이션을 추가해주어도 되고. 추가로 빈 화면을 추가해주어도 됩니다. 스티커를 추가할 수도 있기 때문에 빈 화면 추가를 해주겠습니다. 왼쪽 하단의 [+] 버튼을 눌러주세요.

▼ 빈 페이지를 눌러 빈 화면을 추가해줍니다.
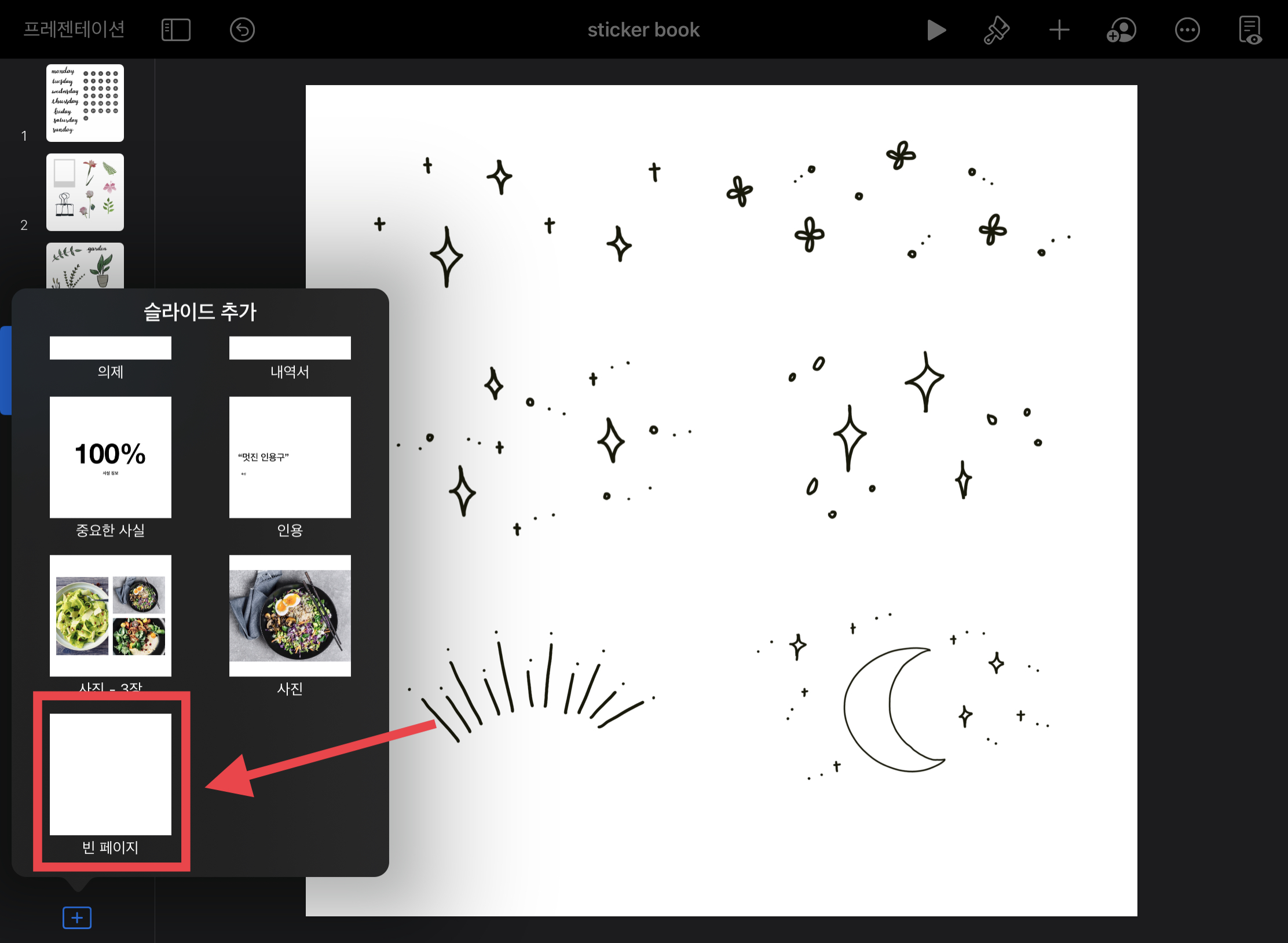
▼ 그리고 스티커를 추가해주기 위해서 오른쪽 상단의 + 버튼을 눌러줍니다.
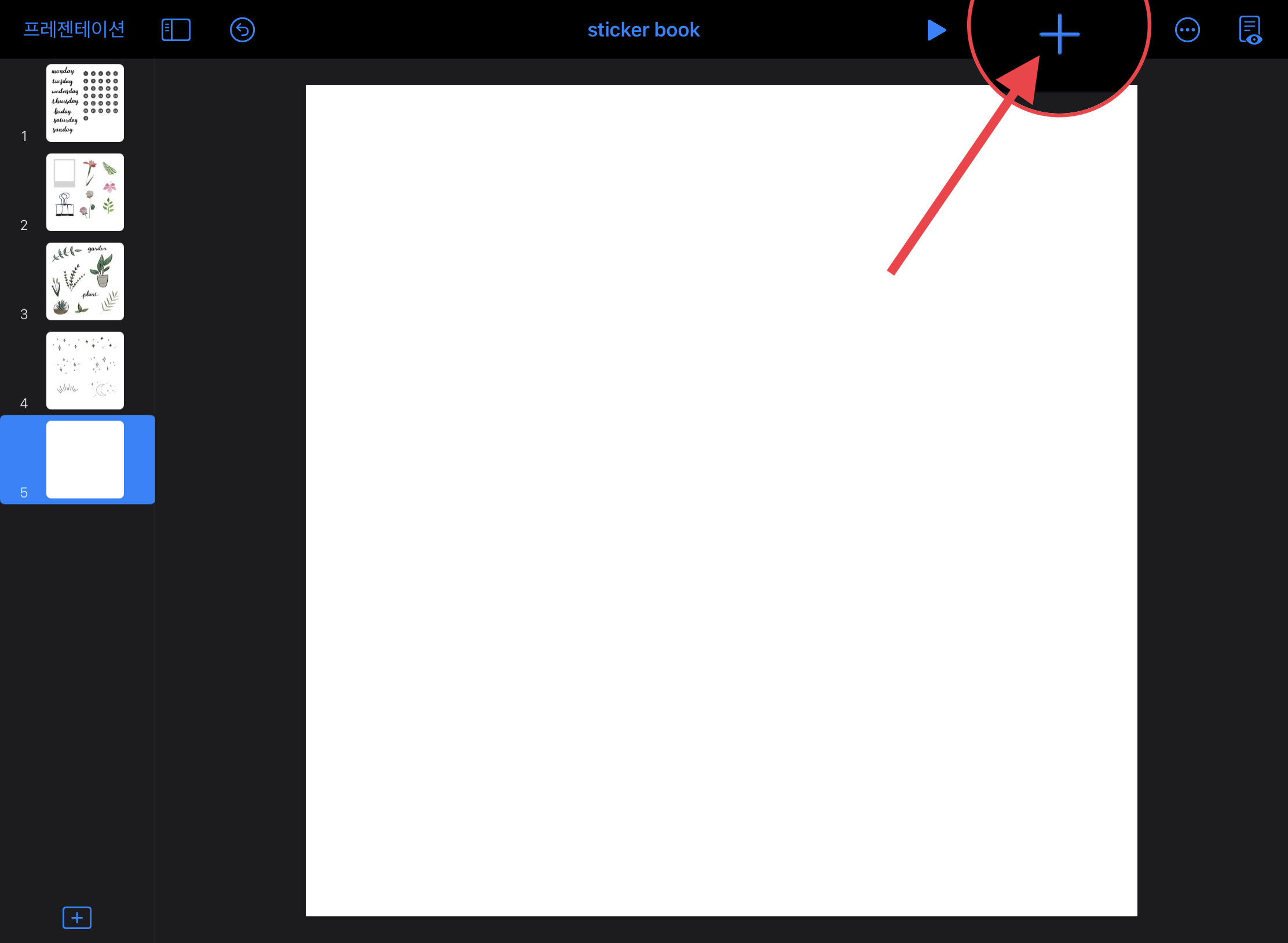
▼ 미디어를 선택한 뒤 [사진 또는 비디오]를 눌러주세요.

▼ 여섯 개의 포스트잇이 들어있는 스티커를 불러왔습니다.

▼ 스티커를 선택한 채로 오른쪽 붓 버튼을 눌러줍니다. 그리고 [이미지] - [마스크 편집]을 눌러주세요.
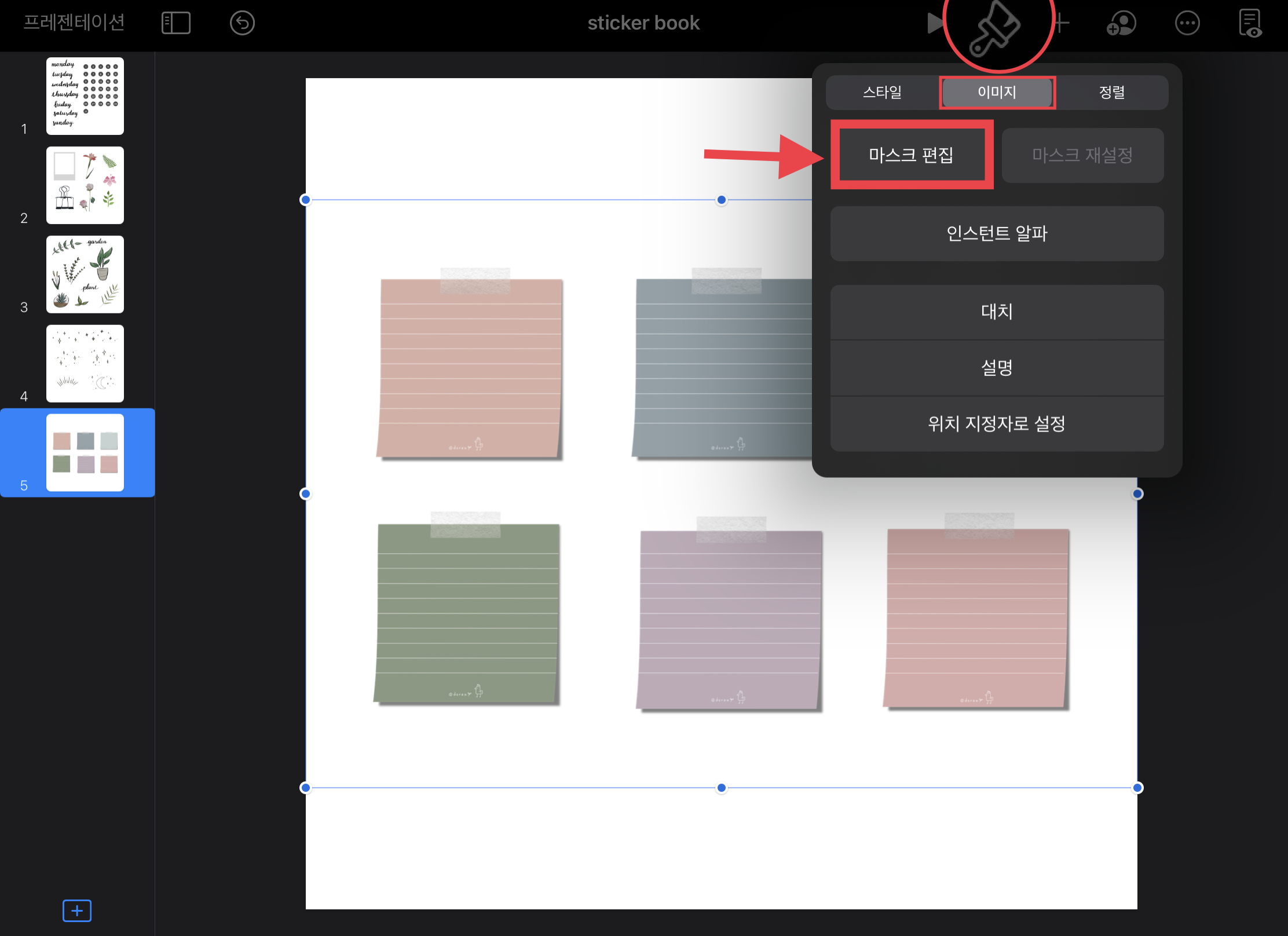
▼ 이미지를 잘라줄 수 있습니다. 한 개의 포스트잇만 선택할 수 있도록 사각형을 줄여준 뒤 [완료] 버튼을 눌러주세요.

▼ 한 개의 스티커가 완성되었습니다. 같은 방법으로 다시 한번 더 스티커를 불러옵니다. [+] - [미디어] - [사진 또는 비디오]를 눌러주세요.

▼ 불러온 사진을 선택한 뒤, [붓] - [이미지] - [마스크 편집]을 누릅니다.
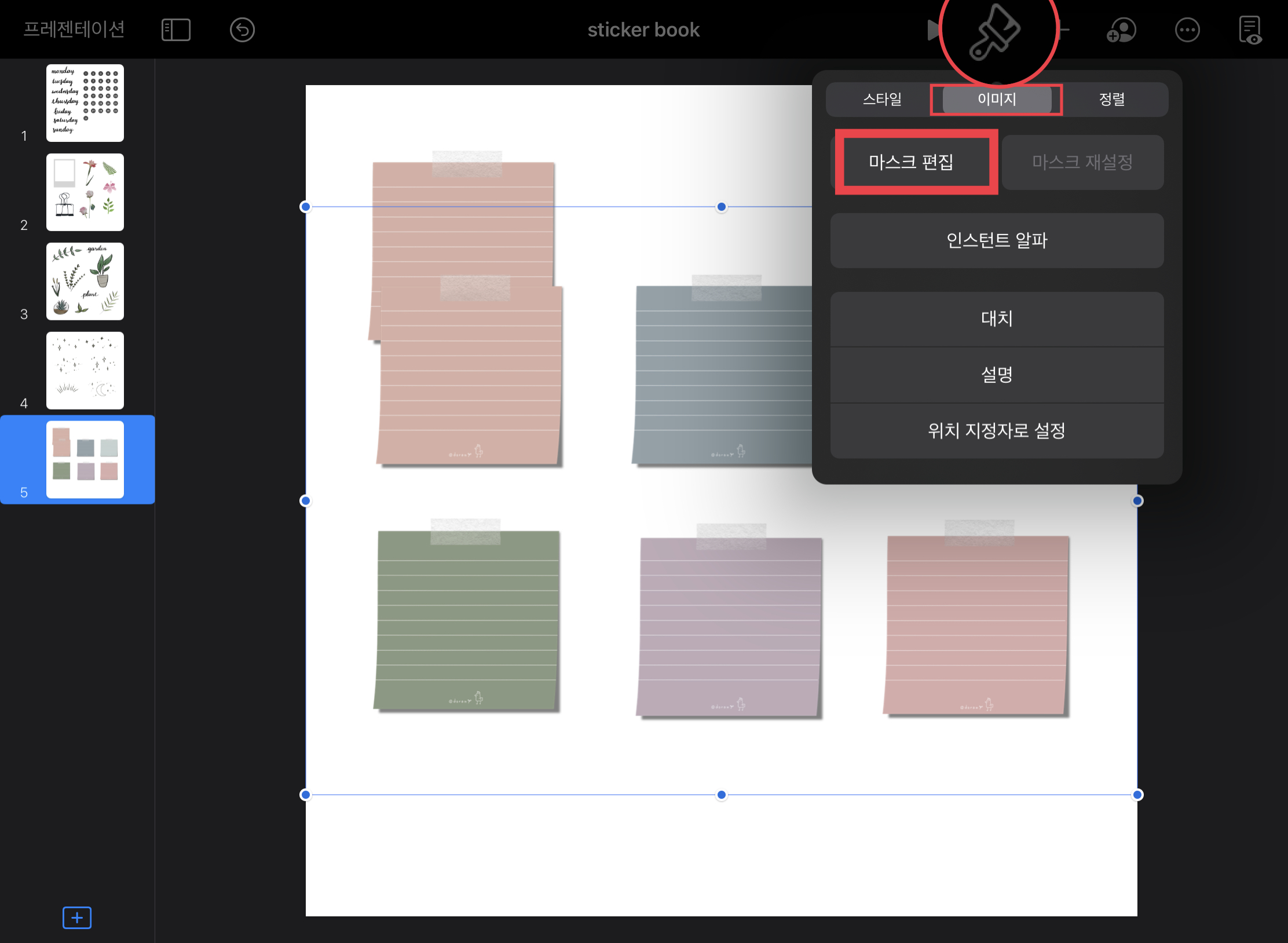
▼ 그리고 크기를 두 번째 포스트잇에 맞추어 잘라냅니다. [완료]를 눌러주세요.

▼ 이와 같은 방법으로 총 여섯 번의 스티커를 잘라주었습니다. 이제 여섯 개의 포스트잇을 따로 사용할 수 있습니다.

처음 잘라주어야 하는 번거로움이 있지만, 한번 해놓고 나면 정말 사용할 때 편리하더라고요. 여러분들도 자주 사용하는 스티커들은 키노트에서 분리를 시켜 준 뒤 펜슬로 쓱 가지고 와서 붙여보세요. :)
'IT테크 프로그램 어플 > 키노트 Keynote' 카테고리의 다른 글
| 키노트 Keynote 문서 크기 가로 세로 방향 변경 방법 (0) | 2023.01.24 |
|---|---|
| [iPad Keynote] 아이패드 키노트 애플펜슬 그림판으로 바뀌는 설정 변경하기 (0) | 2020.09.14 |
| [아이패드 키노트 Keynote] 이미지배경 없애기 인스턴트알파 (누끼따기) (0) | 2020.08.31 |
| 아이패드 굿노트 속지 만드는 방법 - '키노트' 하나로 뚝딱! (3) | 2020.05.23 |
| [키노트 keynote 기능] 투명 배경 이미지 만드는 방법 (3) | 2020.05.02 |





댓글 영역