고정 헤더 영역
상세 컨텐츠
본문
파이널컷 프로 캡션(caption)자막 넣기
파이널컷 프로에서 캡션 자막을 이용하면 유튜브에 자막을 편하게 넣을 수 있습니다. 자동 자막 사용도 가능하기 때문에, 캡션 자막을 이용하는 것도 좋은 것 같습니다.
▼ 파이널컷 프로에서 캡션 자막을 넣기 위해서 타임라인 왼쪽에 있는 인덱스(Index) 버튼을 눌러줍니다.
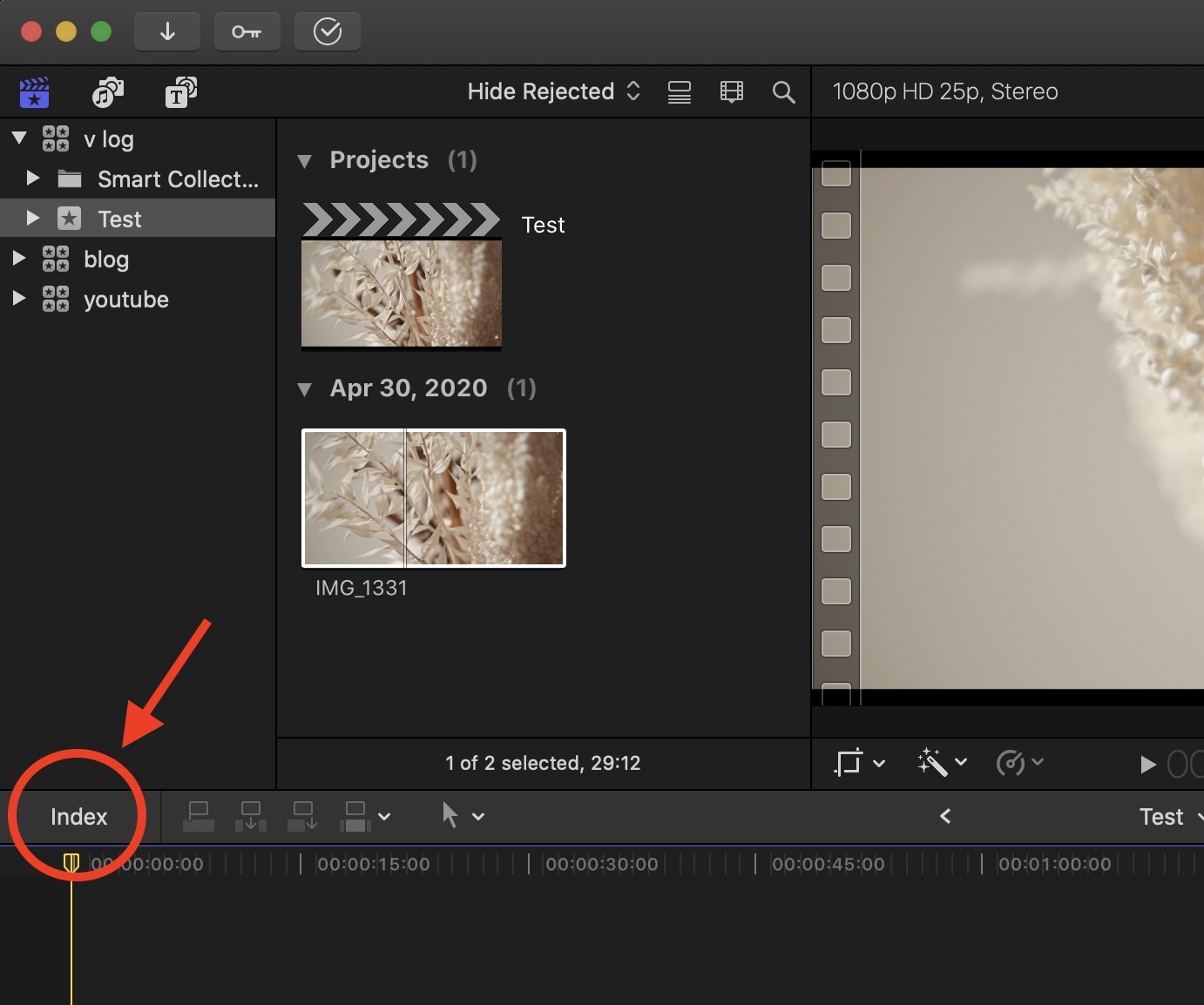
▼ 아래와 같은 화면이 나오면 가장 아래에 있는 [Edit Roles...]를 눌러주세요.

▼ 그리고 아래와 같은 팝업창이 나오면 [+ Caption Role]을 누릅니다.
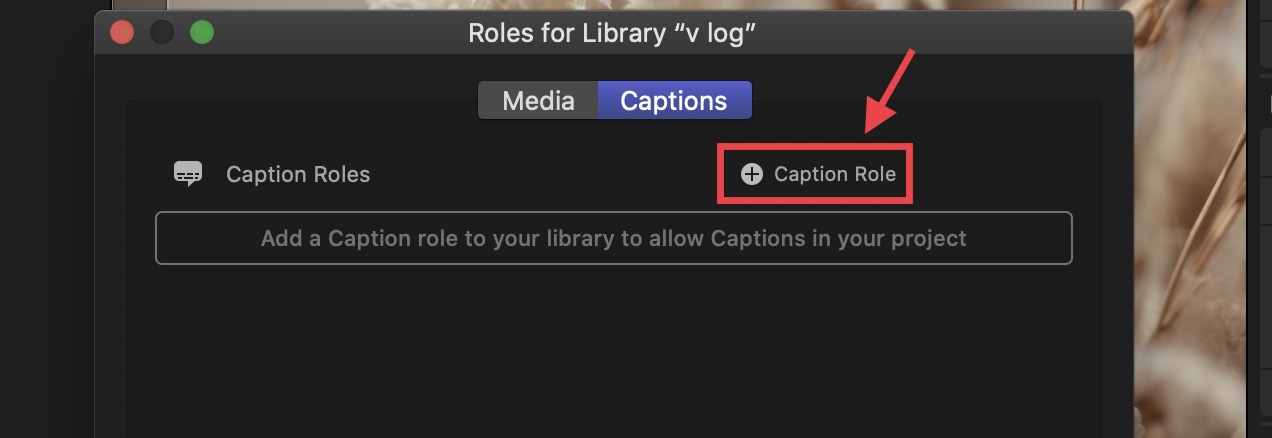
▼ 자막은 iTT로 설정해주세요.
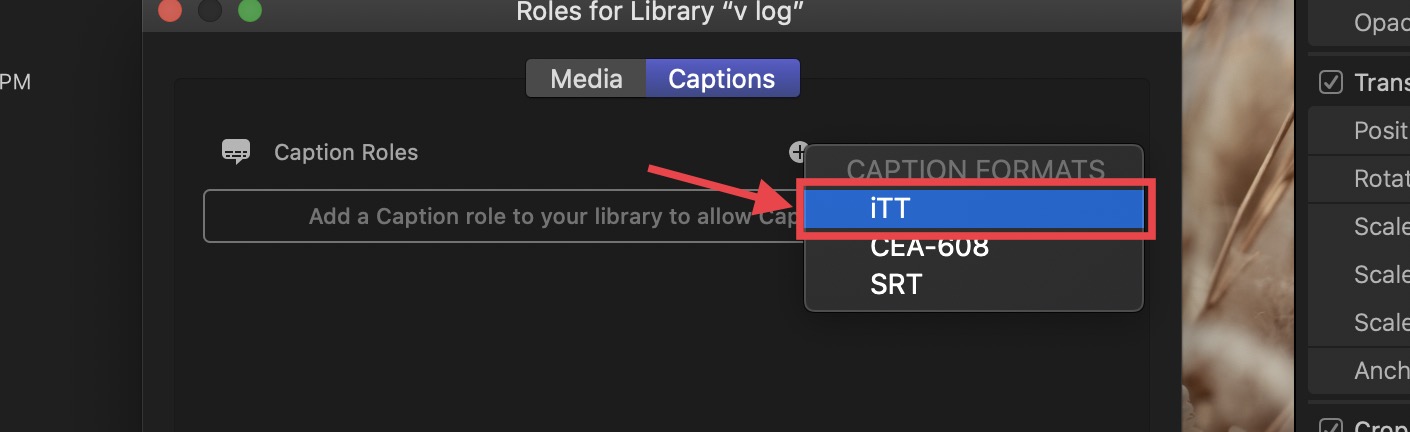
▼ 자동으로 English가 나오는데 여기서 한국어를 넣어주기 위해 [+Language] 를 눌러줍니다.

▼ 언어는 Korean으로 선택합니다.

▼ 기존에 있던 English는 - 버튼을 눌러 삭제합니다.

▼ 그리고 팝업창 아래에 있는 [Apply]버튼을 누릅니다.
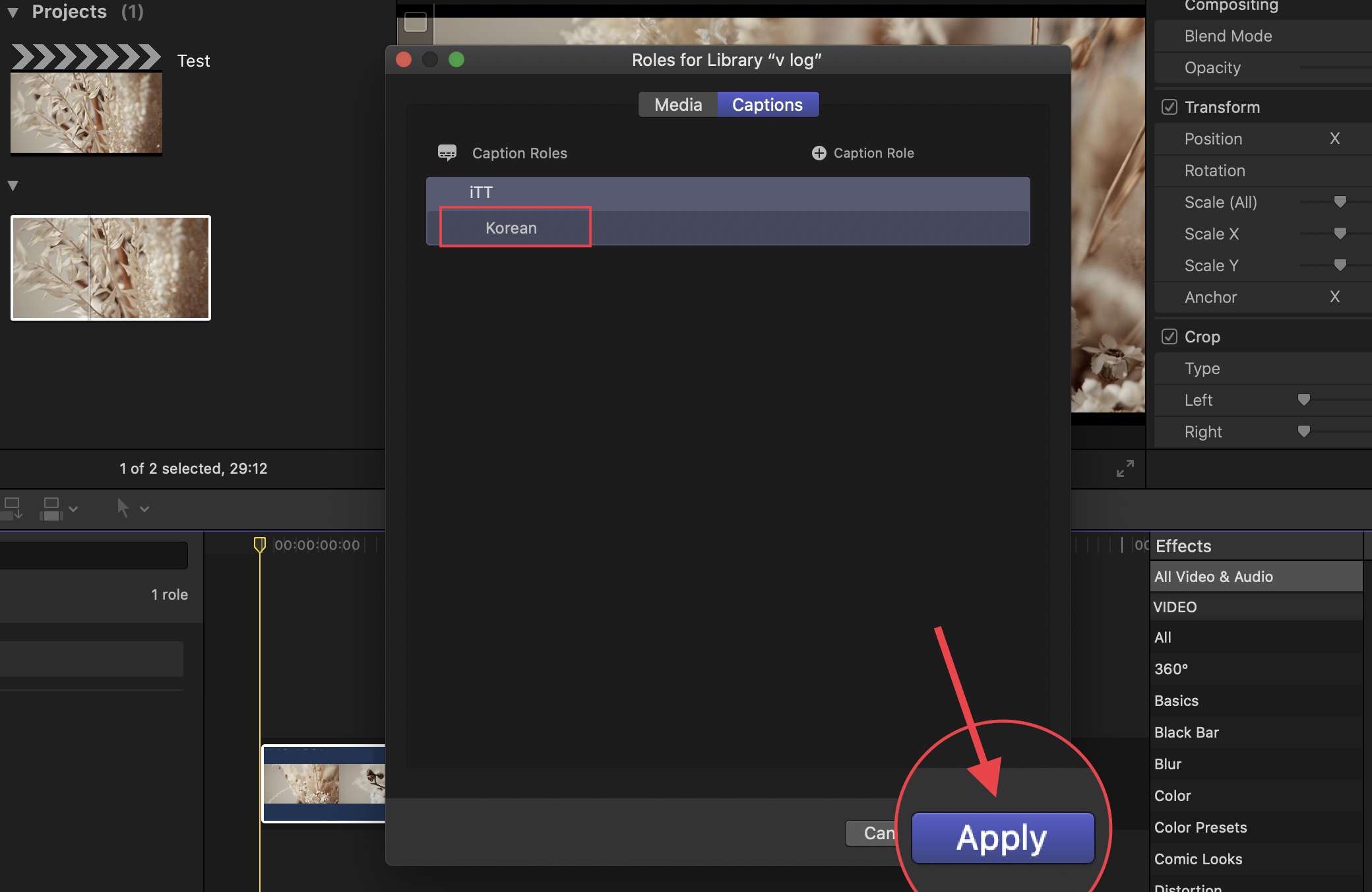
▼ Continue 버튼을 누릅니다. 버튼을 눌러도 아직 달라지는 건 없습니다.
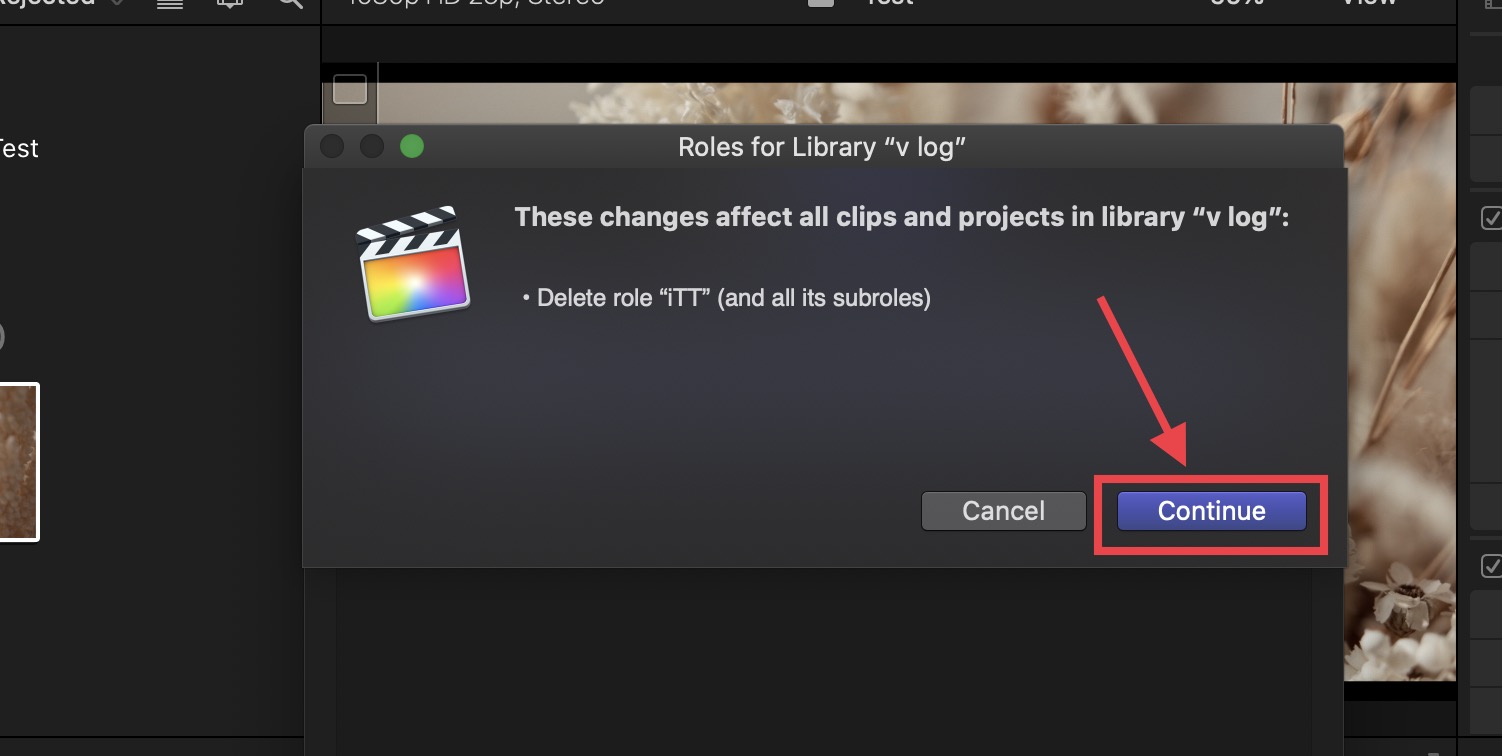
▼ 파이널컷 상단 메뉴에 있는 [Edit] 버튼을 누르고 [Captions]을 선택합니다.
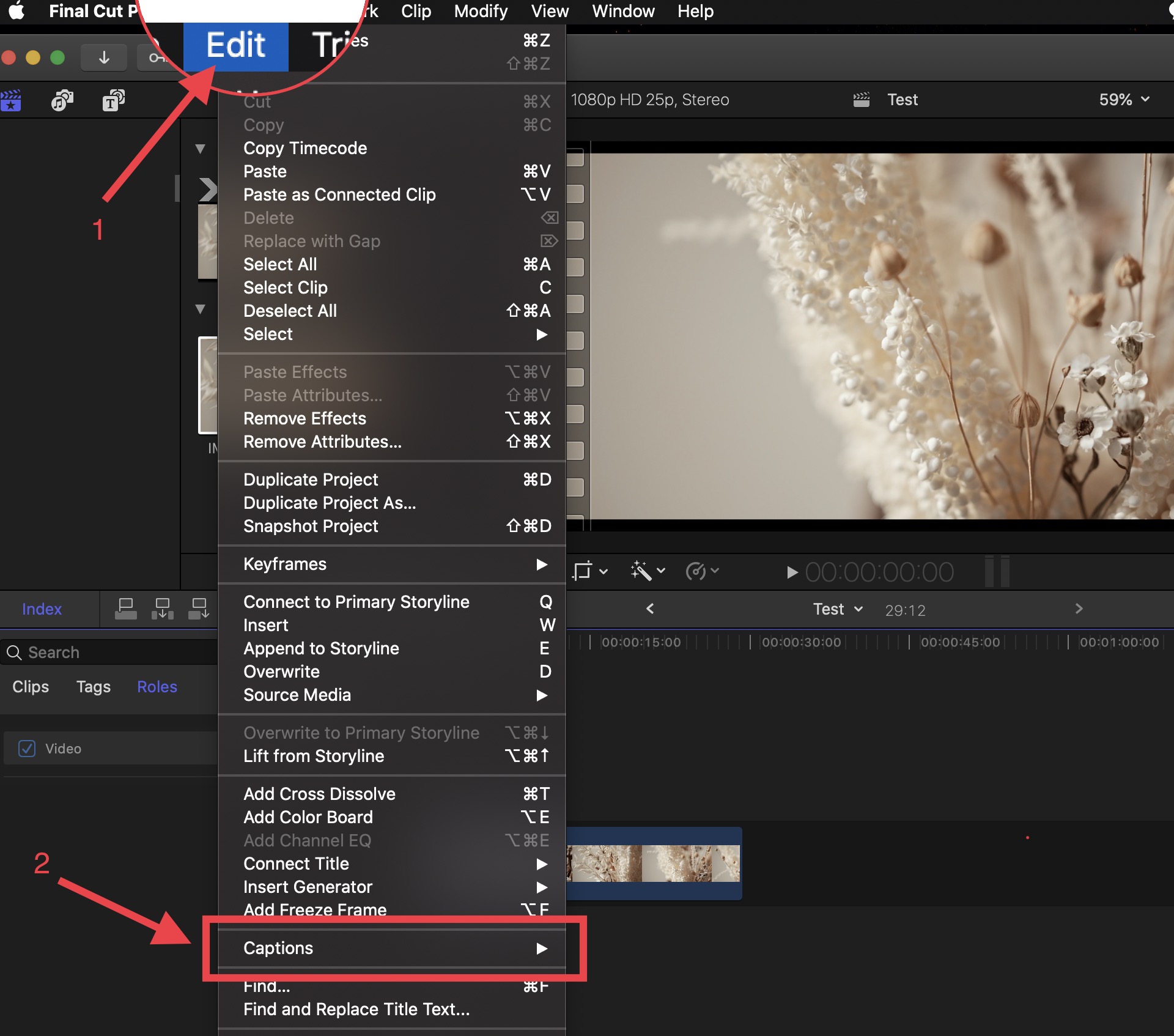
▼ Captions메뉴를 누른 다음 [Add Caption]을 선택합니다.
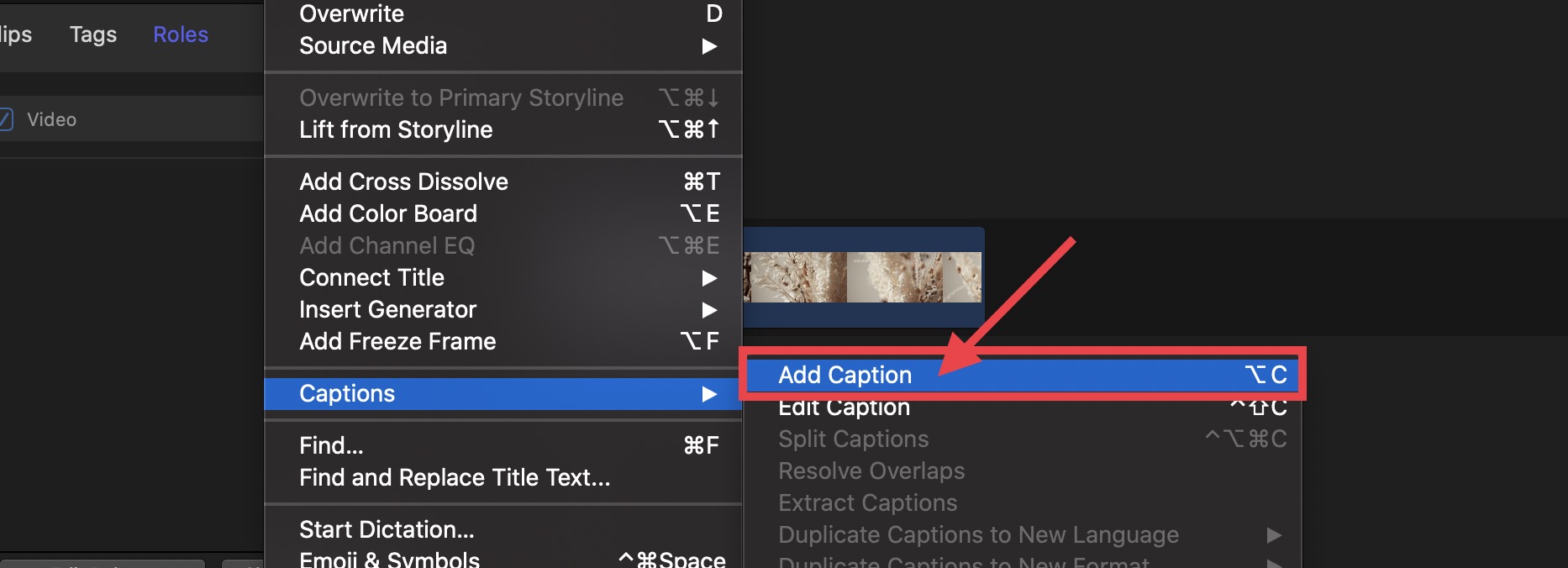
▼ 이제 인덱스(Index) 메뉴에 캡션 자막 메뉴가 나옵니다. 그리고 타임라인 가장 위에 새로운 레이어가 생성됩니다. 바로 이 부분이 캡션 자막을 넣을 수 있는 타임라인입니다.
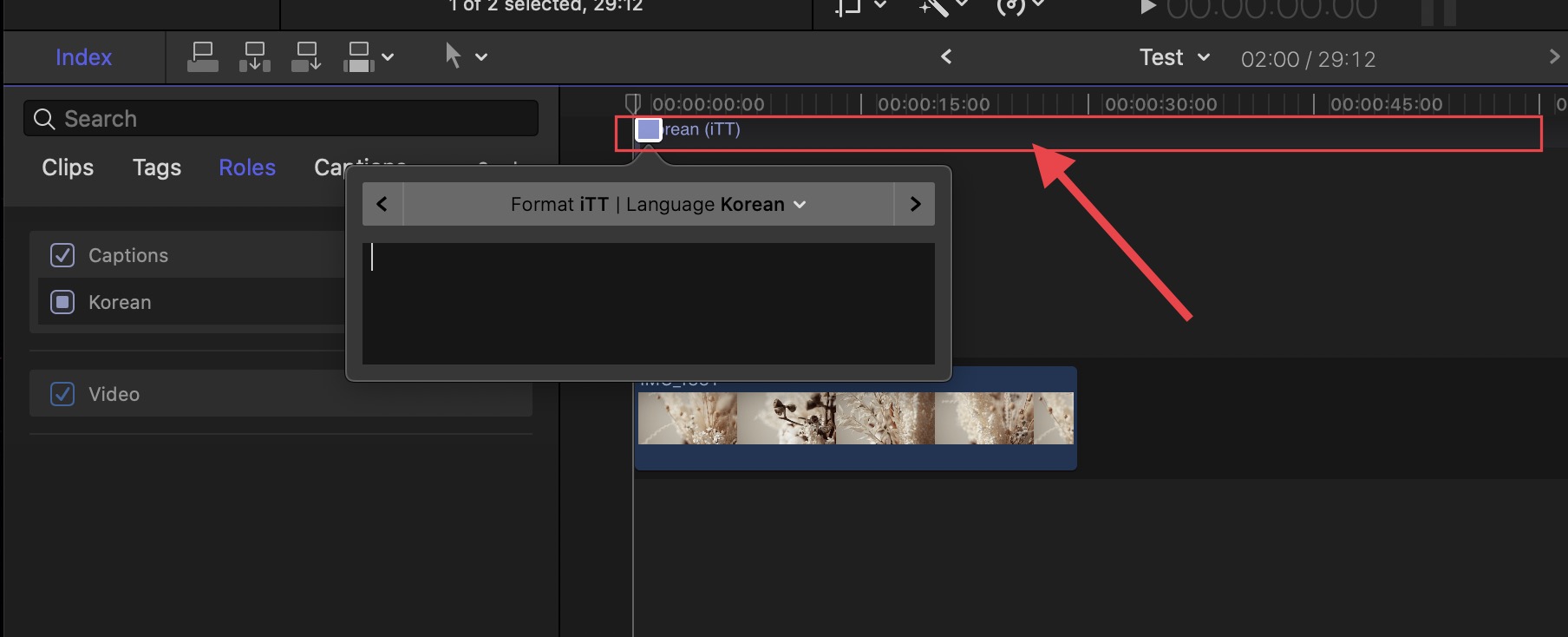
▼ 사용방법은 다른 편집방법과 동일합니다. 글자를 입력하고, 길이를 지정해주면 됩니다.

▼ 아래와 같이 자막을 완성하고 나면
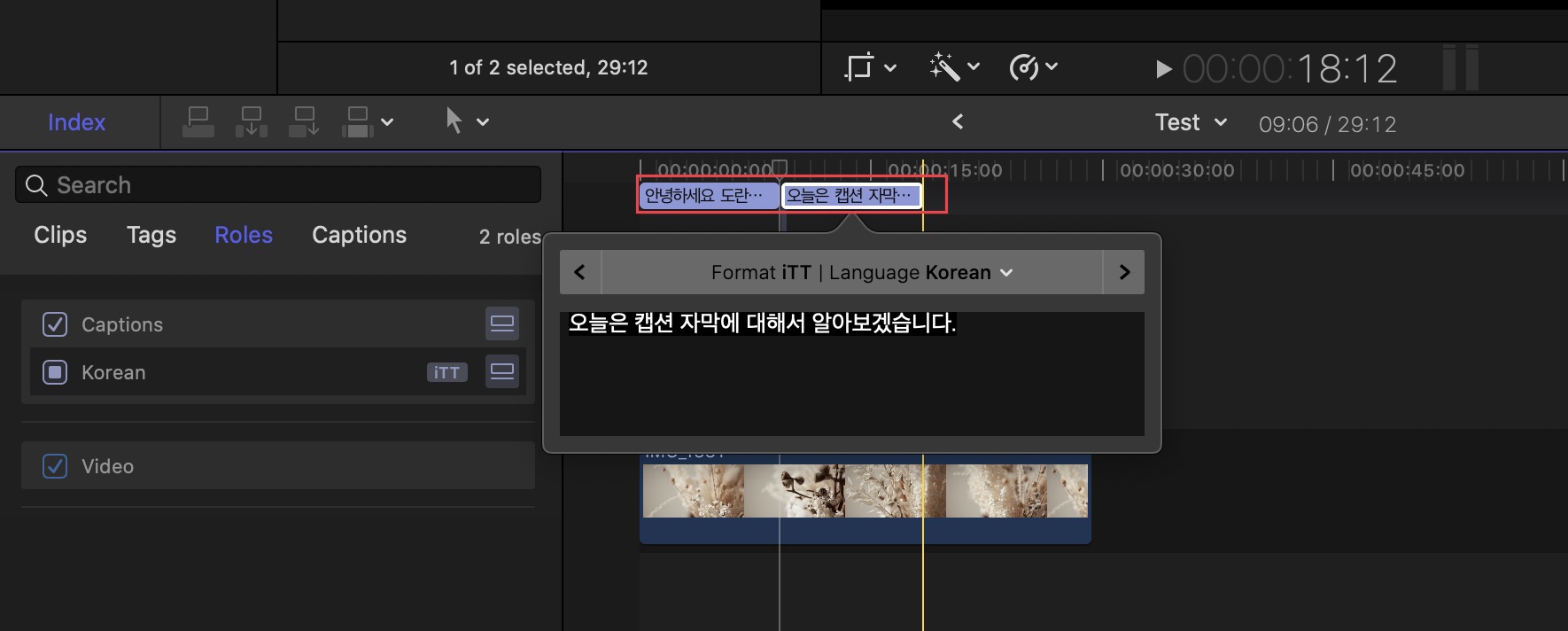
▼ 상단 메뉴의 File로 들어가서 [Export Captions...]메뉴를 누릅니다.
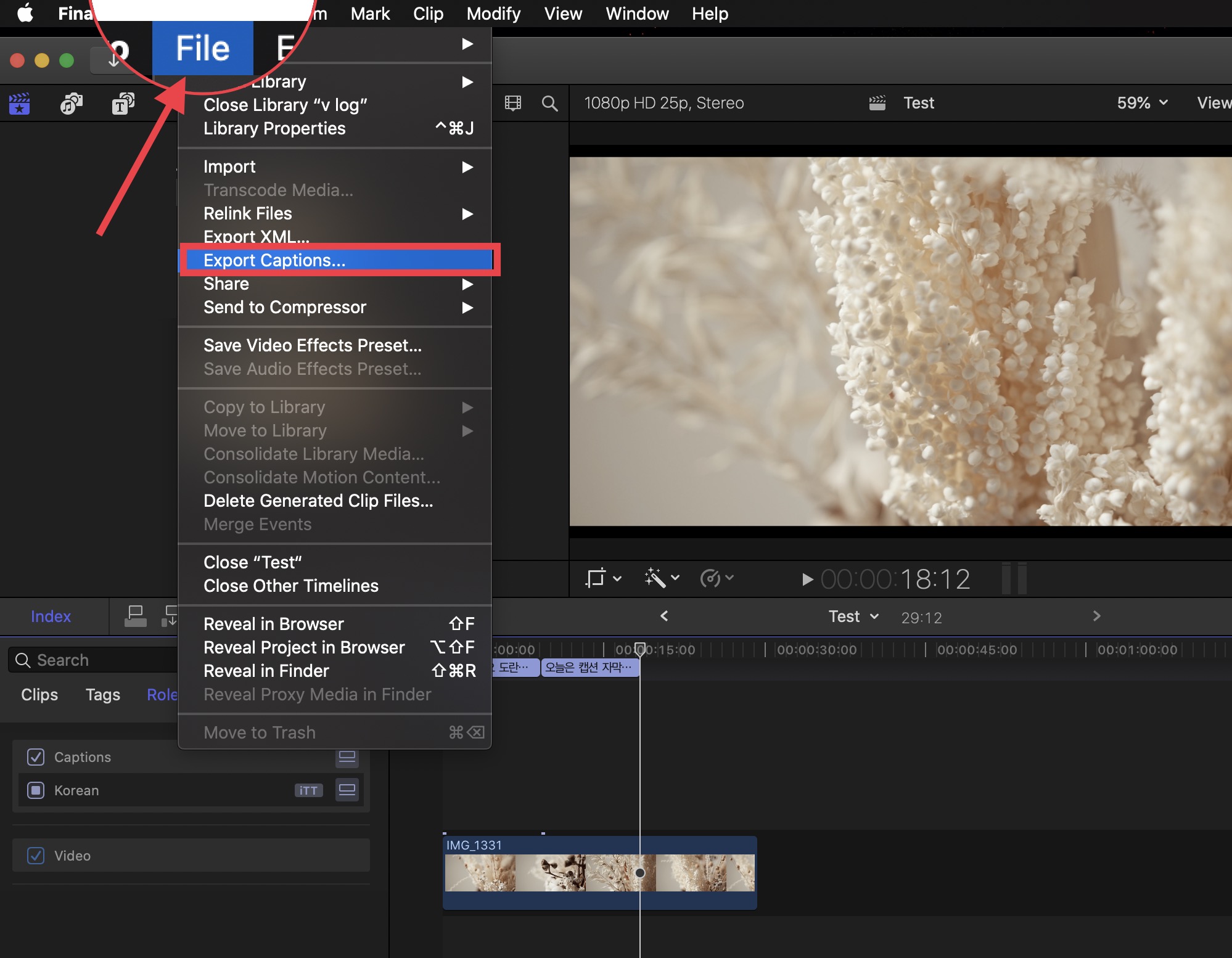
▼ 폴더를 지정해 주고 [Export]를 눌러주세요.
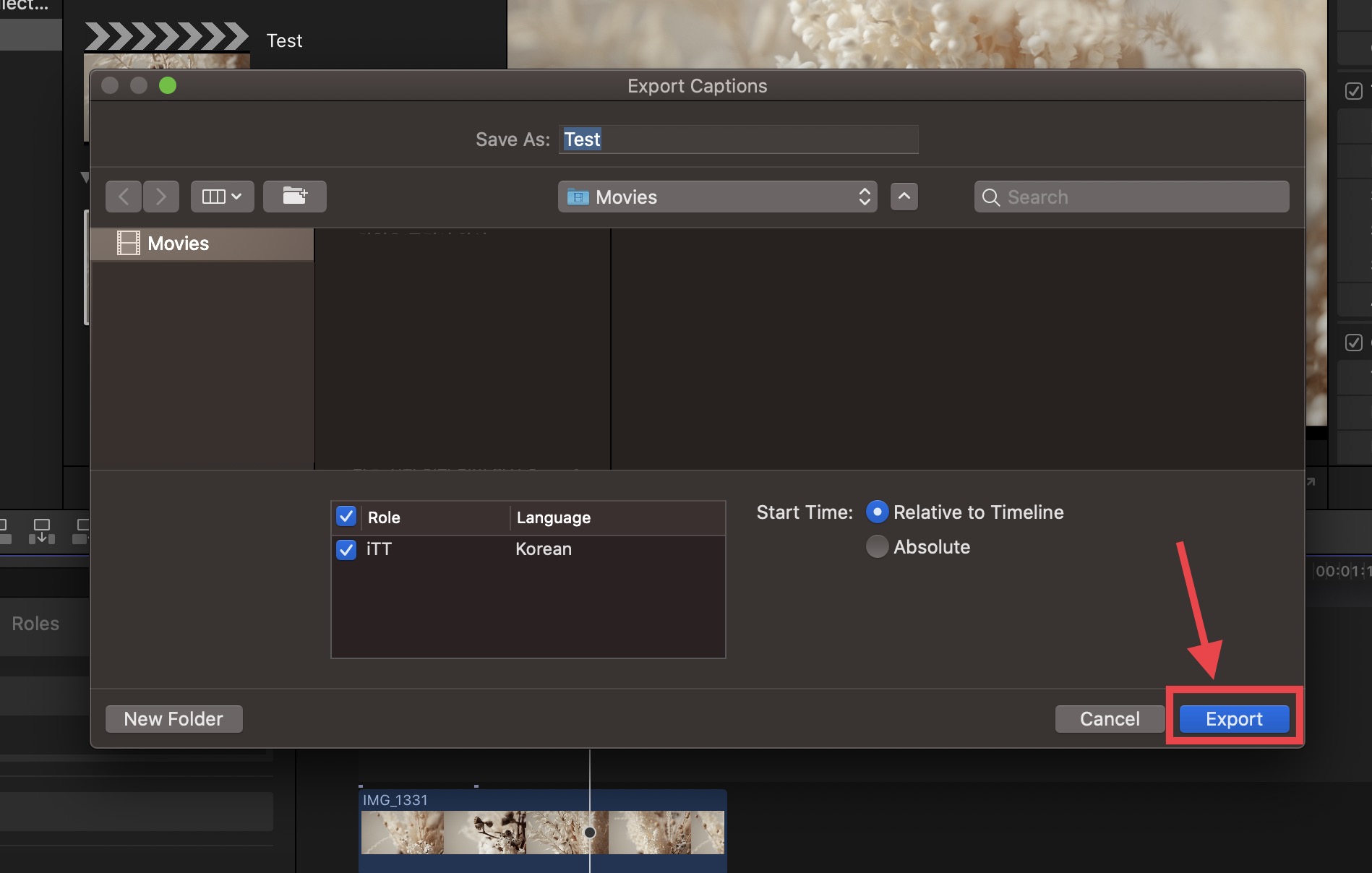
▼ 그러면 아래와 같이 iTT자막 파일이 생성됩니다.
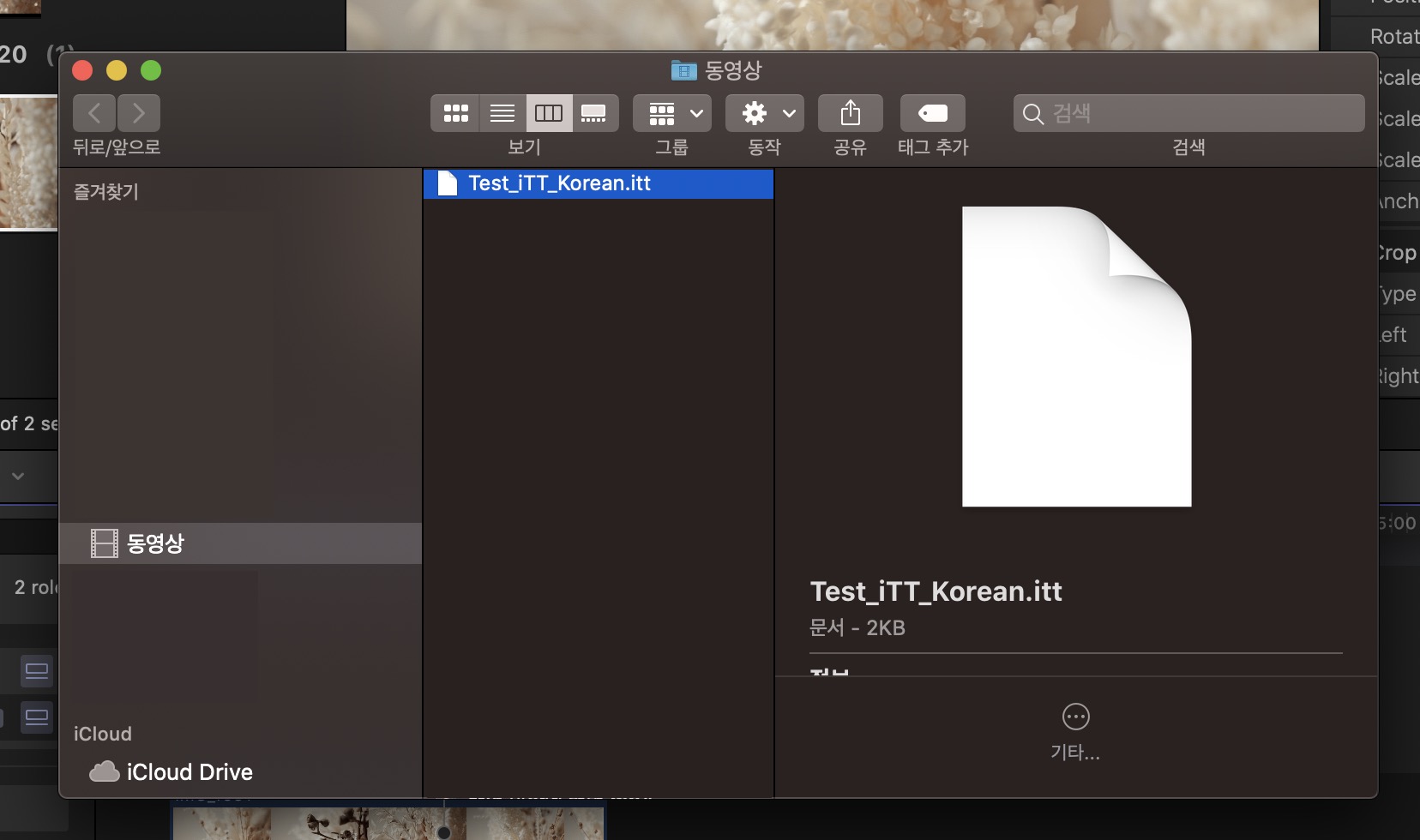
▼ 이제 유튜브 스튜디오로 이동해서 자막 메뉴를 누르고 자막을 넣을 영상으로 들어갑니다. 그리고 언어 추가를 한국어로 해준 뒤 자막 [추가] 버튼을 누릅니다.

▼ 아래와 같이 팝업창이 나오면 [파일 업로드]메뉴를 눌러서, 저장해 둔 iTT자막 파일을 선택하면 됩니다.
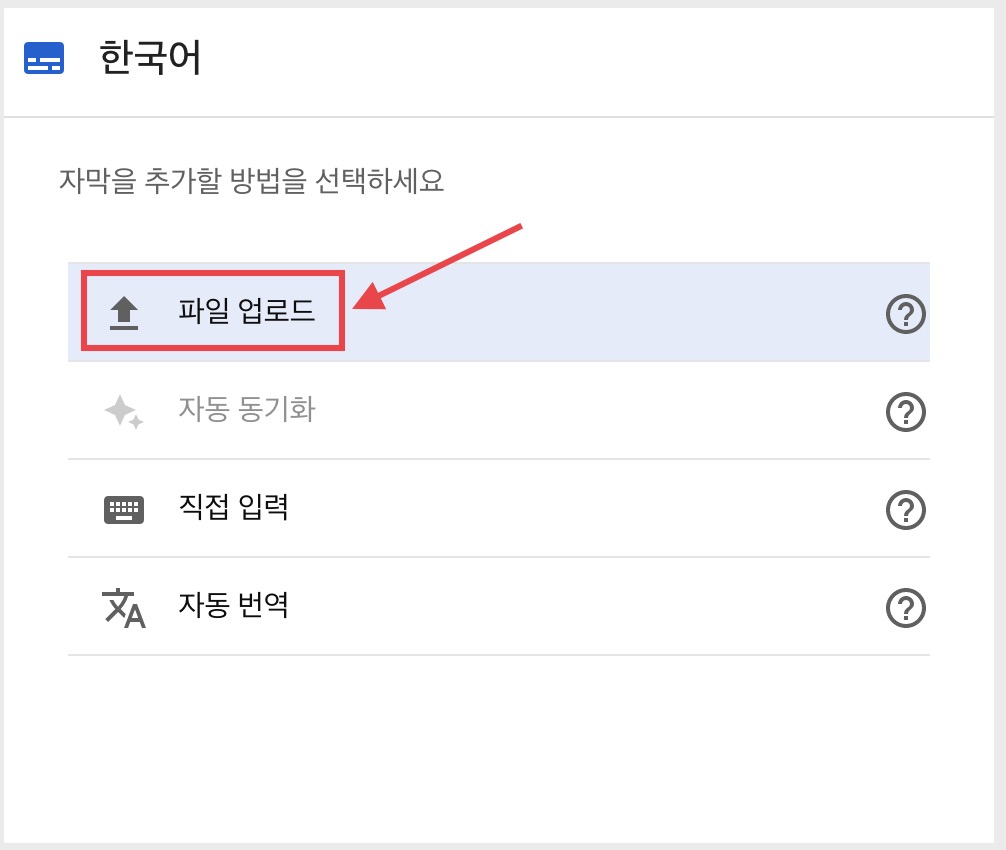
이렇게 캡션 자막을 한번 파일로 만들어 놓게 되면, 정확도는 떨어질 수 있지만 유튜브에서 다른 언어로의 자동 번역이 쉽습니다. :) 파이널 컷 프로를 이용해서 자막 파일을 만드는 분들에게 유용한 정보가 되었으면 좋겠습니다. 이상입니다.
'IT테크 프로그램 어플 > 파이널컷 Final Cut Pro' 카테고리의 다른 글
| [Final Cut Pro] 파이널컷 타임라인 빈공간 Gap 넣는 방법 (0) | 2021.09.20 |
|---|---|
| 파이널컷 Final Cut Pro 기초 - 영상 배속 속도 빠르게 하는 방법 (1) | 2021.04.20 |
| 파이널컷 Final Cut Pro 처음 영상 시작하기 (프로젝트 만들기) (0) | 2020.12.01 |
| 파이널컷 효과 모자이크 이펙트(Effects) 없애기 삭제 취소하는 방법 (Fianalcut Pro X / 파이널컷 기초 강좌) (0) | 2020.10.16 |
| [Final Cut Pro 파이널컷 프로] 영상 중간 구간 원하는 부분만 음량 볼륨 줄이기 (0) | 2020.10.04 |





댓글 영역