고정 헤더 영역
상세 컨텐츠
본문
파이널 컷 Final Cut Pro 영상 시작하기
1) 라이브러리 만들기
▼ 파이널컷을 시작하면 아래와 같은 화면이 나옵니다. 왼쪽 상단에 있는 [File]을 눌러주세요.

▼ [File] - [New] - [Library]를 눌러서 새로운 라이브러리를 만들어 줍니다. (라이브러리는 영상들의 상위 폴더라고 생각하면 쉽습니다.)
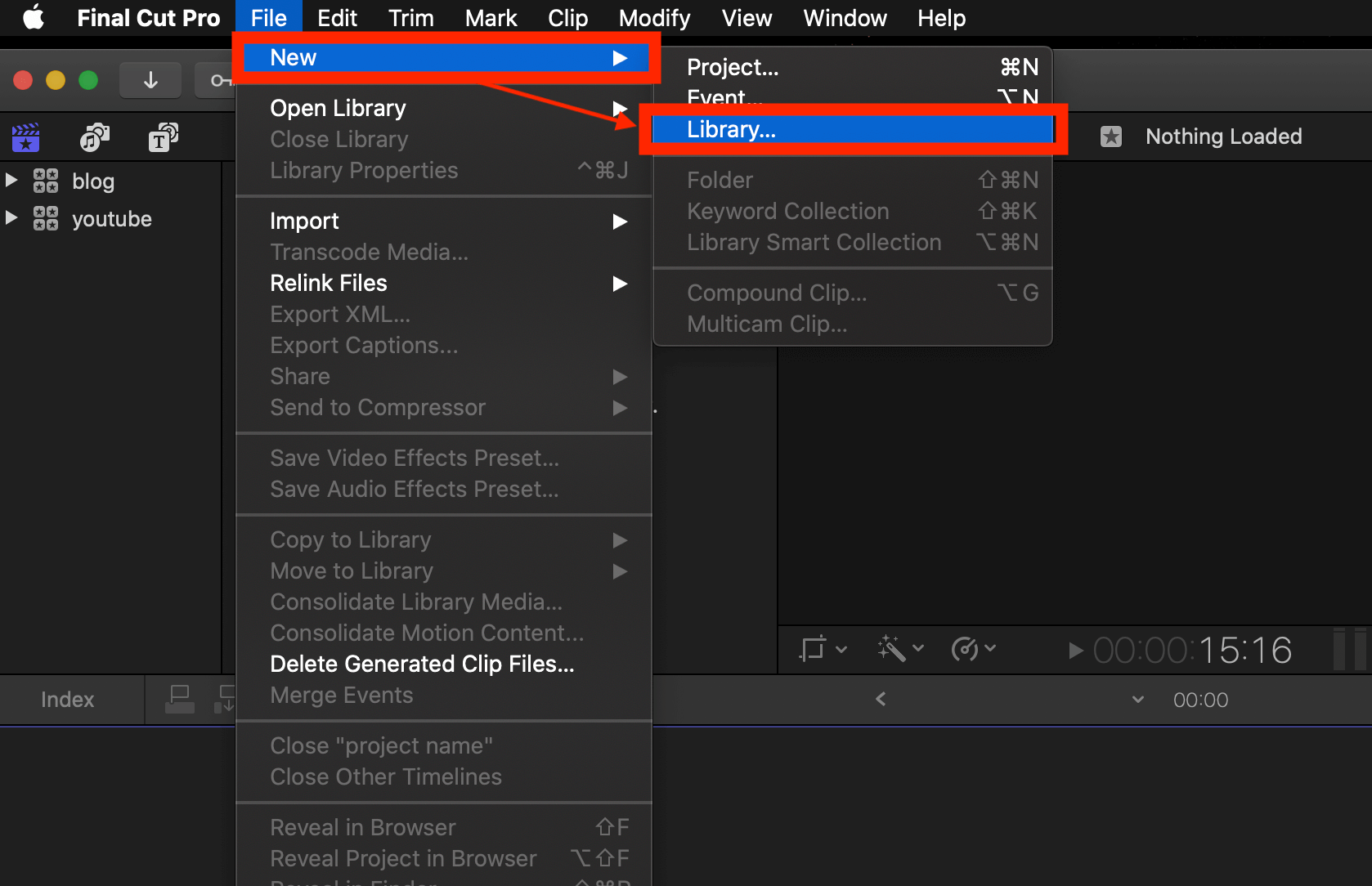
▼ 아래와 같은 화면이 나오면 라이브러리 이름을 지정해주고, [Save]를 눌러 저장을 해줍니다.

▼ 라이브러리 이름을 지정해준 뒤, 저장 버튼을 누르면 아래와 같이 [라이브러리]와 하위 [이벤트]가 자동으로 생성됩니다. 자동으로 생성된 이벤트에는 그 날 날짜가 자동으로 적히게 됩니다.(엔터를 누르면 이름을 변경할 수 있습니다.)
<파이널컷 폴더 구조>
1. 라이브러리(별 네 개 모양, 가장 상위 폴더, 여러 개의 이벤트가 포함됨)
▼
2.이벤트(별 한 개 모양, 중간 폴더, 여러 개의 영상 프로젝트가 포함됨, 하나의 이벤트에서 영상 자료들도 함께 포함)
▼
3.프로젝트(영화 슬레이트 모양, 하나의 영상 프로젝트)

2) 영상자료 넣어주기
▼ 촬영한 영상 자료들을 넣어주기 위해서 [File] - [Import] - [Media]를 눌러서 영상들을 선택합니다.

▼ 혹은, 맥북에서 [Finder]를 실행시킨 뒤, 영상이 있는 폴더에서 바로 끌어다 놓을 수 있습니다.
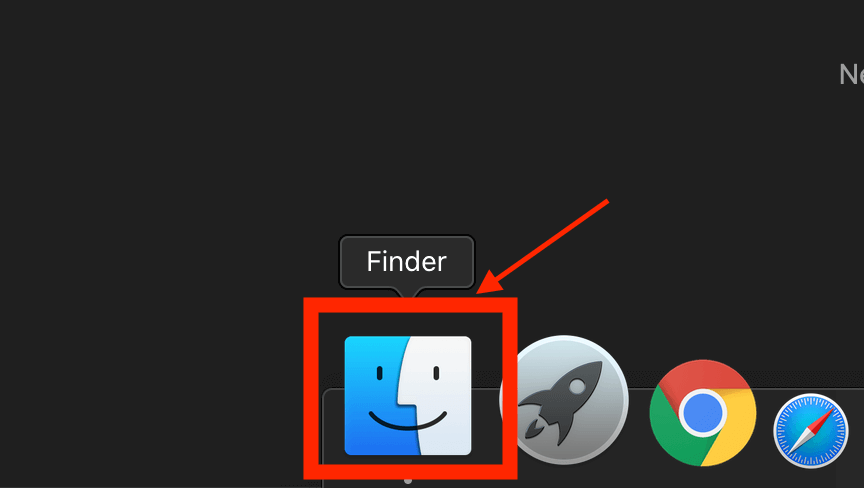
▼ 아래와 같이 폴더에서 바로 영상자료를 끌어다 쓸 수 있습니다.

3) 프로젝트 만들기
▼ 이제 영상을 작업해 줄 프로젝트를 만들어 줍니다. 아래 보이는 [New Project]를 선택하면 바로 프로젝트가 생성됩니다. (영상자료를 넣기 전에 먼저 프로젝트를 만들어 주어도 상관이 없습니다.)
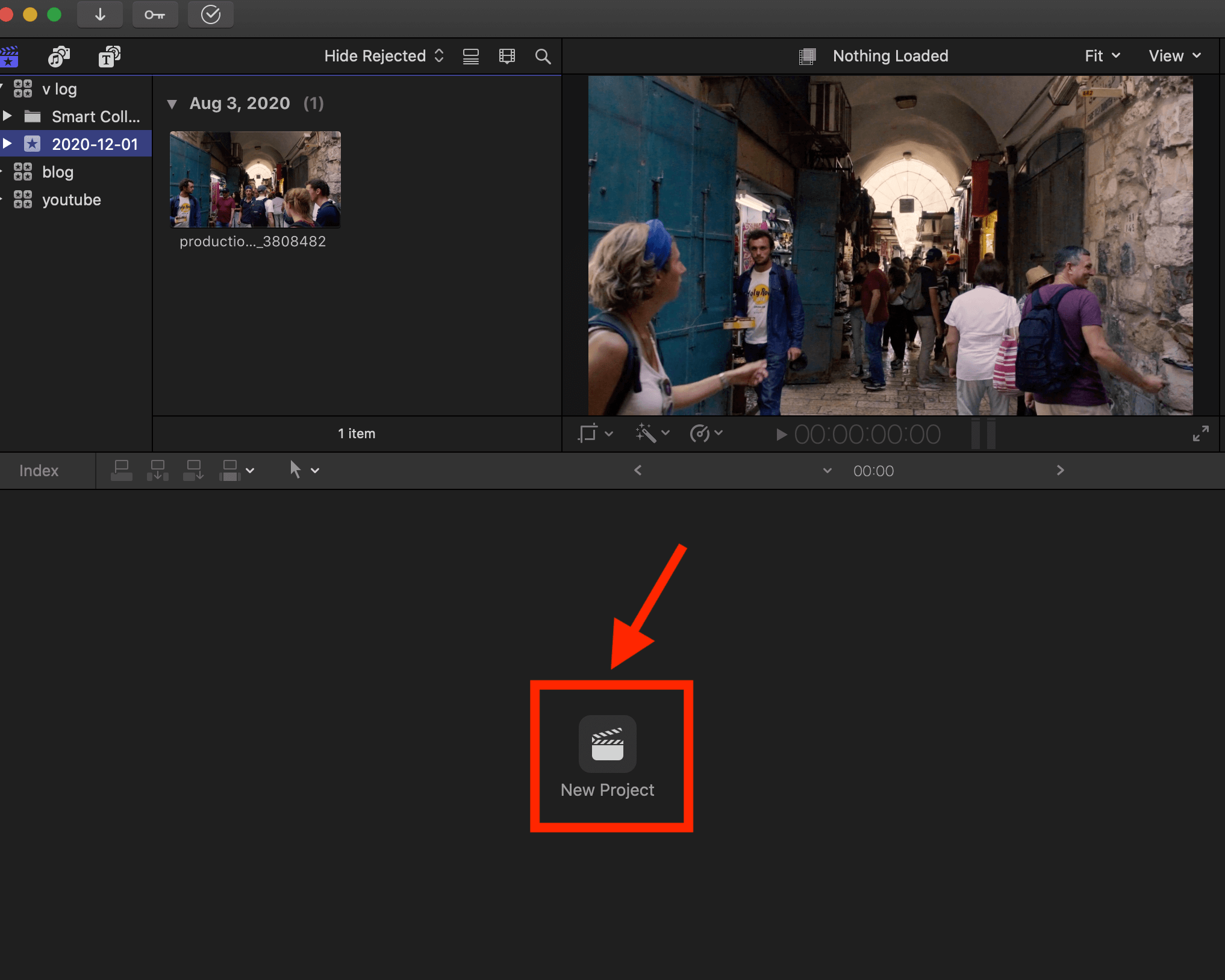
▼ 프로젝트를 만들면 아래와 같이 설정 화면이 나옵니다. 프로젝트 이름을 적고 [OK]버튼을 눌러줍니다. (저는 기본 설정을 아래 화면과 같이 해놓고 사용하고 있습니다. 아래 사진을 참고해주세요)
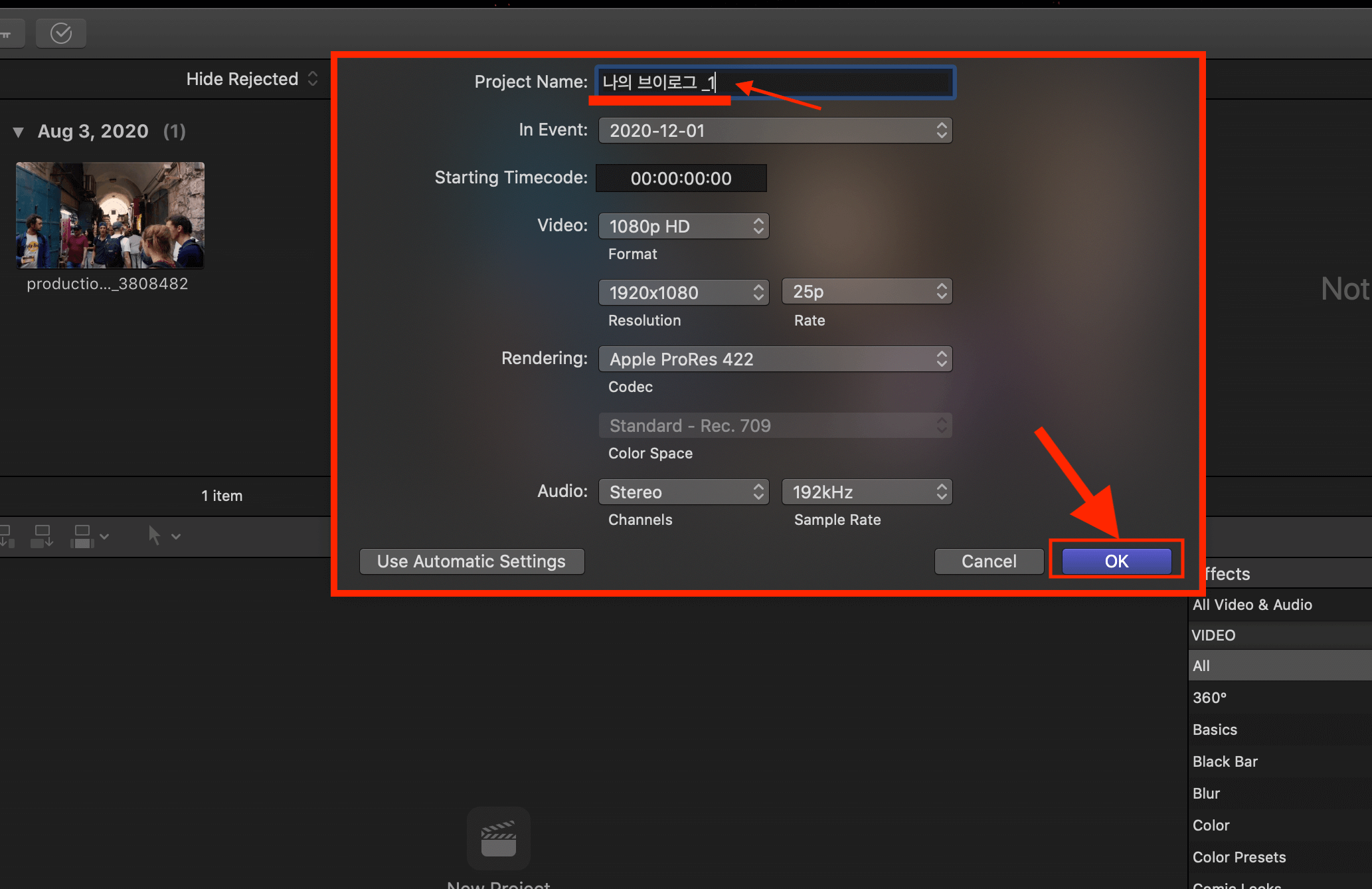
▼ 이제 아래와 같이 '나의 브이로그_1'이라는 프로젝트가 만들어졌습니다. 그리고 영상편집을 할 수 있는 타임라인이 만들어졌습니다.
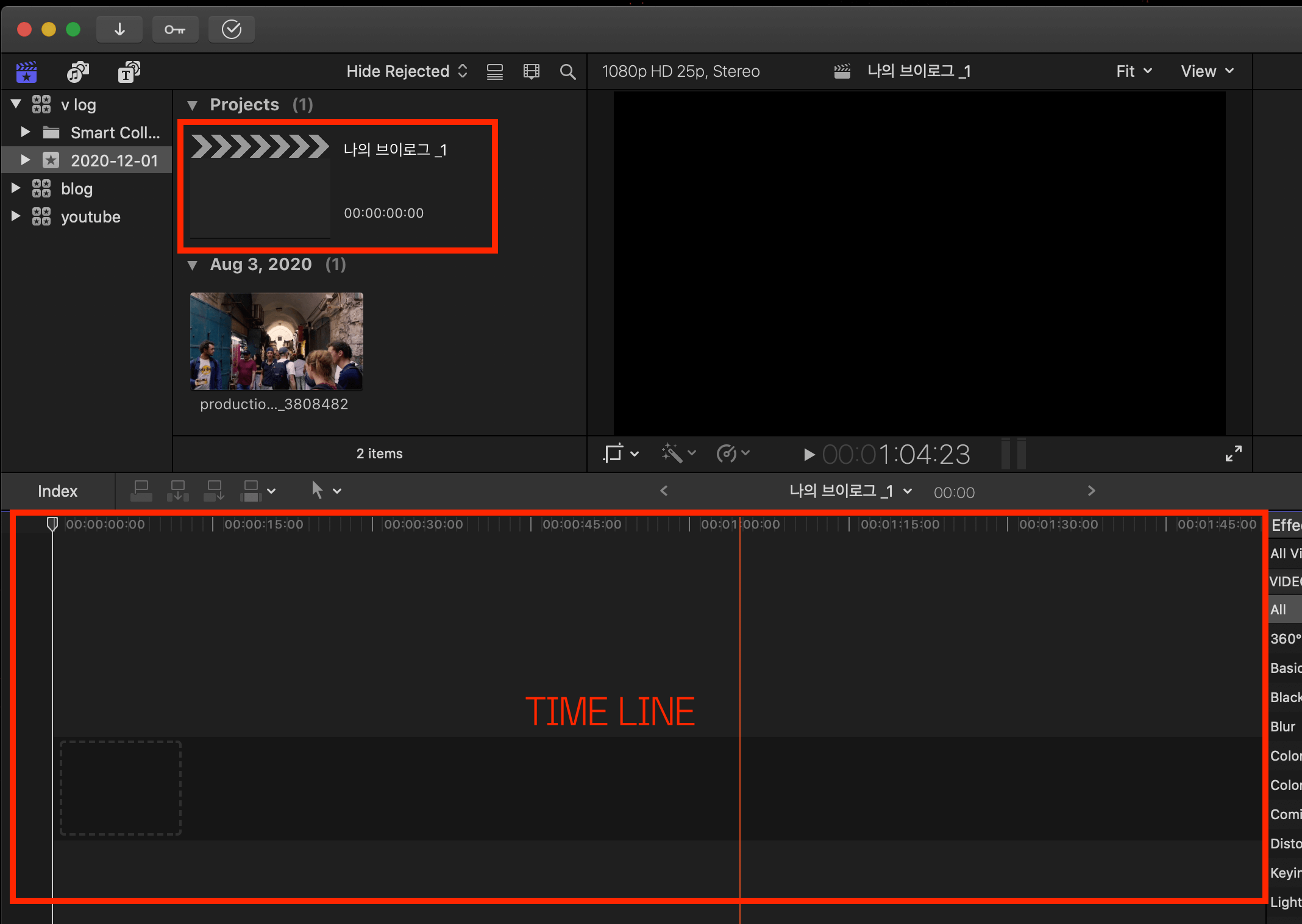
▼ 이벤트에 넣어놓은 영상들을 프로젝트 타임라인 안에 넣어주기 위해서, 영상을 선택한 뒤 타임라인트로 끌어다 놓습니다.

▼ 이제 타임라인에서 편집을 시작할 수 있습니다.

파이널 컷에서 처음 영상 편집을 시작하는 방법을 알아보았습니다. 처음 파이널 컷을 열자마자 어떤 것부터 해야 할지 모르는 분들에게 유용한 글이 되었기를 바랍니다. 이상입니다. :)
'IT테크 프로그램 어플 > 파이널컷 Final Cut Pro' 카테고리의 다른 글
| 파이널컷 Final Cut Pro 기초 - 영상 배속 속도 빠르게 하는 방법 (1) | 2021.04.20 |
|---|---|
| 파이널컷 Finalcut Pro 캡션자막 사용 방법 & 유튜브 자막 넣기 (0) | 2021.01.24 |
| 파이널컷 효과 모자이크 이펙트(Effects) 없애기 삭제 취소하는 방법 (Fianalcut Pro X / 파이널컷 기초 강좌) (0) | 2020.10.16 |
| [Final Cut Pro 파이널컷 프로] 영상 중간 구간 원하는 부분만 음량 볼륨 줄이기 (0) | 2020.10.04 |
| [Final Cut Pro] 파이널컷 따라다니며 움직이는 블러 모자이크 적용 방법 (키프레임 Keyframe) (2) | 2020.09.30 |





댓글 영역